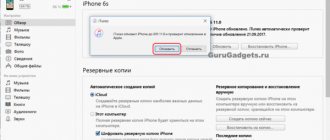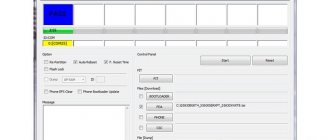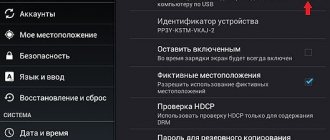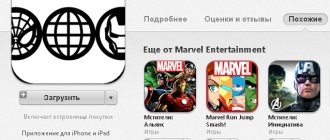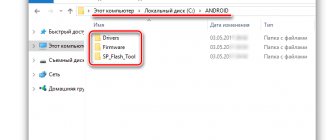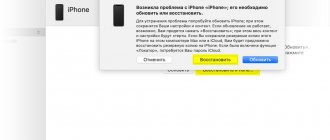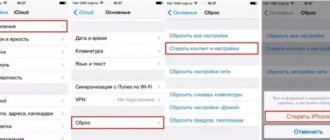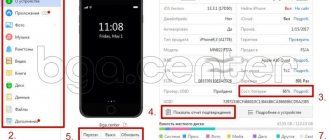If you encounter problems with the firmware on your iPhone, you should update the system or perform a factory reset. The actions are described below in descending order of severity of the consequences of their use. An untrained user should use standard methods of flashing, restoring or updating.
Actions on the software intended for advanced users are performed solely at your responsibility, but in some cases they allow you to avoid expensive repairs in the official service.
Updating the OS on iPhone 7 using regular tools without a computer
This method is suitable if the problem that has arisen is a bug of a specific firmware version and is fixed in its subsequent releases.
- Click the Settings icon on your desktop.
- Select Basic.
- Click Software Update.
- The update process will take place automatically. The latest firmware version will be installed on the iPhone. If the problem is not resolved, proceed to the next steps.
Method for putting iPhone and iPad into recovery mode
To be fair, it is worth noting that there is another method, which involves first turning off the mobile device that is not connected by cable to the computer, and then connecting it to the latter with the button held down. So, to put the gadget we need into Recovery mode, we disable it using the methods described above. Then on iPhone 6s, iPhone SE first generation (2016) and older models, as well as on all iPads with a Home button, you need to press and hold this same Home button and at the same time connect the cable from the computer to the smartphone/tablet. Hold down the Home button until the recovery mode screen appears.
On a switched off iPhone 7 we will need to press and hold the volume down button, but on an iPhone 8 and later we will need to hold the side button. On an iPad Pro with Face ID, we'll hold down the top button. At the same time, connect the cable from the computer to the gadget and wait for the recovery mode screen to appear.
Updating iPhone via iTunes
Updating an iPhone over the air via Wi-Fi takes a significant amount of time. Some problems with the system cannot be solved by upgrading its version. In this case, you need to completely rewrite the system image in the device memory. This will require the use of a computer and a USB cable.
At the first stage, if possible, fully charge the smartphone’s battery and turn it off. To guarantee the recovery process, the minimum connection to the charger is at least 5 minutes. You cannot disconnect the USB cable or the phone itself while working in DFU mode.
Preparing to update via iTunes
- We connect the USB cable to the phone and PC/laptop, press the power button on the smartphone to turn it on.
- On a computer running Windows or iOS, launch iTunes. We are waiting for the necessary drivers to be installed so that the phone becomes visible in the program.
- If the phone is seen by iTunes, it will appear in the list indicating the current software version and serial number.
Backing up your device
Pay attention to the Backups section. It is individual for each device running iOS and linked to iCloud. If the software problem is recent, restore your iPhone from the latest available copy. If you decide to reset your data, first create a backup copy in cloud storage.
Update via iTunes
Attention! Any actions involving modification of the software on a phone with Jailbreak installed, which is essentially hacked, can lead to an “eternal apple” - a state where the device cycles through rebooting. You can check for jailbreak by the presence of such an icon on your desktop.
In the window that appears, click on the Update button. The program will find the latest version of the software, download it to your computer and upload it to your smartphone. According to reviews from users and experts, this happens much faster than “over the air”, without a computer.
How to flash iPhone 5 RecoveryMode?
Let's look at how to reflash iPhone 5 yourself, that is, without contacting a service center. This instruction assumes the completion of the previous preparation stage.
- Turn off the device;
- Hold Home and connect iPhone to PC;
- The computer must independently detect the device and that it is in RecoveryMode;
- Launch iTunes if you haven't already done so;
- If a window appears asking you to restore the gadget, confirm it. If a characteristic reaction does not occur, you need to go to the program and select the iPhone;
- Next, hold down Shift (Windows) or Alt (Mac) and click on “Restore iPhone”;
- Using Explorer, you must specify the previously downloaded firmware with the .ipsw extension;
- The procedure is automated and does not require user participation.
Next, you just have to reboot the device, first disconnecting it from the PC and check its functionality.
Full iPhone recovery via iTunes
This method is suitable if you need to fix a glitch that cannot be fixed by updating. In the action menu above iPhone in the iTunes menu, select Restore iPhone.
The program will select the latest firmware and completely replace the phone software with it. Contacts, photos and videos are synchronized with cloud storage after logging in with the user's Apple ID.
This recovery method is suitable if the user gives the phone to another person for permanent use. In this case, it will be useful to disconnect the gadget from the global search system. This is done in the settings, Find iPhone item.
When a new user activates a gadget with his Apple ID, personal data is synchronized and the phone comes completely under his control. The phone finder function will be controlled by him.
Full recovery with pre-downloaded firmware via iTunes
In some cases, it is necessary to load a previously downloaded firmware file into the phone's memory. For example, this is needed for downgrade on old devices, installing an old version of the operating system instead of the automatically installed one. Or to explore the capabilities of a beta version of an officially unreleased version of the OS.
Attention! Downloading firmware from third-party resources requires caution. Faulty or viral assemblies may be offered under the guise of software, causing serious problems for the user. Use proven resources that are trustworthy and have existed on the Internet for at least 5 years.
To download pre-downloaded firmware to your phone, go to iTunes and select Restore while pressing the Shift key for computers on the Windows platform or Option on Macs. In the window that appears, find the downloaded firmware file and confirm the selection with the left mouse button and the Open button. When you press the blue-lit Restore button, the process of installing the firmware into your phone will begin.
Types of firmware
There are many ways to flash an iPhone, but the principle of the operation is the same for all cases. The difference is that an individual distribution is installed for each phone model. For iOS devices there are two firmware options:
- Recovery. This method is used in cases where the smartphone malfunctions in the system or stops working altogether. Restoring will help your iPhone get rid of a number of system problems. The most common recovery method is to use the iTunes service, but you can only flash your phone using a computer. The user will need to take care of the timely download of the operating system distribution and the iTunes service, which must be installed on the PC. Before you begin restoring the system, you must carefully double-check each step of the procedure. It is worth noting that the firmware will not help with ID blocking, since fixing the problem will require intervention in the phone’s hardware.
- Software Update. This procedure is intended to improve the operating system after the developer releases a more powerful version of the OS. You can update your smartphone using iTunes or using the “over-the-air” method, which involves using the phone’s built-in services.
Complete replacement of the software version on iPhone 7 via DFU mode
Attention! DFU is a mode designed for advanced users. It is shown above that its use is not required for typical operations with phone software. The use of DFU is recommended if updating/restoring in normal mode using a USB cable to a computer or laptop running iTunes does not help.
Entering DFU mode on iPhone 7
- Insert the cable into the gadget.
- Press Home and Power until you see a black screen.
- Release the Power key and hold the Home key for 15 seconds.
The transition to DFU will not be reflected in any way on the phone, but in iTunes it is identified by the following message.
Restoring iPhone 7 in DFU mode
As a rule, work proceeds with pre-downloaded firmware. Therefore, in iTunes, press the Restore button while holding down the Shift or Option key on the keyboard, depending on the operating system of the computer/laptop.
How to turn off iPhone and iPad
Almost everyone knows that in the Settings menu of our gadgets there is an option to turn off the device. To do this, go to “Settings” - “General”, scroll to the end and select “Turn off”. A screen will appear with a “Turn Off” slider, which you just have to move to the right.
In the settings of iPhone and iPad there is a special item to turn off
But usually we do things differently. For iPhones with Touch ID (all models before the iPhone X), press and hold the Side button. On iPhone 5s and older you will have to hold the top button. On an iPad with Touch ID, you'll also have to hold the top button. But on modern iPhones (starting with iPhone X) and iPad Pro 2020 and 2020, where Face ID is installed, this option no longer works, since holding the side button of the iPhone and the top button of the iPad are used to call Siri. Therefore, to turn off these gadgets we need a combination of buttons. On an iPhone with Face ID, you need to hold down the side button and one of the volume up or down buttons until the familiar slider appears. On an iPad with Face ID, you will have to hold down the top button and one of the volume control buttons, respectively.
To turn off an iPhone with Face ID, hold down the side button and one of the volume control buttons