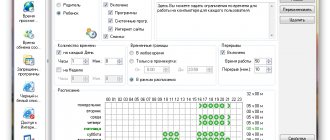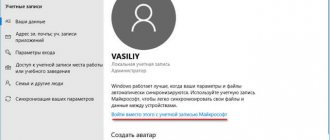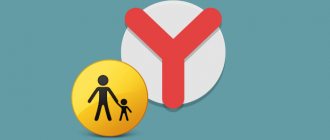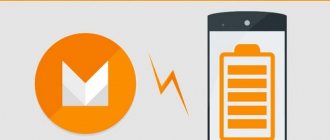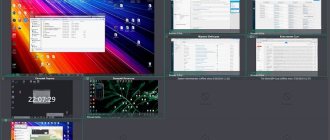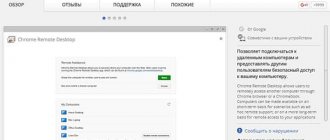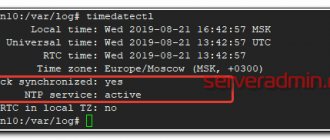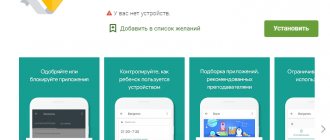Parental controls on Android
How to disable parental controls on Android smartphones and tablets? The whole point of parental control as an option is that various companies offer it through their software.
Minimal functions may be present in some programs (For example, a password for downloading applications and paying with cards in the Play Market) and firmware (setting a time limit for using any program).
But parental control is ensured to the maximum thanks to complex systems that work according to the following algorithm:
- The administrator account (managed by the parent) has maximum control over the child’s smartphone.
- The child can use standard phone functions without restrictions or with restrictions (all functionality is configured by the parent).
- When changing phone parameters (adding new options to the system, deleting old ones, enabling or disabling functions that affect the operation of “parental controls”), a ban will be indicated for the “children’s account”. A type of ban appears in the form of entering a password for the parent’s account, a warning about the impossibility of changing a parameter, or a notification with a “ask parent” button to perform the necessary option for the child.
It turns out that in order to disable parental controls on your phone , you must know the program to provide this option and at least the password for an account with administrator rights. The latter is usually at the disposal of the parent. Naturally, there are more radical methods, but they will be announced last.
How to remove parental controls on your phone on Google Play
Parental controls can apply not only to Internet web pages. So, the user can set this parameter for applications. With its help, the child will not be able to install some programs from Google Play.
The Google Play Store is present on all Android devices. Therefore, all users of these smartphones can install it. In this case, the sequence of actions will not differ.
If parental controls are no longer needed, they can be removed completely. To do this you should:
- Open Google Play.
- Go to the "Settings" section. To do this, click on the icon of three vertical stripes, which is located in the upper left corner of the screen.
- Find the “Personal” block and click on “Parental Controls”.
- Move the parameter slider to “Off”. A window will appear here in which you will need to enter a password. It was set when this function was enabled. A password is required so that the child cannot remove the restriction on his own.
It only takes a few minutes to disable parental controls on Google Play. But without knowing the PIN code, you cannot disable the function.
How to remove parental controls in the Play Market can be seen in this video
Play Market
The Play Market, a platform for games and software on Android, allows you to remove control using the password previously set for it:
- Open “Play Market” on your phone, and at the top left, click on the menu button, shown as “three stripes”.
- Select Settings.
- Scroll down to the Parental Controls section and click on it.
- Deactivate the function using the PIN code that was previously set.
You cannot bypass the option even by pulling up a new account and switching to it in the application.
If you forgot your PIN code, you can try stopping, disabling and uninstalling updates to the Play Market application, and then restoring the current version. There is a chance that the default settings will be restored and the option that blocks full use will be disabled.
How to exit child mode
To unblock content, you must enter a special PIN code that is set by the parent. If you have forgotten your password and cannot unlock it, try the following:
- Press and hold the power button on the side of the phone until “Turn off device” appears on the screen.
- Tap on this inscription and hold until the inscription “Safe Mode” appears. Click on this inscription and the device will begin to reboot.
- After restarting, open your device settings.
- Through the search, find the child mode tab and hold it down.
- In the context menu that appears, select the “Delete” line, then click the “OK” button to confirm.
How to recover deleted videos on Android Samsung
Press the power button again and select the reboot icon - this will leave safe mode.
Removing the time limit
In various shells of the Android operating system there is an “access time” function that limits the use of the application by time. For example, you can limit the daily gaming limit to two hours.
You can unlock the function in your phone settings:
- Find the “Digital Balance” section.
- Set the “Access time management” slider to the “Off” position.
- Enter your PIN to cancel this feature.
- If you have forgotten your PIN, you can enter the answer to the question asked during setup. For example, “Who was your childhood idol”?
Family Link
A free utility from Google that allows you to build a family hierarchy using Google accounts and the Family Link service. You can create a child account only with a link to the parent account. You CANNOT separate a child's Google account from an adult's.
As soon as a child turns 13 years old, he has the opportunity to transfer his profile to the “adult” category, shifting all responsibility for his actions “to himself.”
If you need to disconnect “Family Link” from the device earlier, you will have to delete the child’s account with all the data saved on it:
- On an adult’s device, click “Menu” - “Family Group” and open the profile of the controlled account.
- In the upper right corner, click the three dots and select “Account Information.”
- Scroll down to the bottom and delete your account.
- Review the associated losses, check the boxes indicating that you agree with everything and want to delete the profile.
- Afterwards, the child’s mobile phone will automatically log out of the deleted profile.
To ensure everything goes smoothly, leave the controlled device connected to the Internet.
Parental controls from antivirus companies
Manufacturers of antivirus programs have long been developing functionality to protect children and provide parental control on the Internet. Initially, the utilities were intended for use on personal computers. Later the functionality was adapted for smartphones.
Kaspersky Safe Kids
A development from the domestic anti-virus company Kaspersky, designed to protect a child and control actions using the application. This allows you to comprehensively regulate the child’s behavior:
- Record and limit requests on the Internet;
- Limit the time spent on a smartphone and in a certain application;
- Set a ban on installing programs with inappropriate content.
The program is distributed in two versions: free with reduced functionality and premium. With the advanced solution you can:
- Determine the location of the child in real time. Create a safe perimeter that you should not go beyond;
- Battery charge size control. The main device will receive a notification when the battery is low;
- Monitoring activity on social networks VKontakte and Facebook. The reports will display your favorite posts, group subscriptions, and changes in your friends list;
- Real-time notifications when you try to launch a prohibited application or while trying to access an adult site.
The “Safe Kids” version is installed on the child’s phone, which must be synchronized with the main version of Kaspersky on the parent’s smartphone or computer. Detailed reports with statistics are sent to the “main” device. The program has flexible settings, including a blacklist of sites and prohibited requests.
In the instructions we will look at how to download the program and prohibit installation of programs on Android . To do this you need:
- Go to the Play Market and enter Kaspersky Safe Kids in the search. The first line contains the required application.
- We launch the program, skip the introductory part. We agree to the privacy policy and license agreement.
- We give permission to access the phone and settings.
- Create or log in to your account in the Kaspersky system. We agree to the processing of data.
- To activate parental control, select “Child” and register the child’s profile.
- On the main smartphone, we also repeat the installation of the application. Select the “Parent” section. We are coming up with a four-digit PIN that will be used to protect the settings.
Recommended: .thumbnails folder in Android: keep or delete?
The initial setup is complete and the phones are synchronized. After this, you need to specify the limiting parameters in accordance with your own preferences.
Norton Family parental control
A similar solution for protecting children from Norton antivirus. The application's functionality is largely similar to its Kaspersky counterpart, but with some changes:
- Blocking the publication of personal information: phone number, address or email;
- Notification of ongoing actions via email;
- A log of performed actions, which stores all information for the last 30 days of use. Repetitive actions and time spent on certain programs are indicated;
- Free real-time device location tracking. Data is stored in the logs with a list of places visited, duration per month;
- Control of received and sent SMS messages;
- Tracking videos watched on YouTube with restriction of viewing videos with an adult rating;
- Instantly block your smartphone while doing homework or eating dinner. A ban on all programs and Internet access is launched. Communication functions and calls are not limited.
The installation principle is similar to Safe Kids, but to register you will need an account in the Norton system. The program provides more features for free, unlike its competitors.
Bitdefender Parental Control
The simplest application on the list. Allows you to secure the experience of using the Internet, control the applications installed by your child, and also limit the time spent on the device. The product is completely free, but with a slight inconvenience - it is a missing translation into Russian. Bitdefender offers basic functionality without unnecessary frills, without overloading the interface.
Kaspersky Safe Kids
The popular service from Kaspersky Lab performs well the function of monitoring children’s devices , which is adopted by many families. You can remove parental control from your phone, provided by this program, from the parent device and the child’s gadget.
Child's smartphone
You can exit the control state by performing the following operations:
- Go to the “Settings” of your smartphone, then to the “Security” section. Click on "Device Administrators".
- Select “Kaspersky Safe Kids” to deactivate the checkbox. After this, the main program will open with a field for entering the password for the linked “My Kaspersky” profile.
- Click “Login” after specifying the password, wait for authorization and go back to the “Administration” section.
- Click on “Kaspersky Safe Kids” again, click “Disable” and “OK” again.
- Then return to “Settings”, go to “Applications”, find “Kaspersky Safe Kids” and click on it.
- Click the “Delete” button and confirm your action.
- Ready ! The removal of parental controls was successful. Now the program is not in the list of applications and in the “Device Administrators” section.
Adult smartphone
Unlike a controlled phone, here it is not necessary to delete the application after deactivating the option:
- On an adult's device, log in to the program using your My Kaspersky account. Indicate that you are a “Parent.”
- On the main page, select the child profile you want to work with - this is done in the top left “Browse” menu.
- Scroll down and opposite the “Using Devices” block, click on the gear icon.
- Select the device you want to release from the control option and deactivate the slider.
For the change to take effect on the controlled gadget, it must be connected to the Internet.
Google Play Features
The company's company store has built-in parental controls. This is done to protect users with children. The function was implemented after several large-scale incidents involving purchases of in-game items from parents’ cards. The function allows you to regulate and filter the available content. Limit the display of materials intended for people over 13 – 18 years old.
This feature may not work in all countries. She temporarily disappears when traveling to a region where parental controls are not supported.
Parental controls apply to several categories of materials:
- Games and applications;
- Films and TV series;
- Books;
- Music.
Let's figure out how to block the installation of inappropriate programs from the Play Market from children. The restriction is triggered using a function inside the Play Market:
- We turn on the application with the store.
- Open the context menu by swiping to the right or by clicking on the icon with three horizontal stripes.
- Select the “Settings” item, and in the list that opens, click “Parental Controls”. Let's enable the function.
- Set a security PIN code. This will prevent other users from changing settings without knowing the 4-digit code.
- We indicate the age rating for each type of content.
Configuration using built-in tools is complete. You must specify a password that the child does not know so that he cannot turn off the function on his own. All entered parameters are saved automatically and you do not have to edit them again every time you start or shut down. This is convenient if the phone is used not only by children, but also by adults.
We recommend: How to turn off voice guidance on iPhone
Kids Safe Browser
Parents often choose “Kids Safe Browser” as a browser for children to surf the Internet safely. You can disable the “family care” option on it like this:
- In the settings, click the first item “Parental Controls” and log in to your browser account.
- Uncheck the items that need to be deactivated. This is all.
- If the application is not needed, you can remove it through the Application Manager.
Hard Reset
Resetting data through the Recovery menu can be considered as an alternative to disabling parental controls for any application. The disadvantage of this method is that all data is deleted from the phone. His operating system becomes almost the same as when he first turned it on.
The second disadvantage is Google’s protection against theft, which requires, after “Wipe Data,” to enter the login and password from the Google profile that was linked to the phone. If the child’s profile was linked from “Family Link”, then you can return to the parental control state again. It will not be possible to hack this way; Google has thought out everything to the smallest detail.
Offline parental control app
Apps that only provide parental controls have one drawback - they are fairly easy to disable. There are a huge number of instructions available on the Internet on how to do this. In this case, stand-alone applications will help; they work on the “launcher” principle, replacing the system one. It is not so easy to disable it, since with it the interface of the operating system, including settings, completely changes.
We recommend: Setting up two SIM cards on an Android smartphone
SafeKiddo Parental Control
The product functions are similar to standard applications, but are designed in the style of individual modules. An adult can easily change the settings on the baby’s device, adapting them to their age. The search is carried out using a special Safe Search module and filters queries on Google, Bing and YouTube. SafeKiddo on Android will help prevent the installation of prohibited applications .
Your child may request access to restricted games and applications. A notification will automatically be sent to the adult's device, where he will need to be given access. The list of blocked services is presented to adults. Configuration is carried out using the express panel, opened through the circular button.
Kids Zone Parental Controls
The product creates restrictions for programs from Google Market and blocks the ability to purchase paid applications. It doesn't have a lot of settings. An adult can edit the following parameters:
- Protect your child from visiting Twitter, Instagram and other social networks;
- Block receiving calls from unknown numbers and SMS messages;
- Automatic preloading of games and applications on the child’s smartphone.
The problem with Kids Zone is the lack of Russian localization and the lack of the ability to limit the operating time of applications.
Parental Controls on Windows
In Windows 10, parental controls are also implemented using accounts. Using an administrator (adult) account, you can connect and configure control over a child’s account and set controlled restrictions on:
- Web browsing;
- Applications, games and multimedia;
- Timer for working with a computer;
- Spending, etc.
You can remove parental controls from your computer like this:
- Press "Win+I" and select "Accounts".
- Click the "Family and other users" section.
- Select your child's profile. Remember his login.
- Click Manage Family Settings Online.
- Log in to the Microsoft service using an administrator account.
- Using your login, find the desired child account, then go to one of the sections to disable controlling settings.
- For example, in “Action” you can disable “Action reports” and their sending by email.
- In the “Device timer” tab, you can deactivate the corresponding option.
- To completely cancel the control option, return completely to the main page and click “Advanced options”.
- Select Remove from Family Group.
- Done, the child’s profile is no longer used in the Windows system. For comfortable work with normal user rights, it is recommended to link the standard Microsoft profile.
How to turn off parental controls on your phone in the YouTube app
The YouTube mobile app allows you to set parental controls without additional programs. This way you can limit watching videos on your smartphone. This restriction applies to videos that are marked for 18+ viewing.
You can remove parental controls from the YouTube app. However, you do not need to enter a password here. Just follow the instructions:
- Open the YouTube application on your smartphone.
- Go to the "Home" section. To do this, click on the house icon, which is located in the lower left corner.
- Go to your personal account by clicking on its logo in the upper right corner of the screen.
- Select “Settings” from the list.
- In the open window there is the “Safe Mode” option. To disable parental controls, you must move the slider to Off. All changes are saved automatically.
You can set or remove parental controls in the YouTube app at any time. However, this setting does not guarantee that all inappropriate content will be blocked. But the child will not have access to most of it.