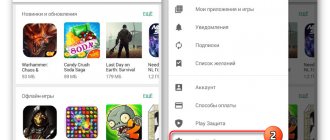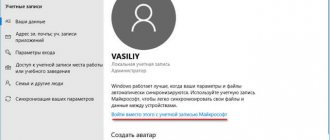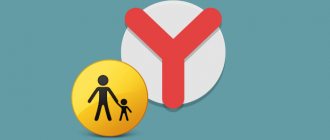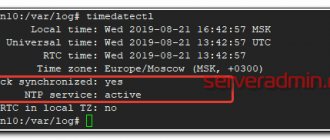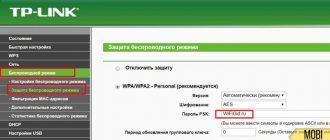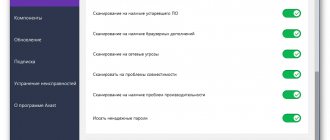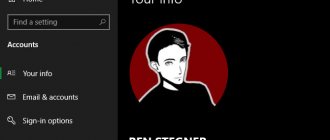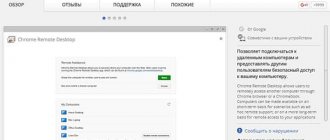03/24/2019 windows | internet | programs
If for some reason you need to block a certain Windows 10, 8.1 or Windows 7 program from accessing the Internet, doing so is relatively simple, and you can use both built-in system functions and third-party free utilities to set appropriate restrictions.
This guide provides several ways to block Internet access for selected Windows programs: using Windows Firewall manually and a simple utility to automate this process, as well as using a third-party firewall. You may also be interested in: How to allow a program to access the Internet, How to block a program from running in Windows.
How to restrict Internet access
You can cope with this task yourself, since setting up children's mode on the Internet is not difficult, but it is much easier to read ready-made instructions.
In order to protect children from the negative impact of certain sites, various software packages and settings have been created that allow parents to block access to individual sites or the entire Internet. If we look at age restrictive measures in more detail, we can identify several ways of prohibition:
- Using the operating system's parental controls;
- Using third-party programs for your computer and phone;
- Using the router settings.
Important! Using any of these methods, you can disable certain sites or make access only to the desired location, you can configure the Internet to turn on and off by the hour, and so on. It’s worth taking a closer look at each of the options separately and understanding how to set restrictions for children on the Internet.
Tips and warnings
- When using parental controls, you must ensure that no one is starved of bandwidth by allocating user time that may be ONLINE throughout the day. This way, each user gets to use your connection with the bandwidth freely available to other users.
- Not all routers will have QoS settings that can be changed. If this is not the case for you, you can install third-party firmware that perform similar functions.
- Before changing any router settings, make sure you save the current settings in case you need to change them back.
- Installing firmware on your router may break or render it unusable, so be very careful.
Blocking methods
Internet blocking is carried out in the following ways:
- through a firewall;
- connection disconnection;
- creating a proxy server;
- using programs.
Block Internet access to programs through a firewall (in Windows)
An interesting question is how to block Internet programs using a firewall. Using the Windows 10 operating system as an example, the sequence looks like this:
- Control Panel.
- Search line.
- Task bar.
- Windows Firewall.
- Additional settings.
- Rule creation line.
- Call the context menu.
- Go to programs.
- "Next" button.
When the rule creation wizard opens, a person sees many categories on the screen. Among them there are programs that allow you to choose a path, for example, to a specific browser or photo editor. To do this, you just need to click the “Browse” button. You need to find the application in the open directory.
Important ! The connection is blocked after saving the settings. The rule requires a unique name; it is selected in the creation wizard section. The description field is optional and can be left blank. After entering the rule name, it is better to save the changes.
Disable a specific connection (on Windows)
There are clear instructions to deny access to the Internet on the local network. The type of operating system matters and it is better to look at a computer with Windows 10 first.
Action algorithm:
- control Panel;
- settings;
- Network and Internet;
- wireless technologies;
- network management;
- calling properties;
- automatic connection;
- "turn off" button.
It is possible to select automatic connection when a person is within range of the network. The instructions for blocking the Internet in Windows 7 and 8 systems are similar.
Action plan:
- Start.
- Control Panel.
- Networks and tasks.
- Wireless technologies.
- Switch to Wi-Fi.
- Call the context menu.
- Deleting a network.
Using Windows 8 as an example, the netsh command is available. To go to a line, use the Win+R combination.
Creating a fake proxy server
If you need to block the Internet, creating a proxy server will help. To do this, you need administrator rights on the computer.
Action plan:
- Category "system".
- Proxy server.
- Call the context menu.
- Creating a proxy server.
A name is entered in the active window, and a password must be created. The system requests a description of the proxy server; you must enter the host name. After saving the settings, you should restart your computer.
Blocking your Internet connection using programs
An interesting question is how to block Internet access for another user. This can only be done using third-party programs. Internet Lock is a great tool that is freely available. Blocking the Internet on a computer is carried out after first downloading the file.
Peculiarities:
- small size 1.3 MB;
- no activation required;
- support Windows 7, 8, 10;
- Russian interface;
- Program version 6.0.6 is available.
When installing the file, a window opens with the main page, rules, journal, and help. The user is provided with information on how to block the Internet for a while. For this purpose, the general mode is used. It applies to all programs, but changes may be made. If you are interested in information regarding updating the utility, there is a “help” section.
Important ! The screen shows information about the program and product registration. For the extended version you will have to pay real money.
The following functions open in the “rules” tab:
- adding a constraint;
- deletion;
- changing the rules.
When adding a task, you must select a mode. It is possible to block users, domain or IP address. A person chooses standard rules or switches to manual settings.
Less popular programs:
- NetLimiter.
- GlassWire.
- TMeter.
- NetPeeker.
NetLimiter is valued because of its functionality and pleasant interface. The main page displays users and statistics. It is possible to view daily, weekly and monthly reports. The program contains traffic and notifications tabs.
GlassWire is a program with advanced functionality. The user is shown lists of all applications that request data on the network. On the main page there is a statistics and notifications tab. You can go to charts or Firewall.
This is interesting: How to check Beeline Internet speed on a computer and phone
Important ! The tool is applicable for monitoring network traffic. Unfortunately, a license purchase is required.
You need to spend some time learning the interface. The administrator receives the right to functions and can change modes. Alternatively, remote monitoring is easy.
TMeter is a great alternative to the above program. There are not many functions, but a URL filter is used. This way you can block access to certain sites. Unfortunately, the program is paid; the full version is available for $20. Statistics and configurations are open on the main page. You can view actions, a set of filters, data packages.
Important ! Filter counters and service events are open. The “statistics” tab contains data packages and lists of processes. The addresses of malicious files are also displayed, and you can view the monitoring status. Current events are also displayed in the “statistics” tab.
If you go to the “services” section, you will see adapters and Firewall. The user has access to the packet redirection function. To view a set of filters, use the “configuration” subgroup. The screen shows IP address groups and users. A person can view traffic reports every day. The lower area of the window displays the main processes and host monitoring. The following items open in the Option tab:
- schedule;
- counters;
- folders.
The maximum speed can be presented in the form of a convenient graph. If we look at network adapters in detail, the main modes are displayed:
- strict;
- active;
- passive.
In the field you can see the device name, data transmission medium, IP, status. Having selected the network adapter, properties are opened, where detailed characteristics are presented. The filter set editor is another interesting tool for traffic control.
Important ! The active window displays the filter name, status, limit, packages. You can reset the counters or read the comments.
Time Boss
First of all, let's look at a multifunctional solution for organizing reliable parental controls on a computer, the limitations of which are almost impossible to circumvent. There are two versions: standard and advanced. Both are paid, and the only difference is that the second is required for local networks and remote access control. There is an interface in Russian.
Among the main functions of Time Boss, it is worth highlighting the ability to temporarily limit certain programs or the entire Internet connection. This works both for specific operating system users and for the entire computer. The application keeps an activity log, which records logs of the launch of any programs, visited websites, and even screenshots. There is a function for sending a report by email. Stealth mode hides parental controls from all accounts except the main one. These are only the main functions of the solution in question, and their full list and instructions can be found on the official website.
WinLock
WinLock is a fairly simple program that allows you to control access to various components of the operating system. The allowed period is set, after which the module will be blocked. Cancellation of settings is carried out only after entering the password, and rebooting the system will not help bypass the ban. It is possible to restrict hot keys, the operation of certain applications and the Internet.
The application is shareware. Russian language is supported. The advanced version allows you to block USB connections, block the webcam and set website filters. Activity reports are sent to the specified email address. WinLock is automatically added to startup to eliminate the risk of bypassing protection by rebooting.
WinGuard
WinGuard allows you to set a password for any applications, files, folders, websites and other system components. This can be done using a simple interface by selecting the necessary modules to block. There is an option to limit keyboard and mouse. It is possible to use a password when logging into the operating system. It supports working with accounts with individual settings for each of them.
The application is shareware; most options are not available in the standard version. For example, if we consider web browsers, a password is set only on Mozilla Firefox. When you try to select any other, the program will offer to purchase an advanced version.
ContentWasher
A reliable three-in-one solution from Russian developers, which is suitable for both home use and schools or other organizations. ContentWasher for home allows you to restrict access to certain sites, the entire computer, certain games or applications, as well as organize an online control system for all actions performed on the PC. The product is positioned as an excellent solution for parental control, but is also suitable for other needs.
Apart from home or educational institutions, ContentWasher is perfect for offices where most employees spend a lot of time not working. The program will block access to instant messengers and social networks, hide advertising and send usage statistics to the specified email. There is a function that allows you to specify certain sites, and the computer will connect only to them. On the official website you can find many video tutorials that allow you to master this solution. There is a Russian language, there is a free version for review.
How to enable children's mode
There is far more than one way to set children's mode on the Internet. You can do it:
- via browser;
- manually setting up the search;
- via DNS;
- using the hosts file;
- via router;
- through Yandex.Video settings;
- in Windows itself;
- via phone.
This is interesting: Ping Test - checking the ping of an Internet connection - find out your Ping
They all differ in their complexity, reliability, type of locking, and are even used for different types of devices. Which one to choose is up to you. Below we will look at each of them in detail.
Parental Controls in Windows
If the Windows operating system from Microsoft is installed on your computer, you can use standard protection. It can be turned on when children are using the family computer.
The system can provide:
- Setting a computer operating time limit. For example, after 12 noon the computer will turn off and the child account will no longer be enabled until a certain point.
- Setting up available games. According to the "for everyone" parameter of the ESRM game rating, only games containing a minimal amount of violence will run on PC.
- Setting up available programs. You can limit the range of available programs, including browsers.
In order to enable children's mode on the Internet both on Windows 7 and on later versions, you need to create a separate account for the child.
Important! You need to check if the password for the administrator account is set. If it is not there, then you need to install it and not tell the child.
To create parental controls you need:
- Go to Control Panel from the Start menu;
- Select “User Accounts”, and then open “Manage another account”;
- Follow the “Create a new account” link and create a new account by entering your Name, Password and selecting the “Regular” account type;
- Set up your account by returning to the control panel and selecting “User Accounts”;
- Now a new account is displayed there, which you need to click on;
- An account and links will open, from which you need to select “Set up parental controls”;
- A window will appear with restrictions on time, games and programs, in which everything can be configured at your discretion;
- After making your selection, you must save all changes.
Windows 7
To activate parental controls on the specified operating system:
- Open “Start” – “Control Panel” – “Parental Controls”:
- Create a new account, provided that you are a computer administrator:
- Set tracking:
After this, you can go to the settings for the PC shutdown period, as well as usage restrictions.
Windows 10
You need to go to “Start” – “User Accounts” – “Other Users” – “Add”:
In the “Manage Family Settings” tab, you can specify visitation options.
Parental controls via router
What are the differences between 3G and 4G networks: features, advantages and disadvantages
Almost all routers currently produced have their own built-in Internet control functions for children. In order to configure these functions, you must:
- Enter the IP address 192.168.1.1 in the address bar of the browser, which will redirect the user to the router settings page;
- Next, after entering your login and password, which are most often standard and contain the value “admin”, the router settings menu will open;
- You should find control functions, which are most often located in the “Internet” tab or in advanced settings;
In addition to basic settings, some routers provide help on use and configuration. For example, in the TP LINK menu, Parental Control looks like this.
This method works not only for Tp Link routers, but also for Zyxel, D-link, Mikrotik, Keenetic and other models. The Internet and websites will be blocked not only on the computer, but also on all devices that use the Internet from the router.
Enabling child mode in Yandex Browser
First, let's look at what tools are already included in the kit and how to put them on protection: click on the “hamburger” (three parallel stripes) at the top right of the browser. Then scroll down the page that opens and find the sub-item with blocking inappropriate advertising. Make sure the checkbox is checked.
Or use the add-ons tab.
If you want to enhance your protection, go to the "Security" tab.
Make sure that scanning of visited sites is enabled in the “Threat Protection” item.
Parental control. How to limit your child's access to the Internet by time.
Setting up a home network, part 2.
Another pressing topic for caring parents is limiting the time a child spends on the Internet.
Simple and uncomplicated, no cost, the way I prefer to solve problems.
When looking for ways to restrict children from constantly being online, the Internet offered me measures from installing special programs or anti-virus packages with this function on the computer, pulling out the wires from the PC, to administrative measures “belt”.
Each option has its own advantages and disadvantages and each of them is not ideal. In the case of programs, these are material costs and setting up programs; in the case of administrative and physical influences, these are parental nerves because such methods do not bring pleasure.
A huge drawback of the proposed software is that it only works on the device on which it is installed. Those. on a device that belongs to a child and to which he has access more than his parents, including for attempts to change the software settings or remove it altogether, and sometimes the price asked for such software may be decisive.
A large number of devices with different operating systems, with support for Internet access, exceeds the capabilities provided by software developers (For example, simultaneous operation of software on Windows OS, Linux OS, Java, Android, iOS), as well as the desire of parents to set up “Internet restriction” to all devices on your home network.
Also inconvenience in the “age of consumerism and the victory of marketers” can be caused by the appearance of new devices on the home network, on which it will not be possible to install restrictive software, either due to the lack of desire of the parents themselves to understand, or due to the novelty of the device, blocking software on it may not to be.
On my home network, 12 devices have access to the Internet: phones, tablets, laptops, desktop PC, so the problem of ease of setup and management is very relevant. At the same time, it has been noticed that now a computer without an Internet connection is of little interest to children.
The method that I propose is to set up a home router, using the example of TP-Link routers, which have this function even in the cheapest versions.
Advantages of this method:
- A router is often the only way to access the Internet for all devices on your home network without exception (with the exception of cases of connecting Internet tariffs from cellular operators to smartphones or tablets with this function). Those. by setting up just one router, you will control all devices at once
- The router is working, it doesn’t care about the software installed on the devices
- The router is indifferent to the appearance of new devices
- The router does not care about “changing the clock” on the PC in order to delay the blocking
- The router is configured one-time, with a complex password set to log into the router. Also, the login and password for connecting to the Internet should be kept secret
- After setting up the router, you can save your settings in a separate file - a backup copy
- If you use a complex password for the router, the router can only be reset, which will erase all Internet connection settings. Without knowing the login and password from the provider to connect to the Internet, the router will be just a piece of hardware
- Logging into the router is only done to configure or change settings. This happens very rarely, the chance of snooping and remembering the password is minimal
- The fact that the router settings have been reset and there is no Internet “everywhere” is hard to hide
- Restoring the Internet settings and the parental control changes you made from the backup file takes about one minute, of which 50 seconds are the process of rebooting the router
- If a child can still bypass all of these options unnoticed by his parents, then he has acquired not the most useless knowledge in his life.