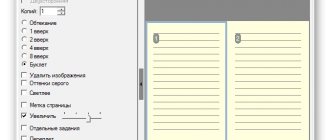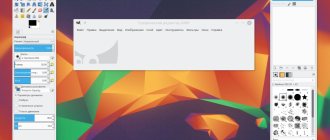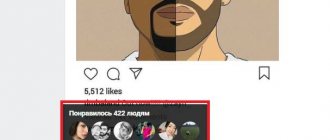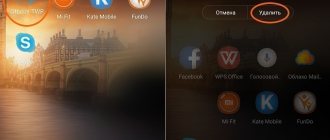How to learn to work in 3Ds Max
First you need to decide on your goal. The program allows you to create static images, three-dimensional adjustable objects and scenes with animation. All three tasks are completely different in complexity and requirements for the master.
The best and fastest way is to download the finished project, open it and feel out how everything works there. In the case of the above categories, all three projects will be radically different.
For example, when creating a static image, you do not need to edit and think through the surroundings and background (as is the case with an editable three-dimensional object). For a full-fledged scene, you will need to register skeletal or frame-by-frame animation, bones, connections, and materials.
Important! It is worth noting that to create professional and quick models, you will need to purchase a tablet, since creating a portrait or sketch from scratch is a very long and inconvenient process if you do it with a mouse.
At the moment, there are a large number of sketches, lessons, step-by-step guides on the network that will help any user learn step by step.
Useful tips for working in 3Ds Max for a beginner
Each business is different and may need a specific type of graphic design software that is tailored to the size of their company, the type of clients and staff, and even the specific niche in which they operate.
Don't expect to find a perfect solution that will work for every company, regardless of their experience. It is recommended that you read a few reviews of Autodesk 3Ds Max first.
Do you need a simple and clear service with only basic functions? Will you really use the advanced functionality required by professionals and large enterprises? Are there any specific tools that are particularly useful for the industry you work in? If you ask yourself these questions, you will have a much easier time finding a reliable service that will fit your budget.
Here are 50 of the most common tips and tricks that have become part of the daily routine of many 3D Max users:
- Use the Rename Objects tool to rename multiple objects at once.
- Disable automatic backup when working with complex scenes to avoid crashes (save often).
- Save step by step to keep track of your progress.
- Insert the camera in perspective view by pressing CONTROL + C
- Use ALT + X to make the selected object transparent. Repeat to remove.
- Use ALT + Q to isolate the selected object.
- Assign hotkeys for common tasks (such as Q, W, E and R for select, move, rotate, zoom).
- Speed up your workflow by setting objects to Display as Box.
- Press 7 to display the number of policies and versions.
- Increase the scene cancel level to step back further.
- Right-click the Snap icon to access settings.
- Right-click the Transform icon to enter values.
- Create a maxstart.max file to launch 3Ds Max with default settings.
- Use clipping planes to improve viewing speed.
- Right-click the Select and Rotate icon to enter values.
- When creating a spline, press Backspace to delete the last vert you created.
- Keep control while panning to pan faster.
- Press I to center the view at the cursor position.
- Build to scale. Everything in 3Ds Max works with the correct ratios and units.
- Consider Dark Theme for better contrast (easier on the eyes).
- F3 switches Shaded Display to frame and back.
- F4 switches Shaded viewport to Shaded with Edges and back.
- F5 will set the transformation operations to the X axis.
- F6 will set the transformation operations to the Y axis.
- F7 will set the transformation operations to the Z axis.
- F8 switches between xy, yz and xz planes for transformation operations.
- F9 ends rendering of the current viewport according to the render settings.
- F10 opens the render dialog.
- F11 opens the MAXscript listener dialog.
- F12 opens an input dialog for conversion operations.
- Use CTRL + L to turn off active lights in viewports.
- Assign hotkeys to the key combinations on the left. By keeping one hand on the mouse and the other on the keyboard, we become much more efficient.
- Design xref file structures to handle large, complex scenes and to work in a team environment.
- Access other modifiers by right-clicking the modifier drop-down list in the command bar.
- Use Macro Recorder to record tasks that repeat frequently, then assign that task to a button on your custom toolbar. Use it as needed.
- Use Auto Grid to project an object onto the face of another object.
- With an edge selected, use SHIFT + X to constrain movement along the edge axis.
- Repeat to remove the restriction.
- Consider using online file storage to sync user settings, libraries, and storage resources for access from anywhere.
- Set and use project folders by going to File, Manage, and Set Project Folder.
- If the transform area disappears, press X to bring it back.
- Use selection sets to help with your workflow.
- Press ALT+W to expand or collapse the viewport.
- Create groups to organize and quickly access frequently used materials in the Slate Material Editor.
- Use G to toggle the Grid on and off.
- Use the Color Clipboard in Utilities in the Command panel to create custom colors.
- Lock objects by selecting the object, then press Spacebar.
- Select the edge loop by selecting the edge, holding down the Shift key, then selecting the next edge.
- Use object isolation.
- Use symmetry to effectively construct symmetrical models (cars, faces, etc.).
Installation instructions for 3DS MAX 2020 using Keygen
March 30, 2020 Information about the material Author: Dolmatov Vyacheslav
In this article, we will look at the process of installing the 3D modeling program 3DS MAX 2020. We will license the program using Keygen. At the beginning there is a text version, if the video format is more understandable to you, at the end of the article you will find detailed video instructions for installing 3DS MAX 2020, as well as links to articles that describe in detail the process of upgrading 3DS MAX 2020, to 3DS MAX 2020.1 and 3DS MAX 2020.2.
In order to install something, this “something” must be available. So at the very beginning, you should download the 3DS MAX 2020 program. The download links are given below. Since the program archive is quite large, for ease of downloading it is “cut” into six parts. You should download all parts of the archive.
Download 3DS MAX 2020 + Keygen:
3dsmax2020+Keygen.part1.rar 3dsmax2020+Keygen.part2.rar 3dsmax2020+Keygen.part3.rar 3dsmax2020+Keygen.part4.rar 3dsmax2020+Keygen.part5.rar 3dsmax2020+Keygen.part6.rar
Since the program is quite large, it is “cut” into six parts. You should download all parts of the archive and place them in one folder. To unpack, you should run the first part of the archive “3dsmax2020+Keygen.part1.rar”. Provided that all parts are placed in one folder, the remaining parts will be detected by the archiver and connected to unpacking automatically. You can unpack archives using WinRAR (version no lower than 5.80), or 7-Zip archivers. Before unpacking, do not forget to disable your antivirus, because Keygen for 3ds Max 2020 is always perceived by it as a malicious program.
If you only need Keygen, Serial Number and Product Key for 3DS MAX 2020, you can download it here:
Keygen & SN for 3dsmax2020.rar
After downloading the archive, use the WinRAR (or 7-Zip) archiver to extract it. To do this, you should run its first part for unpacking – “3dsmax2020+Keygen.part1.rar”:
After unpacking, two program installation files are formed, the Keygen folder in which there is a file with which we license the program after installing it and a text file “SN and Product Key.txt” containing Serial Number and Product Key for 3DS MAX 2020:
So, everything is ready to install the program, so it's time to get started.
| Note: | Do not try to install this version of the program on outdated hardware. Nothing good will come of this. The system requirements imposed by Autodesk when installing 3DS MAX 2020 are shown in the table: |
I especially want to draw your attention to the processor (CPU) on which your computer runs. It must support an instruction set no lower than SSE4.2. If this is not the case, then both the installation of the program and its further functionality (if it does install) cannot be guaranteed.
Installing 3DS MAX 2020.
Before installing the program, make sure that you are connected to the Internet, because during the installation of the program, the installer can access the official Autodesk website to download the necessary components.
As an administrator, run the file “Autodesk_3ds_Max_2020_EFGJKPS_Win_64bit_001_002.sfx.exe”:
The program files will begin unpacking. By default, the files will be unpacked into the “C:\Autodesk\” directory. Leave this path unchanged and click OK:
Unpacking takes approximately 10 minutes:
Wait until unpacking is complete.
Then the program installation panel will automatically open. In the installation panel, click on the “Install” button:
In the license agreement panel, check the box next to “I Accept” and click the “Next” button:
The configuration panel will open:
By default, the program installation directory is “C:\Program Files\Autodesk”. Without reason, do not change the standard installation path (later this will save you time, effort and nerves) and click on the “Install” button.
The installation of the program will begin:
Depending on the speed of your computer, installation will last from 15 to 50 minutes. Wait for the installation to complete.
After installing the program, make sure that all installed components have green checkmarks. If this is not the case, then 3DS MAX 2020 will not work correctly, or will not work at all:
Before moving forward, turn off the Internet, then click on the “Launch Now” button.
The program will start launching and the “Let's Get Started” panel will open:
Click on “enter a serial number”.
The “Autodesk Licensing” license agreement panel will open:
Click on the “I Agree” button.
In the next panel you will be asked to either run the program in a 30-day trial mode, after which it will require an activation code from you, or activate it immediately:
Since we will activate the program right now, we click on the “Activate” button.
The Enter Serial Number and Product Key panel for 3DS MAX 2020 will appear:
Enter the Serial Number and Product Key in the appropriate fields, as shown in the figure above. All necessary information about serial numbers and the key for 3DS MAX 2020 is given in the file “SN and Product Key.txt”, which you downloaded along with the program archive. There can be several serial numbers, but the program key is single and unique. In this case, we used the following serial number and program key:
Serial Number: 666-69696969 Product Key: 128L1
remember them, we will need them later. After entering all the required information, click on the “Next” button.
In the “Internet Connection Required” panel, check the box next to “Request an activation code using an offline method” and click on the “Next” button:
The “Offline Activation Request” panel will open:
By clicking on the “Close” button, close this panel.
The program will continue to launch and the 3DS MAX 2020 initialization panel will appear:
Here you should choose which version of the 3DS MAX 2020 program (Classic or Design) you want to work in the future. Select any of the proposed options and click on the “Continue” button. The program will remember your choice and this panel will not appear again. If you find it difficult to choose, then from personal experience I will tell you that there is practically no difference between these two options. So choose any one.
The program will continue to launch. Wait until the program finishes downloading. At this stage, the program is not yet licensed and is a Trial version. You can verify this by opening the “About 3ds Max” window, as shown in the figure below:
Open this window and click on the “Product License Information” button:
As you can see, the licensing of the program is not completed yet:
At the next stage of installation, we license the program. Now close it and use the shortcut that appears on your desktop after installation to launch it again.
The selection panel will appear again, either for a 30-day trial mode, or for activating the program that we have already seen earlier:
As in the previous case, click the “Activate” button.
The “Enter Serial Number and Product Key” panel will appear again:
Here, in the Serial Number and Product Key fields, enter the same numeric values that we already entered earlier. Let me remind you that in the serial number field we entered the number: 666-69696969, and in the program key field: 128L1. After entering the numerical values, click on the “Next” button.
The “Product License Activation Options” panel will open:
Check the box next to “I have an activation code from Autodesk”. After which, a panel for entering the 3DS MAX 2020 activation code will immediately appear:
Now, as an administrator, run Keygen for 3DS MAX 2020. This is the file xf-adesk20.exe, located in the “Keygen” folder:
The X-FORCE panel will appear, designed to activate (license) Autodesk 2020 products:
Click on the Patch button.
An information panel will appear informing you that the Patch for 3DS MAX 2020 was successful:
The inscription “Successfully patched” indicates that everything is going according to plan. If you see a different message, then it is possible that something went wrong with you. Click on the OK button and the information panel will close.
Now delete the “Paste Request here” text located in the “Request:” field of the X-FORCE panel. It will interfere with the next step. The “Request:” field should remain blank:
Next, select the Request code and copy it (using the Ctrl + C command):
Paste (using the Ctrl + V command) the copied “Request code” into the “Request:” field of the X-FORCE panel:
Now delete the “And press Generate” text located in the “Activation:” field of the X-FORCE panel. The “Activation:” field should remain blank:
Click the “Generate” button, after which the 3DS MAX 2020 activation code will appear in the “Activation:” field:
Select and copy the activation code (the activation code does not fit completely in the Activation window, be careful and copy it all):
and paste it into the “Product License Activation Options” panel windows intended for entering the activation code:
You do not need to enter the activation code in parts. Place the cursor in the first window and press “Ctrl + V”. The activation code will be inserted and all its numbers will be located as needed. Don't pay attention to the fact that the last window is left empty, and the penultimate window contains only one letter. That's how it should be. Next, click on the “Next” button.
Finally, you should see a panel indicating the successful activation of 3DS MAX 2020:
Congratulations, delight and applause for such an important event in your life are underlined and circled in green. Now you should click on the “Finish” button and wait for the program to load.
If you now open the “About 3ds Max” window again, as we did above, you will see that you now own a fully functional commercial version of the program:
All you have to do is remember to turn on the Internet and remove the distribution package that was created at the beginning of the program installation. Let me remind you that the distribution package is located on the “C:\” drive in the “Autodesk” folder. If you don't do this, then nothing bad will happen. But keep in mind that the distribution takes up about 8 GB of space.
If during the process of studying this article you still have questions, then below is a detailed video instruction for installing 3D Studio MAX 2020. There this process is shown more clearly.
Video instructions for installing 3DS MAX 2020 in HD 1920×1080 format:
You can upgrade 3DS MAX 2020 to version 3DS MAX 2020.1 by reading the article.
You can upgrade 3DS MAX 2020 to version 3DS MAX 2020.2 by reading the article.
You can upgrade 3DS MAX 2020 to version 3DS MAX 2020.3 by reading the article.
That's all!
Where can I download the program
In order to fully use the program and legally receive profit from it, you need to purchase a license. You can download a trial version (with full capabilities) on the official website. To unlock the full version, you need to purchase a subscription and register the program on the website.
Attention! Let us remind you that downloading software from third-party sources is not only a violation of copyright law, but also a potential danger, because free software gets onto your computer with viruses and spyware that steal users’ personal data.
We hope that this article helped the user understand 3Ds Max and build their first model. This program allows you to do absolutely everything. At the moment, there are three-dimensional models that cannot be distinguished from real photos, so 3D graphics are the future. Today, even a user who is far from the field of computer graphics can begin not only to create new worlds and characters, but also to make money from it, because paying for a license encourages them to repay it and cover the costs in any way.
Install Autodesk 3ds Max
All instructions below will be broken down into steps to make achieving your goal as simple as possible. In addition, we note that the trial version of the software distributed on the official website will be taken as an example. We encourage you to use licensed software. Of course, sometimes the prices for it are significantly inflated, but you should understand that this is a professional set of tools that is used primarily for commercial purposes.
Step 1: Find and download a trial version
The Autodesk website is a bit confusing, with two different sections for trial versions of software. In the first, downloading will be possible only after entering your payment information to confirm the possibility of paying for the license in the future. On the second page you only need to provide information about your company (even if it doesn’t exist), after which the download will start automatically. Let's look at the second option since it is the best.
Go to the official Autodesk website
- Follow the link above to get to the official website of the software developer. Here on the top panel, move to the “All Products” section.
- Scroll down the list and select "3ds Max".
- The product page will open, where you need to go to the “Free Trial” section.
- Here, click on the corresponding green button to start downloading.
- Review the system requirements and proceed to the next step.
- It is recommended to select the “A bussines user” option, since if you specify an educational purpose, you will have to go to another site and fill out a special form. Next, specify the appropriate language (Russian is not supported), and then click on “Next”.
- Now information about the company is indicated. Just write down any information, nothing depends on it.
- After downloading, open the launcher.
Step 2: Install additional utilities
This step begins the installation process of all Autodesk 3ds Max components. During this, you must have a stable Internet connection, and it is also better not to start installing other programs or performing complex tasks, since the launcher uses a fairly large amount of system resources.
- After launching the launcher, wait for the unpacking to complete.
- Then the installation wizard will begin downloading.
- After the main menu is displayed, go to the “Install Tools & Utilities” section.
- Check both boxes, leave the installation location unchanged or select the one where 3ds Max will be installed in the future, then click on “Install”.
- Wait for the download to finish. It will take literally a few minutes.
- Afterwards you will receive a notification about the successful completion of the work.
The Autodesk 3ds Max SDK plugin system has now been installed, which will allow you to add various add-ons in the future, as well as the Network License Manager for quick license verification and configuration. It is highly advisable to install both of these tools at once, so that in the future there will be no problems with the operation of the program itself.
Step 3: Install Autodesk 3ds Max
Now let's move on to the most basic process - the direct installation of the 3D modeling tool itself. To do this, you will need to restart the launcher.
- After opening a new window, click on the “Install” button.
- Review the license agreement, select the appropriate language, confirm it and proceed further.
- Specify a suitable location on your computer where you want to save all the software files, and then click on the “Install” button.
- Expect downloads of additional components and the application itself. It takes up about 8 GB of disk space, so the download process may take a long time, depending on the Internet speed.
During installation, progress is displayed, indicating which components are currently being installed. As you can see, all system libraries, for example Visual C++, will be loaded automatically, so there should not be any difficulties with this.
Step 4: First launch and training
You can open Autodesk 3ds Max immediately after installation. You do not need to restart your computer for this. The first steps in mastering collateral are carried out as follows:
- Upon completion of the installation, you will be presented with a list of added components. To launch the software, click on the “Launch Now” button.
- A notification about the start of the trial period will appear, where you should click on “Start Trial”.
- Information on the number of remaining days allocated for testing the software will be displayed at the top right. From the same window you can proceed to purchasing a paid license.
- The first startup can take quite a long time, since all the components are just starting to work. Next, a window will appear asking you to select your working environment. Designers who want to do visualization are better off choosing the second option. All other types of work can be carried out perfectly in the classical environment.
- After launch, a short tour of the main 3ds Max tools will appear on the screen.
- Go to the "Help" section and select "Tutorials" if you want to take one of the training courses on working with this 3D modeling tool.
Now on the Internet there is a huge amount of educational materials from independent users, which are intended specifically for beginners. In addition, on our website you can find some useful materials that will allow you to delve into the workflow and master the basic tools. We invite you to learn about them by following the links below.
Read more: Hot keys in 3ds Max How to apply textures in 3ds Max How to make glass in 3ds Max Modeling a car in 3ds Max