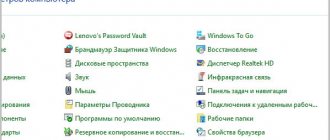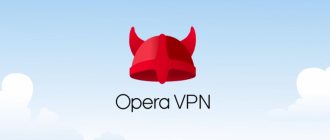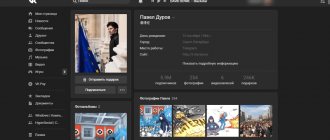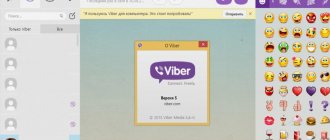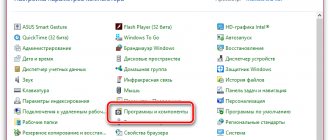Make your SSID recognizable
Technically speaking, your network name doesn't have to be unique, but it is very practical to have an SSID that will stand out in the list of available networks - unless there are other networks around, of course.
Typically, your router, extender, or other wireless access point is pre-configured with one or more SSIDs. If your neighbors have equipment from the same service provider and vendor, it's easy to get a list of very similar-sounding names.
What happens after you hide the Wi-Fi network on the router
Let's take a laptop with Windows 10. We open and view the list of available wireless networks and see that after we hid the name of our access point in the router settings, our network named “compfixer” disappeared. Hidden Network (or Hidden Wi-Fi in English-speaking Windows) appeared in the list Click on it and click Connect :
As you can see, first we are asked to enter the network SSID. And in order to enter it correctly, you need to know it. Of course, this is not an obstacle for a hacker, but some potential pests will already pass by. And only after entering the correct name can we enter the password for our WiFi hotspot:
After entering the security key, we are successfully connected to Wi-Fi and can finally use the Internet! If anyone is interested, here you can see what connecting to a hidden network looks like in Windows 7.
Manual setting
The most common reason for having more than one SSID on a single access point is to use one SSID per band. This may be pre-configured by your vendor or service provider.
Typically, one SSID will contain the number 5 and the other the number 2, indicating the 5 GHz and 2.4 GHz frequency bands respectively.
- If your router/access point has band management, you should only have one SSID for both bands so that the access point can choose the best band supported for each device.
- If you don't have band management, it's best to use two SSIDs, but you need to remember which devices support 5GHz Wi-Fi and which don't. Naming SSIDs to identify new or old equipment rather than numbers or standards can make it easier to manage and remember.
If you don't have a band control panel, but you're still using one SSID, you're playing Wi-Fi roulette. Each connecting device will independently decide which signal is stronger and more attractive. In most cases this will be a 2.4GHz signal, even for devices that would perform much better in the 5GHz band.
How do you know what your devices support and what they don't?
Manual left control is becoming more common in wireless access points. If you are unsure of what is supported by your router, extender, or other access point, check its documentation or contact your service provider if they supplied the equipment.
Knowing which Wi-Fi technologies your computers, smartphones, and other devices support is also an essential step.
What you need to know:
- "Dual band" or "802.11 ac" in routers/access points and wireless devices means that the 5 GHz frequency band is supported. If the latest standard mentioned is 802.11n, it may support 5GHz, but you may need to check the documentation more thoroughly.
- "Manual control" in your router or other wireless access point.
Make a simple guest policy
Do you often have visitors who use their own devices on your wireless networks? For example, your children's friends? Then it's a good idea to have a separate guest network with its own SSID and password.
Keep in mind that:
- Guest networks should be configured on the same hardware as the main Wi-Fi network to avoid causing interference between them.
- If you don't have band management, consider having two SSIDs for your guests as well.
Please note that having a large number of SSIDs on a single access point may negatively impact performance. Don't go overboard and create several user categories.
How to find out and change the SSID on a TP-Link router
Wi-Fi Direct: what is it, how to use it on your phone and TV
Once you understand what the SSID of a Wi-Fi network is, you need to figure out how to view and change it. Any network must have its own name so that it can be easily identified when connected. Sometimes router settings get lost and the name returns to the standard one. In this situation, as well as in the case when you just need to change the name of the connection, you need to go to the router configuration. Using a popular device from TP-Link as an example, the process looks like this:
- Go to the router web interface. The address for the transition is in the documentation or on the back panel of the device. You need to enter it into the search bar in any web browser.
- Enter the standard login details if they have not been changed (“admin” and “admin”).
- Go to the “Wireless” tab.
- View the active network settings and find a field called “Wireless Network Name”.
- Change it to any other, taking into account the rules.
- Click on the “Save” button.
- Reboot the router using the analog button on the device or in the web interface.
Note! This step-by-step instruction is suitable for almost all TP-Link routers, regardless of its release date, device model, etc.
The default SSID is located on the back of the router
Make your network name visible
The SSID itself does not guarantee security, but the SSID on your access point may be visible or hidden. A hidden SSID means it won't broadcast or appear when your regular Wi-Fi-enabled device searches for available networks.
To keep things simple, guest networks should always be visible, otherwise you'll likely spend too much time helping your guests connect to the network.
Hiding the SSID of your main network is often recommended as a security measure. However, please note that:
- The Wi-Fi scanner will still be able to detect your network;
- Hiding your SSID can negatively impact performance by requiring more requests to connect.
Therefore, for performance reasons, we recommend not hiding your SSID.
Correct name for the network
If your home Wi-Fi consists of a router and one or more repeaters or extenders, you're actually dealing with multiple networks. You should carefully consider whether these networks are capable of sharing an SSID.
When moving around with a wireless device such as a smartphone, it will usually stick to the first access point it is connected to, even when there is another that is closer and will provide better coverage and performance.
The most effective solution to the "client confusion" problem is client management, a technology that ensures that multiple access points on a network work together to determine where devices should connect for best performance.
How to Choose the Best SSID for Your Extender Network
- If your hardware supports any kind of client management, a single SSID is by far the simplest and most practical.
- Without client management support, you have two main options: Select a common SSID and leave it on each device to figure out where to connect. Some devices do this very well themselves. In other cases, you may need to restart your device's Wi-Fi to run a new scan to capture the change in signal strength.
- Leaving each access point with its own SSID is certainly cumbersome, but it makes it easier to see where you're connected and manually change where you connect. In this case, we strongly recommend naming hotspots after their location for ease of use, rather than having to remember (and explain to visitors) what's where.
Basic wireless setup
Now that you have your router, you need to plug it in and connect it to your network. If your ISP provided you with a modem when they activated your internet service, this should be fairly easy. Just follow these steps:
- turn off your modem;
- disconnect the modem's Ethernet cable from the PC;
- connect this cable to the WAN or Internet port on your new router;
- turn on the modem (wait a minute or two);
- the next time you turn on your router (wait a minute or two);
- now use another Ethernet cable to connect your PC to the LAN port of your router;
- turn on your computer.
By default, most consumer routers are configured to use DHCP to automatically assign an IP address to your computer. So, if everything is working correctly, you should be “online”.
If you're using an ISP-supplied router rather than a modem, things are a little more complicated. First, you will reconfigure your ISP router to operate in bridge mode before connecting it to the new router. Bridge mode means that the old router does nothing with the network traffic and simply passes it to the new router for processing. While you can do this yourself, some providers will do it remotely as soon as you make a request.
Once your ISP-provided router is in bridge mode, simply follow the steps above to connect your new router to the network.
Change the password and update the firmware
The very first thing you should do is change the default router password. This may seem obvious, but you'd be surprised how many people don't do this. Saving a default password compromises the security of your entire network and could expose your router to anyone.
The next thing to do is to ensure that your router is running the latest firmware released by the manufacturer. This is a good practice because you never know how long a product has been sitting on the shelf before it reaches your hands. Additionally, firmware updates can solve many potential problems before you ever encounter them.
Wi-Fi activation
Now that the network is configured correctly, you can move on to setting up your wireless network. It's actually very simple and will only take you a couple of minutes. When you do this, make sure you are using a computer that is connected to the network via an Ethernet cable. If you try to configure Wi-Fi over a wireless network, you will lose connection to the management console every time you change the configuration.
Now follow these steps:
- go to the router's management console and find the section called Wireless Setup;
- The wireless network should be turned on by default, but if it isn't, turn it on. If you have a dual-band router, you should see configuration options for 2.4GHz and 5GHz networks. Both must be configured independently of each other;
- then make sure the channel is set to Auto and leave the mode at its default settings. You can adjust these settings later if you feel that the network is slow or if you are losing connections;
- This brings us to the SSID. SSID is the name of your wireless network. You can name the network whatever you want, and you definitely shouldn't leave it at its default value. Something descriptive is always good. For example, we could use something like PCM24 and PCM50. PCM24 will be the name assigned to the 2.4 GHz network, and PCM50 will be the name assigned to the 5 GHz network. (PCM, of course, stands for PCMag;
- The last step is to set up the encryption your Wi-Fi network will use. There are several options here. The only thing you're interested in is WPA2;
- There may be multiple WPA2 options listed, but you want WPA2-PSK [AES] listed. This is the highest level of wireless security currently available. Some routers still offer WEP. Don't use it as it is vulnerable to brute force attacks;
- Once you have set the encryption type to WPA2, assign a passphrase (or password). This passphrase must be between 8 and 63 characters long and consist of letters (both uppercase and lowercase), numbers, and special characters. The longer the key, the more reliable it is. Passphrases consisting of random characters such as hy*#Pnj125! Ou are the best, but if you need to use a name or something else familiar, be sure to add some numbers and symbols as well.
Now all that remains is to save the configuration changes and check the connection. Your wireless devices must be online.
Identifiers
Whatever one may say, each piece of almost any type of equipment, be it hardware or software emulated, has its own identifiers. Of course, they have different standards for different types of equipment.
The hardware specifically responsible for the wireless connection even has several of these. Depending on the complexity of assembling a given module and the set of its functions, it may use one or more such recognition codes. If the circuit is very complex, then such a pointer is available on each of its component parts. There is also one common one, called a MAC address, by which such a module can be recognized, even if the IP addresses match.
And this is in addition to the fact that the modules themselves create at least one additional code, which is called SSID. This acronym stands for Service Set Identifier. Literally this is translated as “service configuration identifier”, but in fact in Russian it is simply called “network identifier”.
In most cases, it is set by the administrator himself when setting up and debugging a wireless network. Although there are options for automatic assignment. And it’s very rare, but it happens that it is not possible to change it, but this kind of equipment is not found on the civilian market, and therefore it makes no sense to discuss it. A code is needed so that users can distinguish one access point from another and connect to the one they need without wasting time guessing.
For proper, high-quality, and most importantly, efficient cooperation of all elements of the network, it is required that this parameter coincide on all its components. By default, the SSID is limited to a set of characters of 32 units. At the same time, depending on the specific equipment and firmware, it can support the content of almost any letters from existing languages, hieroglyphs or special characters.
Rules for composing a network name
A bad wireless network name is any name that was either set at the factory as the default name or is in the list of the top 1000 most common SSIDs.
Why are common names bad? The main reason is that if your network name is in the Top 1000 most common SSIDs, then most likely hackers already have the Rainbow Tables cracked passwords ready to use to crack your wireless network's Pre Shared Key (password).
The SSID is part of the equation needed to build a password cracking table that can be used to hack your wireless network. If your SSID is already included in the list of common ones, you've simply saved a hacker the time and resources they would have had to use to create a custom Rainbow Table if your network name was more unique.
SSID networks - what are they?
How does this network work?
SSID is the name of a particular wireless Wi-Fi network. The abbreviation stands for “Service Set Identifier,” which translates as “wireless network identifier.” To put it simply, this is the very name of the Wi-Fi access point that is displayed on phones, tablets, laptops and personal computers when selecting an available network and connecting to it. It allows you to differentiate one wireless access point from another so that people don't get confused and try to connect to their neighbor's router.
Any router coming from the factory already has some name for the wireless network, which will be created after preliminary configuration and will immediately begin broadcasting when the device is turned on. Typically, this SSID is indicated on the back of the device or contained in the user documentation along with information about the MAC address, login and password for logging into the web interface, etc. The name most often consists of the name of the manufacturer and model of the router.
Note! SSID allows you to provide a certain level of security that identifies the router and allows you to identify it when connected. This, of course, is not enough, and along with the identifier, an access code (password) and various data encryption protocols should be used.
Displaying the name when connecting from a PC
ESSID and BSSID
BSSIDs identify access points and their clients. Packets bound to devices on the WLAN must be sent to the correct destination. The SSID stores packets in the correct WLAN, even if there are overlapping WLANs. However, each wireless network typically has multiple access points, and there must be a way to identify these access points and their associated clients. This identifier is called the Basic Service Set Identifier (BSSID) and is included in all wireless packets.
The Extended Basic Service Set (ESS) consists of all the BSSs in the network. For all practical purposes, the ESSID identifies the same network as the SSID. The term SSID is used most often.
MultiSSID or how to create several names for one connection
This method is useful for experienced users who want to limit the speed and bandwidth for a single connection.
In Multi-SSID mode, the access point creates multiple wireless networks to support different security groups and VLANs. This mode is suitable when you want your devices to be connected to different wireless networks and be isolated by VLANs.
Log in to the access point management system via the Internet.
Go to Quick Setup and click Next to get started.
If you want to change your account, click YES . Then enter your old username and password, then enter your new username and password. If not, click Next to move on.
Select Multi-SSID as the operating mode. Click Next .
Enable the VLAN feature and check the SSIDs you want to enable. Configure the SSID and passwords according to your needs and click Next .
Select the LAN IP address type for the access point or leave the default Smart IP for most cases and click Next .
Click Finish to complete the setup.
How to hide SSID from strangers
If desired, access to your router and the Internet can be limited from prying eyes. This is all done in the same place - in the router settings after authorization in it, by going to the IP address in the browser 192.168.1.1 or 192.168.0.1. You need to find the WLAN settings tab, as well as a special button for this plan: “Enable SSID encryption” and check the box next to it. The job is done, now this connection will not be visible on the air.
This is the basic information that every owner of his own router needs to know, who wants to be able to easily manage WLAN connections and limit them from outsiders if necessary.
33 witty SSID names for Wi-Fi networks
You may question the wit of the examples below, although we tried to cover a wide variety of areas. I hope you find at least one or two that interest you or allow you to come up with something of your own:
| 1 | Mom Use This One |
| 2 | Abraham Linksys |
| 3 | Benjamin Franklan |
| 4 | Martin Router King |
| 5 | John Wilkes Bluetooth |
| 6 | Pretty Fly for a Wi-Fi |
| 7 | Bill Wi the Science Fi |
| 8 | I Believe Wi Can Fi |
| 9 | Tell My Wi-Fi Love Her |
| 10 | No More Mister Wi-Fi |
| 11 | LAN Solo |
| 12 | The LAN Before Time |
| 13 | Silence of the LANs |
| 14 | House LANister |
| 15 | Winternet Is Coming |
| 16 | Ping's Landing |
| 17 | The Ping in the North |
| 18 | This LAN Is My LAN |
| 19 | Get Off My LAN |
| 20 | The Promised LAN |
| 21 | The LAN Down Under |
| 22 | FBI Surveillance Van 4 |
| 23 | Area 51 Test Site |
| 24 | Drive-By Wi-Fi (for car hotspot) |
| 25 | Planet Express (for car hotspot) |
| 26 | Wu Tang LAN |
| 27 | Darude LANstorm |
| 28 | Never Gonna Give You Up |
| 29 | Hide Yo Kids, Hide Yo Wi-Fi |
| 30 | Loading… |
| 31 | Searching… |
| 32 | VIRUS.EXE |
| 33 | Virus-Infected Wi-Fi |