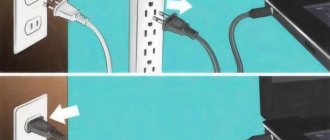PC shutdown does not work correctly
Some users turn off the computer not through the Start menu, but simply by pressing the power button. Firstly, after such an action, the system crashes and because of this, errors in the software may occur. Secondly, if you shut down work in this way on a laptop, then perhaps it will not turn off completely, but will go into sleep mode or hibernation.
Turning off via the power button should only be used in the most extreme cases, when no other option can be used.
Why does Windows 10 take so long to prepare?
Such a malfunction may mean that the system has experienced a failure that prevents the computer from booting. Typically, such a notification appears after installing updates through the appropriate center.
Error "Preparing Windows. Don't turn off your computer"
A virus attack can also trigger a similar problem. To correct the situation, you need to check your desktop computer or laptop for malware.
Viruses as a reason for long shutdown times
Viruses can become a source of many problems, including complete system failure. When the device is turned off, the malware takes a long time to free up memory, resulting in a component conflict.
If you do not use an antivirus, often download documents from unverified sources, view dubious files, or have to use other people's drives, then the problem is probably malware.
Download the antivirus only from the official developer website
You need to download an anti-spyware defender and scan the system. You can use a free antivirus if you don't want to spend money. This could be Avira or Doctor Web, and many developers also provide a free trial period for using protection - Kaspersky, NOD 32, Norton and others.
Obvious reasons
There is not enough free space on drive C. Accordingly, the computer takes a long time to turn off. Windows 7 simply does not have enough free space to record and save all the settings, so the system must first delete old temporary files. Try to increase the amount of free space, especially since Microsoft experts recommend leaving about five gigabytes unused.
You can remove programs or games that have not been used for a long time, leave only the latest system restore point, delete the update cache, and clear the Downloads directory of unnecessary files.
In addition to everything that was mentioned above, the overall stability of the operating system is affected by the dustiness of the system unit. If the radiators have not been purged for a long time, and the contacts on the RAM have not been serviced for a long time at the wiping level, the computer may begin to overheat, which leads to various types of failures.
This preventive measure can solve many problems, because programs work thanks to hardware capabilities. Often, solving a problem only by cleaning the operating system from garbage, the user forgets that garbage can accumulate in the system unit itself. This advice is especially relevant if the laptop is turned off for a long time. Windows 7, therefore, may have nothing to do with it.
Hardware conflict as a reason for slow shutdown
Long shutdowns are typical for old or weak computers. RAM takes a long time to complete processes, especially if many programs are running at the same time: they can slow down even a powerful computer. Before turning off the device, close all applications, this will significantly reduce the time required to turn off.
Also, programs that turn on when the system is loading can slow down shutdown. The user may not even know that they are active. Press Win+R, enter “MsConfig” in the field, go to the “Startup” tab and disable utilities that you do not constantly need. These can be instant messengers, torrents, etc.
How to disable autorun programs on Windows 7: video
Why doesn't my computer turn off after Windows shuts down?
25.03.2017
If you experience a problem where the computer cannot turn off after clicking the Shut Down button, this means that Windows has a problem with its operation. The screen shows the completion message, but the PC is not even going to perform the operation after a long time. Let's look at what reasons can lead to this problem.
Attention! Do not immediately unplug the power cord from the outlet. This may negatively affect the performance of your computer.
What to do if the program hangs for a very long time and does not complete
When you turn off your computer, some programs may freeze and prevent the OS from shutting down. This problem can be resolved by adjusting several settings in the registry. Press Win+R and in the “Run” line write “regedit”.
The Registry Editor will open. On the left side we look for the HKEY_CURRENT_USER folder, in it there is the Control Panel and open Desktop. On the right you need to find three parameters: HungAppTimeout, WaitToKillServiceTimeout and AutoEndTasks. The first is responsible for the time after which the program is considered frozen, the second is for the time delay in unloading a looped application, the third allows or prohibits disabling frozen programs.
Sometimes the necessary parameters need to be created manually
If they are not there, you will have to create the parameters manually. Right-click on Desktop, select “Create” and “String parameter”. Each new parameter (or existing ones) must be assigned the following values:
- HungAppTimeout - 5000;
- WaitToKillServiceTimeout - 2000;
- AutoEndTasks - 1.
When creating new parameters, be sure to check the correct spelling, otherwise the system simply will not recognize them. Then close the registry editor and restart the computer.
Computer shutdown hardware problems
If you have tried all the methods, and the computer does not turn off after Windows 7, 8 shuts down, then it is likely that the problem lies in the hardware. These include hardware, driver and Bios errors.
1. Remember, maybe the PC stopped turning off through startup when you installed new equipment, but there may be problems with equipment (device) that was already installed a long time ago. In this case, disconnect the device (if possible), check for correctly installed drivers, or disable the hardware in Device Manager.
In the search, type “device manager” and press enter. In the window you will see a hierarchical list of all the equipment that is installed on the computer. Go through the list looking for a yellow triangle with an exclamation mark (common) or another icon indicating a problem with the device.
Double-click on an element with an icon to go to its properties. On the General tab, in the Device Status area, the error is described. Depending on the error status, update, rollback, install the driver in Windows 7, 8 (visit the “driver” tab) or disable the device.
Right-click on the device and select “disable” from the menu. Next, click “yes”, then the device’s icon will change and it will no longer work until you turn it on.
To effectively identify why the computer does not turn off after shutting down Windows 7, 8, you can use the boot log, which lists the drivers and their status. Bring up the Advanced Boot Options (Safe Mode) menu by pressing F8 before starting Windows. Next, select “boot logging” and press enter.
After loading Windows, go to the Windows directory, use sorting files in the folder or search and find the file ntbtlog.txt, open it. Now look for any driver issues. The did not load driver status means that the driver did not work. Next, go to device manager and follow the steps described above.
2. If you have used all the methods and the computer continues to not turn off, then try resetting the Bios, which is responsible for turning the PC on and off. If after resetting the Bios settings there are no changes, then go to the website of the motherboard manufacturer, download the latest updates and update the Bios to the latest version.
That's all, all the ways are revealed to help shut down your computer correctly and on time. I strongly recommend that you follow the link about turning off the laptop in order to increase the chances of eradicating the problem.
Shortcut for frozen applications
To quickly close frozen applications, you can create a shortcut on the desktop. Right-click on any free space and select “Create” -> “Shortcut”.
In the line where you need to specify the location of the program, enter “%windir%\system32\taskkill.exe /f /fi “status eq not responding” (you can simply copy/paste).
Next, specify the name and save. Now you can close frozen programs in two clicks.
A way to make an icon to quickly exit the program: video
What to do if Windows 10 takes a long time to prepare
If the method described above did not help get rid of the problem in question, and the computer cannot turn off, then you should try other options. They will be discussed further.
Using "Ctrl + Alt + Del" if the machine hangs for a long time
Why does Windows 10 take so long to load?
Using a combination of hot keys on the keyboard, you can eliminate the error of checking for updates that cannot be installed.
If the notification window does not disappear for a long time, then the user needs to simultaneously hold down the “Ctrl + Alt + Delete” keys on the PC keyboard to exit to the account selection menu. Here you need to click on the “Change user” line, and then log into your account and delete the crooked update manually.
Important! If you manage to get to your computer’s desktop, you can use the built-in troubleshooter to fix the problem.
Reboot PC
Sometimes you can fix the error “Preparing Windows, do not turn off the computer” after simply turning off the device. The notification window may freeze due to a system failure, which is resolved after a reboot.
The computer must be turned off by holding the “Power” button on its case, and then turned on again.
Recovering system files
This procedure is performed via the command line in safe mode. There is nothing complicated here, the main thing is to follow the algorithm:
- According to the scheme discussed above, go to “Safe Mode” and launch “Command Prompt” with administrator rights.
- When the tool can turn on, write the command “sfc/scannow” in the line with the blinking cursor, then tap “Enter”.
- The procedure will start checking system files for integrity violations. Detected damage will be automatically repaired. Upon completion of the recovery, “CMD” will issue a corresponding notification, and the user will only have to restart the PC.
After performing the above manipulations, the error window is unlikely to freeze.
Checking system files for integrity via the command line
Uninstalling updates
The Windows provisioning error can be resolved by uninstalling the downloaded updates that caused it. On the tenth version of Windows, updates are uninstalled in the following sequence:
- Similarly, go to “Safe Mode” and open the “Start” menu.
- In the search bar at the bottom of the window, enter the phrase “control panel”.
- Log in to the desktop application and find the “Programs and Features” option in the list provided.
- After clicking on this line, a list of software installed on the computer will be displayed on the screen. Here you need to go to the “Installed updates” tab to see the list of all updates.
- Delete the last downloaded software by right-clicking on it and selecting the appropriate option in the context menu. You can track the download of updates by date.
Important! To uninstall updates, you should not download third-party programs from the Internet with a similar purpose in order to avoid virus infection. Moreover, this will take a lot of time.
Disabling Windows Update
To avoid encountering a similar problem in the future, the delivery of updates must be disabled, especially for unlicensed versions of the OS.
To turn off the update center, you need to go to it through the “Start” search engine and deactivate the service by clicking on “Stop”. After this, a red cross will appear next to the “Startup type” line. You will need to restart your computer to apply the changes.
Disabling Update on Windows 10
Returning the PC to its original state
Windows operating systems can always be rolled back to their original state using the utility built into the OS. This solves most problems related to the functioning of the system.
Specifically for Windows 10, this rollback is performed as follows:
- In the Start search, type “return PC to its original state.”
- Click on the name of the found LMB element.
- Start the rollback procedure and wait for it to complete.
- Reboot the computer.
Note! It is also possible to get rid of the problem after cleaning your computer from system debris using third-party utilities downloaded to a flash drive.
Thus, the error “Preparing Windows, do not turn off the computer” is quite easy to fix if you choose the right method. To decide on a method to solve the problem, you need to familiarize yourself with the above material.
Video: what to do if your computer freezes at shutdown
The reasons why a computer with Windows 7 installed may freeze when turned off may relate to hardware, system, software failures, or intentional actions of viruses and anti-piracy programs. Each option provides its own way to solve the problem, but the common thing remains the need to care for the computer and maintain order in it at all levels. If these conditions are met, the computer will turn off quickly and will not cause you problems.
Shutting down your computer for a long time does not fall into the category of emergency problems. This usually happens very rarely when a user forgets to disable a running application. In other cases, this can happen regularly and then such a malfunction begins to greatly interfere with work. In the “natural” state, a Windows computer turns off in no more than thirty seconds, and if it takes you longer, then it’s time to check the device.
What to do if the screen says “Undoing changes, do not turn off the computer”
This unpleasant situation is usually associated with a malfunction of Windows itself, caused either by an incorrect shutdown or by the use of a pirated copy of the system, blocked by the developer when downloading updates.
For stable operation of the operating system, it is important to turn off the computer correctly and allow Windows to perform all necessary procedures.
Booting into safe mode
Downloading and installing updates does not allow the computer to operate normally, so to solve the problem you need to boot into safe mode, where this service is disabled.
We reboot the computer by hardware: press Reset or hold down the power button of the laptop for a few seconds. As soon as the BIOS starts loading, you should press the F8 function key.
“Undoing changes in progress, do not turn off the computer”, but the computer cannot be turned off, what should I do?
This type of malfunction is caused by the use of a pirated copy of the operating system or regular incorrect shutdown of the personal computer. You can get rid of it if you use “Safe Mode”. To do this you will need:
- Restart the computer and press F8 during startup;
- In the menu that appears, select the startup type “Safe Mode”;
The next thing you have to do is uninstall the latest system updates. This can be done in the C:/windows/SoftwareDistribution/Download directory. Change the display by date and remove the most recent files. Save the changes and restart your personal computer.