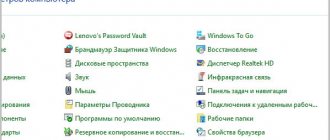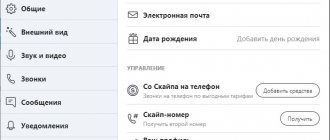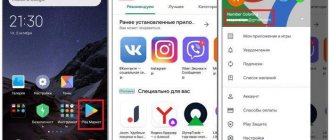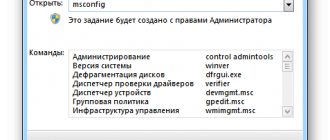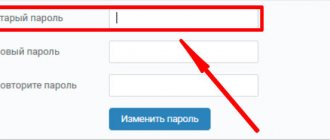I often see the following question on the Internet - how to find out the local IP address of the router on the network to which it is currently connected via wifi or cable? It is the router’s IP address that provides access to all parameters of the local network and WiFi connection, so you need to know it in order to make any changes to them if necessary. Values may vary for different models. For example, by default the IP address of TP-Link, D-Link and Tenda looks like 192.168.0.1, for Asus and Zyxel Keenetic - 192.168.1.1, for Xiaomi - 192.168.31.1, for Upvel - 192.168.10.1. But after setting up wifi, changes may be made to it. You can find out about them from the Windows system settings on your computer.
How to find out the default IP address of a TP-Link router?
The question of what IP address the TP-Link router has is especially relevant, since different models use different values. On 99% of devices, there is a special sticker on the bottom with data for authorization in the administrative part. This can be either a web address or an IP address. For example, this is what it looks like on a TP-Link router
Here the default value is 192.168.0.1. But you may also come across a device with 192.168.1.1
Asus
Default network addresses of routers
Most modern dispensing devices have universal links in their software. The main difference from classic IP is the presence of a regular Internet address, which, after entering, takes the user to the control panel. It consists of a combination of both numbers with dots and Latin characters.
During the transition through the described address, the device automatically detects the active IP and connects to the control panel. In some cases, manufacturers of wireless equipment indicate a universal link on the back panel of the device. It can also be found in the instruction manual.
This approach simplifies the setup sequence, but to clarify the current local address you will need to perform additional manipulations:
- The user should use the universal address to open the router settings interface.
- Authenticate by entering your login and password, which by default have the values “admin” and “admin”.
You can find out how to find out the IP address on TP-Link routers in the following instructions:
- When the control panel opens, you will need to find the “Network” section on the right side of the screen.
- Next you need to select the “WAN” tab.
- The page that appears will display detailed information about the connection parameters.
- Find the line “Default gateway” and copy the local address.
On routers from other manufacturers, the sequence of actions will be different.
IP Address of Xiaomi router
Just like Xiaomi, whose routers have a default IP address of 192.168.31.1
The sticker usually indicates the IP of the router, as well as the login and password for logging into the admin panel. However, this information is valid only if it was not changed during the initial setup that was performed before. In most cases, of course, no one does this, but situations are different. To return the router to the state and values it had out of the box, you need to reset the settings to factory settings.
I’ll tell you one little secret - 99% of routers have an IP address of 192.168.0.1 or 192.168.1.1 - try using them to enter the settings, most likely one of them will do.
In addition to the IP address, the “hostname” may also be indicated on the label on the router case. This is a more familiar web address, which at the software level replaces the IP address of the router, and through which you can also get into the administrator’s system. So, for example, Zyxel Keenetic routers only indicate that for the control panel you need to type the address “my.keenetic.net” in the browser, and for TP-Link - tplinkwifi.net, and not the IP address.
But even in this case, it is possible to get to the router by IP address. How can you recognize it if it is not indicated on the case? Read on...
How to find out the default gateway for a local network?
You can find out the default gateway for a local network using the command line on a computer connected to the network or directly in the settings of the network equipment used as a gateway.
1. You can view the default gateway using the special command ipconfig /all (which we also talked about in the article how to find out the IP address of a computer).
To do this, go to the command line window (on Windows 7 “Start -> All Programs -> Accessories -> Command Prompt), enter ipconfig /all and press Enter.
The required parameter is indicated here in the “Default gateway” line.
2. To find the subnet mask and default gateway directly in the router settings on any computer connected to the network:
- — open an Internet browser;
- — in the address bar, enter 192.168.1.1 (the static IP address of the router, which can be checked on the service label of the device - in most cases, this is the desired main gateway of the local network) and press the Enter key;
- — enter authentication data (with factory settings in most cases — admin/admin);
- — on the device basic information page, check the information about the installed network gateway.
3. In addition, you can find out the default gateway of the router in the settings of the active network connection on your computer. For this:
- in the tray, right-click on the “network connection” icon;
— go to the “Status” context menu section
— in the window that opens, go to the “Support” tab and look at the line “Main gateway”.
How to find out the IP of a router by the computer address?
The second method is a little more complicated, but nothing is impossible for us. If you connect a PC to a router, it will automatically give the computer an IP address - in most cases it will be enough to find out the router’s IP. We connect a computer to it using twisted pair Ethernet - through the LAN slot on the back of the device.
If, when plugged in, the router immediately starts distributing a wireless network, then you can connect to it immediately via WiFi.
Next, go to the network connection settings, as shown in the screenshots below: Start - Control Panel - Network and Internet - Network and Sharing Center - Change adapter settings.
Then right-click on “Local Area Connection”, or “Wireless Connection” if you connected via WiFi. And open the section “Internet Protocol Version 4”
Here we check the boxes to automatically obtain IP and DNS. Save and return to the window with network connections. Now left-click on the same “Local Area Connection” (or “Wireless Connection”) and go to details
Here we find the value “Gateway” - this is the IP address of the router. Now you can enter it in the browser, log in and make the necessary settings.
Command line
You can find out the IP address of the gateway via the command line using several system applications that work in text mode (without graphical design).
- Launch a command prompt with administrator privileges - run the “cmd” command through the search bar. In the "ten" click on "Start" with the left mouse button and select "Windows PowerShell (administrator).
- Execute “tracert ya.ru”, where the site address may be different, in this case ping and resource loading speed are not important.
The second utility that will help solve the problem is ipconfig. At the command prompt, run "ipconfig /all". The “Main Gateway” line contains the required numbers.
Programs for determining the IP address of a router
10-Strike: Network Scan
This ethereal program displays a list of addresses of all devices connected to the local network, including the address of the router itself. The interface is completely Russified and intuitive.
https://www.10-strike.ru/network-scanner/
Advanced IP Scanner
This utility is distributed completely free of charge. Download it from the official website, install and launch. A program window will open.
To determine the addresses of all devices that are on the same network with this PC (and this includes the router itself), you need to click on the “Scan” button. Then a list of all devices will be displayed.
https://www.advanced-ip-scanner.com/ru/
Method #4 Standard combinations
Couldn't find out the router's network address using the methods described above? It doesn’t matter, because there is another great option - a standard IP router can come to the rescue.
There are two common combinations, the likelihood of using other data is extremely low, so try using these numbers.
- 192.168.1.1;
- 192.168.0.1.
Here's how to check data compatibility with your hardware:
- Open any browser;
- Enter the combination into the address bar;
- Click on ENTER;
- If you have chosen the correct option, an authorization window will open;
- Enter login and password.
You can find the required login and password on the back of the device - they are printed on a sticker, already familiar to you from the first point of our instructions.
Important! On some devices, it is impossible to find out the Wi-Fi router address for configuration, since they use a hostname - a symbolic host name.
Here are some examples:
- For Zyxel Keenetic – my.keenetic.net;
- For TP-Link – tplinklogin.net;
- For Netgear – routerlogin.net.
A hostname is a universal address that does not change even if the IP changes. But not all devices have this option.