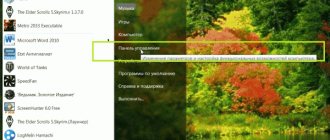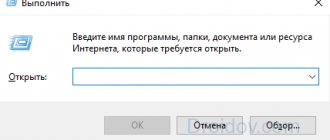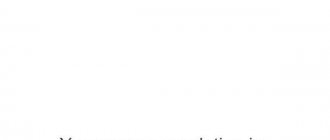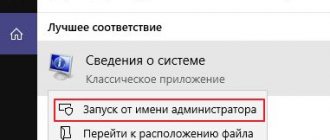Net framework how to find out the version on Windows 10
Many users are interested in this issue, ranging from beginners to experienced users. First you need to understand what kind of component it is, the version of which you need to find out.
The .NET Framework is a platform from Microsoft designed to run various applications written in different programming languages. It is very often used when creating programs and games for Windows. The overall history of this technology can be found on Wikipedia.
How to find out the net framework version on Windows 10 and earlier editions? To solve this problem, we will use the .NET Version Detector tool, which was created for this purpose, to find out the version of the net framework.
You can download the utility from this resource. A small archive of 400 KB will be downloaded immediately. You don’t have to unpack it, but just run the file called “dotnet”.
A window with a license agreement will open, where you need to click OK.
A window immediately appears where in the lower section you will see all versions of this software installed on the system. I have version 4.0.30319 installed, there is other useful information. The data can be rechecked by clicking the “Refresh” button, or copied using the “Copy” button.
List installed versions of the .NET Framework on the command line
All versions of the .NET Framework are installed in the following directories:
- %SystemRoot%\Microsoft.NET\Framework
- %SystemRoot%\Microsoft.NET\Framework64
Therefore, the easiest way to display a list of installed versions of .Net is to open this folder. Each version corresponds to a separate directory with the symbols v
at the beginning and the version number as the folder name. Or you can list the directories (versions) of the .NET Framework on the command line like this:
dir %WINDIR%\Microsoft.Net\Framework\v* /O:-N /B
The command will display all installed versions except 4.5, because .NET Framework 4.5 is installed in the v4.0.xxxxx subdirectory.
How to find out the net framework version using registry editor
It is known that all basic Windows settings are located in the registry. Any installed software makes entries in the system registry. First you need to start the registry. Press the combination “Win + R” and enter the command regedit.
Now we look for such a section, following each branch in the registry window: HKEY_LOCAL_MACHINE\SOFTWARE\Microsoft\NET Framework Setup\NDP\“installed version”.
The Version parameter will also be indicated on the right side of the window, which also indicates the version of the net framework.
Both methods are quite simple, which means even a beginner can handle it. But let's move on to the issue related to the installation of this component.
How can I determine which version of Microsoft .NET Framework is installed on my system?
In the last article, we posted direct links to download all versions of the Microsoft .NET Framework, and also talked about what it is.
I’ll warn you right away that the last article, and this one as well, is intended for ordinary users, and not for programmers. The latter should immediately close the page and read about the Microsoft .NET Framework on the pages of specialized sites or forums, such as the cyberforum, which, by the way, contains a lot of good information about programming in Microsoft .NET.
It was a saying, and now it’s actually a fairy tale.
So, how can you determine which version of the Microsoft .NET Framework is installed on your system? Today, the article will focus on methods for determining the version of the Microsoft .NET Framework software platform.
There are three ways to do this:
- Using Windows Explorer
- Using the Registry Editor
- And using the command line
Method 1: Windows
All versions of Microsoft .NET Framework are installed in this folder
%windir%\Microsoft.NET\Framework\
where %windir% is the drive letter of the installed operating system, for example,
C\Windows
Type the above path in the address bar of Explorer (it's easy and You can quickly open it using the Windows and the Latin E ) or simply copy and paste the path into the address bar and then press the Enter . The corresponding directory will open, as you can see in the screenshot below.
In this folder you can see subfolders with version numbers of installed Microsoft .NET Framework.
Method 2: Registry Editor
You can also find out the version number of the installed .NET Framework using the Windows Registry Editor.
Type in the run menu (to quickly open it, press the Windows key and the Latin R key in sequence)
regedit
- the registry editor will open.
Now find the following key:
HKEY_LOCAL_MACHINE\SOFTWARE\Microsoft\NET Framework Setup\NDP
Once you expand it, you will be able to see the keys with the version numbers of the .NET Framework installed on your system.
Method 3: Command Line
My favorite way. It makes me nostalgic about the DOS days.
Open Command Prompt from the Start menu. Or open the run menu (I repeat, to quickly open it, hold down the Windows and the Latin R
cmd
in it. At the command line, type the following command
: wmic /namespace:\\root\cimv2 path win32_product where “name like '%%. NET%%'" get version
You can simply copy this line and paste it into the command line. This can be done easily and quickly by using the well-known keyboard shortcuts CTRL+C and CTRL+V.
However, unfortunately, keyboard shortcuts do not work in the command line. So you will have to call the context menu with the right mouse button.
Read about other keyboard shortcuts and some useful little things about Microsoft Windows in this article.
After pasting the command into the command line, press the Enter and wait a few seconds. You will be able to see a list of installed .NET Framework versions as shown in the screenshot below.
That's all for today. Happy weekend everyone!
As a bonus, today there is a video about an office worker who, in my opinion, still did not determine the version of the .NET Framework.