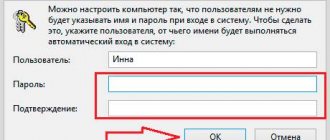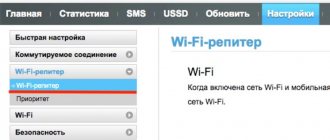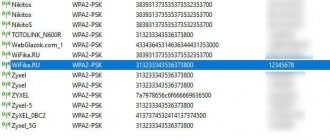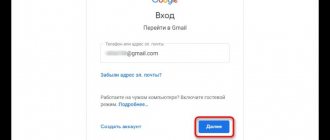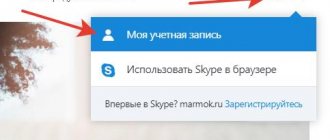Via PC
Several ways to help you find out the data for connecting to Wi-Fi on Windows.
With the Internet on
The method will only work if you do it on a PC connected to the network. If there is none, you need to use a separate program or delve into the router settings. This is what I will teach you below.
You need to go to the control panel. Click on the Windows icon and then on the gear.
Go to “Network and Internet”.
Scroll down and click on “Network and Sharing Center”.
Double-click on the connection name.
Click “Wireless Network Properties”.
Go to the “Security” tab.
The network security key is the Wi-Fi password you are looking for. To turn the dots into letters and numbers, check the “Display entered characters” checkbox.
Ready.
With Wi-Fi disabled
Open the command prompt using the “Win+R” combination.
In the window that appears, write cmd.
The line “C:\Users\Windows User Name” will appear. Copy and paste “netsh wlan show profiles” at the end of this line.
You will see a list of Wi-Fi connections. Find the name of the network you are interested in. You will use it in the next step. If it is not on the list, then nothing can be done. Try other methods.
“C:\Users\Username>” will appear at the bottom. Copy and paste “netsh wlan show profiles name=Connection name key=clear”. After “name=” write the name of the connection that we looked at in the previous step. Press Enter.
The “Key Contents” section will contain what you need. Use it for your health.
How to reset the password on a router?
Instructions on how to reset the password on a router are asked by users of any model - TP-Link, Asus, Zyxel Keenetic, D-Link, Tenda, and so on. But in fact, the method is absolutely universal!
Be careful - this will reset all network and Internet parameters to zero!
To do this, find the small “Reset” button on the case. It can be recessed into the body to avoid erroneous clicks. In this case, to press it, we take some sharp object, such as a pin. Sometimes it is quite ordinary, most often combined with the WPS function. In any case, press it while the router is plugged in and wait 15-20 seconds.
Then we’ll try to get into the admin area using the default password.
- The easiest way to do this is to look at the instructions. But this is the ideal option. Most often, it is lost or thrown away immediately after opening and initial setup along with the box.
- Also, in most cases, the password for the router is on a sticker on the bottom of the device. In addition to the login and password, it also usually indicates the address where you need to log in to get to the admin panel.
- If the sticker has fallen off a long time ago, then you can try to guess the same password at random. Very often, those who set up Wi-Fi do not bother with security and leave the default access data. On many routers this is the admin/admin pair - try entering it.
- Finally, the last hope - go to the routerpasswords.com service and find the model of your router. This site contains default passwords for many models of wifi routers, so there is a high probability of finding out yours.
I hope everything worked out for you. If not, then ask your questions in the comments, we’ll try to figure out each individual situation. And don’t forget your router passwords again!
Via router
The router must be connected to the computer via Wi-Fi. If not, use a network cable.
The next thing we will find out is the IP of the modem. These are numbers separated by dots. Usually they are written on a sticker at the bottom, like D-Link.
The IP differs from the factory one if it was flashed.
In this case, we have a couple of ways to find out the IP: use the command line or the computer control panel.
Method 1. This will work if you are connected to a modem via Wi-Fi or cable.
We go to the control panel by clicking on the gear symbol.
Look at “Network and Internet”.
Scroll down to Network Control Center. Click on it.
Click on the connection name.
Look in “Information”.
The default gateway IP is the same address that is needed to view the password via the modem.
Method 2 . Open the command line using the combination “Win+R”. Specify cmd in the pop-up window.
In the black text interface write ipconfig. Activate the command by pressing Enter. Information about network devices and connections will be displayed.
The line “Default gateway” in the format “192.NNN.NN.N” will contain the IP address.
Okay, we found out the IP address. But what to do with it next? Nothing complicated. We enter these numbers into the address bar of the browser.
You will be asked to enter your password and login. They were invented and entered when connecting the router to the PC. By default, both are admin. But you, another PC user or computer geek could change that. I will tell you below what to do if you have forgotten your router login information. For now we continue.
Open the Wi-Fi security settings. The PSK encryption key is the Internet password you need.
I showed it using D-Link as an example. But the instructions apply to all modems. The steps are the same. Only the names of modems and sites are different.
Recovery methods
The router settings will be of no use if the user loses the access keys to the administrator page, router, local network and the Internet. In this case, each of the access keys will be restored differently. The main methods are hardware and software.
The hardware method of restoring access involves checking the settings on the router’s home page, while the software method relies on the use of a software registry and special work applications that scan all information on the computer about network use.
When hardware recovery to the network is required, at a minimum, you must have a login and password for the administrative page on which all the parameters and settings of the local network and Internet connection are generated. To enter the administrator page, you need to type the manufacturer’s IP address in the address bar of your Internet browser.
The IP address can be found on a sticker located on the bottom of the router.
If there is none, then the home addresses of the routers look like this:
- D-link 192.168.0.1
- Zyxel 192.168.1.1
- Asus 192.168.1.1
- Netgear 192.168.1.1
- TPlink 192.168.1.1
After logging in to the appropriate router address, the user will see an interface with many settings and network parameters. In order to find out data on the local network, you need to enter the “local network” tab. This tab may also be called a wi-fi network or have similar names.
After which the user should find the “wpa key” parameter. Opposite it will be the router access password.
Password and access to the router are not everything. In addition to the local network login key, you may also need login information for the provider's domain. This data is also specified in the network device settings.
To do this, after fixing the data on access to the local network, you need to go to the “Internet” tab, where not only the parameters and connection technology will be indicated, but also the data on logging into the Internet.
Most often, the login and password are located next to the “account settings” or “connection settings” line.
Restoration by utility (program)
In addition to the hardware method of eliminating the problem of loss of identification data when logging into the Internet and local network, there is also a software method. It is used by professional users and is not suitable for helping beginners. Thus, the participation of a second user with a higher level of knowledge in the field will be required.
The software method uses the following working applications to help restore the necessary data using logins and access passwords:
- Dialupass;
- Remote Desktop PassView;
- RouterPassView;
- WirelessKeyView;
- Wireless Password Recovery.
And this is not the whole list. These programs themselves are amateur developments, and not the result of the work of professional teams, so the interface of these programs is not always convenient and understandable for a beginner. But if the user nevertheless decides to take independent action, then he needs to be prepared for the fact that most links to such work applications may contain malicious software.
Throughout the entire operation of the profile program, an antivirus with the maximum possible set of functions must be running on the computer to search and detect the login and password from the network in order to prevent infection of your personal computer and damage or theft of personal data.
The operation of such programs is based on the basic principles of the operating system, which, in turn, records every step of the user in the electronic information space. In this case, a register is formed that describes all actions performed recently. They will be stored as encrypted files until all the memory on the hard drive is full.
It is impossible to open these files without special knowledge and professional skills . Not a single program known to many users will be able to read them and display the necessary information on the computer screen. In this case, special applications are needed to help reveal encrypted logins and passwords.
After appropriate use of the program, the PC owner will be able to independently use both local and Internet networks in the future. But we must not forget that all access keys to networks must be saved, both in the form of a regular file with printed text, and in written form, so as not to experience significant difficulties in connecting in the future.
Video: installing and configuring a Wi-Fi router
What to do if you don’t remember your router password and login
We will reset the settings. We only need a modem. It has a round hole in which there is a button to return to factory settings. You can press it with a pencil, pen or cotton swab. We use what we have at hand.
At the bottom or top under this button it says Reset or RST. It is located on the same side where the holes for the network cable are located, the ON/OFF button.
This is what it looks like on a D-Link modem.
After this, you will have the key and nickname that is indicated on the label below.
Using special programs
- WiFi Password Decryptor
Saves and recovers passwords. After the process is completed, a report appears with the connection keys. You can save it to a text file and copy it to a USB flash drive. Suitable for all versions of Windows.
It's easy to use. You open it, and the window displays the security keys of all connections to which the computer has ever connected.
- WirelessKeyView
Due to its small size (74 KB), the program does not need to be installed. It recovers and saves keys on laptop and PC. Password can be copied or exported to a TXT, HTML, XML file. Only in English.
Enter the program and you will immediately see the passwords in the “Key (ASCII)” column.
- WiCrack
Helps in a situation where no device is connected to your Wi-Fi, and other methods are of no use. Then WiCrack will help you find it. How long this will take depends on the complexity of the security key.
How to find out the password if the computer is connected via Wi-Fi
So, here's how to find out the wifi password on a computer if it is connected via Wi-Fi:
- Press Win + R , type ncpa.cpl in the window that opens and click OK
- Select an active wireless connection, right-click on it and select "Status"
- Select "Wireless Network Properties"
- Open the “Security” and check the “Display entered characters”
How to find out the Wi-Fi password on a laptop or computer
As you can see, there is absolutely nothing complicated about this - now you can safely enter the password on any other device. These instructions apply to Windows XP , Windows 7 , Windows 8 and Windows 10 .