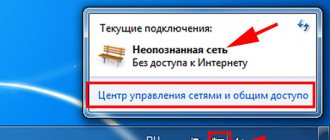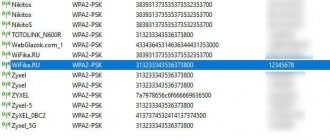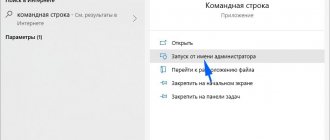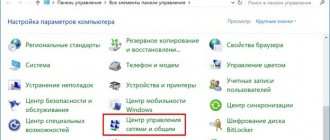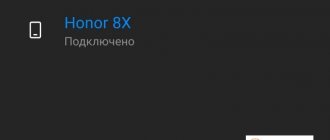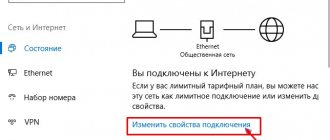If the problem is on the provider's side
The Internet may be unavailable if there is an emergency or a line break on the service provider's side. It is important to understand that each user accesses the network through their chosen service provider. Using a router or network cable, we can access the Internet through a local connection.
If the Internet is unavailable, the reasons may be the following:
- There is a problem on the Internet company's side.
- The subscriber has problems.
Most often, network access is limited for the second reason. In this case, everything depends only on the subscriber. If the problem occurs on the provider’s side, the subscriber has no choice but to wait. Some users immediately call the hotline and write requests to the technical support service. According to statistics, applications are reviewed fairly quickly, and if the problem is not serious, the operator quickly fixes it. In any case, if problems with the Internet occur, calling the hotline will not be superfluous. You need to try calling a technical support specialist and describe in detail the essence of the problem.
There are situations when the reason for limited network access is the insufficient amount in the account. In this case, to fix the problem, the subscriber only needs to top up the balance. If technical or emergency work is being carried out on the line, you will have to wait. If you establish that everything is functioning normally on the provider's side, this can only mean one thing: the problem is on your side. Then you will need to check the functionality of all devices. If necessary, you can always use the services of a professional technician if you cannot fix the problem yourself. It often happens that a laptop, tablet or computer cannot connect to the network due to faults that have arisen in the modem or router.
I have access to the Internet, but the error does not go away
The reason for this situation is often a connection through a proxy server. You need to get into the Local Group Policy Editor. Click “Run” through Start, and then enter the command shown in the image.
Next follow the path:
After that, activate the “Disable active probing for the network connection status indicator” option. In Windows 10, this option is called differently (“Disable active network connection health checks”). Please remember that if there are real problems with access, informational messages will not appear.
These are all current methods on how to get rid of an unidentified network. If you are a beginner and have no experience setting up a router or operating systems, we recommend contacting a specialist. Unprofessional intervention can only worsen the situation.
Checking the connection
If the Internet suddenly disappears, you should first check the physical connection. There may be no network access due to faulty wires. It would be a good idea to try to check the connectors for damage. Often the cable is damaged in homes where small children and pets live. You need to carefully check all connections. If the cable is bent, has clearly visible deformations, or is broken, it must be replaced. Then carefully check the plugs and connectors. Often the “Connected without Internet access” error occurs due to incorrect settings on a computer or laptop.
If all user attempts are unsuccessful
Of course, it happens that all the above actions do not lead to success and the computer, for some reason, does not have access to the network. There can be many reasons why this happens. What to do in this case? If the Internet is still not available after all operations, then it is recommended to begin solving the problem through your provider. Specialists can provide free consultations to clients and often quickly find reasons why the user does not have a network. As a rule, they very quickly sort out problems, be they in the cable or lan, etc., so that the computer owner quickly ceases to be tormented by the situation when there is no access to the network.
Checking the functionality of the router
If your PC is equipped with a Wi-Fi adapter or you use a laptop or tablet to surf the network, then it is much easier and more comfortable to work via wireless networks. If there is no Internet access with this type of access, most likely the problem is in the router. You can restore access to the network by simply rebooting the device. Try turning the device off and on again after waiting a couple of seconds. You can also immediately restart your PC, tablet or smartphone.
In some cases, such problems arise regularly. This may be due to a poor Internet signal from the provider, or the problem lies with the router itself. As an alternative to fixing the problem, you can try updating the router drivers, repairing the device, or replacing it with a new one. To check the functionality of the router, you can connect another PC to it; if the problem persists, there is definitely a problem with the router.
Causes
There are various reasons why the Internet is not working.
Network problems
Why does the “no internet access” error occur and how to fix it
The Internet may be unavailable, but Wi-Fi is connected at the same time. Often network problems manifest themselves in this way.
To make it easier to understand the cause of network problems, you need to know how the user gets access to the Internet at home and what it goes through. Knowing the entire path presented, you can much easier and faster find exactly the place where the connection was lost. In this case, it turns out that the router does not connect to the Internet and continues to provide access via the wireless network.
Important! In most cases, the reason for the lack of connection is a problem with the provider.
First of all, it is recommended to write or call technical support and clarify why there is no access to the global network.
The path from the service provider to the end subscriber goes like this:
- From the service provider's server, data is transmitted through routers, with the help of which an entire house or area is connected to the network;
- After that, from these routers, traffic passes through the wire to each of the apartments or houses;
- At each endpoint, the subscriber himself sets the type of connection. This can be a cable connection to a device or router to distribute access to all home devices.
The appearance of a yellow triangle, which indicates the absence of data transmission when connecting to a wireless network, indicates that a violation has occurred in a certain area. First of all, it is recommended to check whether the problem lies with the device you are using. To do this, you should try connecting a smartphone, tablet or other equipment to the access point. If the situation is the same, then this indicates that there is no network for all home devices.
Note! Rebooting the router often solves most problems.
If, after rebooting the distribution equipment, access to the Internet does not appear, then you need to continue using new methods. You need to do the following:
- disconnect the wire from the router and connect it directly to the LAN input of the PC or laptop you are using. If there is still no connection, then this indicates problems with the service provider, and not with the end subscriber;
- this means that you should contact the provider's specialists and notify them of the existence of problems with the network. You can submit a request for correction;
- If after a while the data transmission resumes on its own, this may indicate a problem with the wireless equipment. The router needs to be repaired or replaced. Sometimes checking the set parameters and settings helps; if detected and corrected, the device can return to operation. You can do this yourself or at a service center.
Software problems
Software glitches or malfunctions are the most common causes of internet downtime. An example is the Windows operating system, version 8. There, after waking up from sleep mode, data transmission was lost when connecting to a wireless connection. In these cases, only rebooting the system helped. After a while, the developers fixed the problem by releasing an update.
Most often this happens when certain drivers are missing or there are problems with their functioning. You can check the drivers in Device Manager. You should go to the section of wireless adapters and modules and update the software for them. In cases where the OS does not display any messages about the need to install drivers or their updates, you can try to remove them.
After this, restart Windows. The system will detect the absence of software and install the simplest one to maintain functionality. The operation can be performed independently.
Note! To do this, you need to go to the official websites of network adapter developers, then download and install the latest versions of drivers.
Hardware failure
It is quite easy to determine that the problem is a hardware failure and not a software failure. But you may encounter certain problems. This is because the symptoms are similar. For example, what happens is that data arrives at a router that has several connected devices. However, one of them reports that there is a connection, but there is no access to the global network. When no connection errors are detected on other devices, you should look for a problem in the hardware of a specific device.
Most problems with modules or adapters occur due to physical damage or improper disassembly and reassembly of the equipment. In these cases, gadgets either refuse to function at all or work with constant problems.
Router settings
If the router is not configured correctly, it will be impossible to use the Internet.
How to check your router configuration settings:
- The first thing you need to do is check that the IP address you entered is correct.
- Press two “Win+R” keys at the same time.
- The “Run” window will open in front of you, enter the special command ncpa.cpl.
- You will now see several icons in a new window. We need to select the icon with a red cross through it. Usually it is called “Local Area Connection”.
- Right-click to open the “Properties” item, here you will see a column for IPv4 and IPv6.
- We check that the pointer is set to IPv6.
- On the IPv4 item, double-click and check that the settings are set automatically.
- Be sure to save all changes made.
Users often complain about a problem: the system says there is no Internet connection, but there is Internet. This happens quite often and can be caused by a number of reasons. Some people manage to fix the problem by disabling the antivirus, while others immediately call technical support.
Reset IP Settings
For these purposes, we will use the command line, which is launched as administrator. To launch it, you need to enter CMD in the “Start” search bar. But don’t rush to launch the console, you need to right-click and select “Run as administrator” from the drop-down list. Next I will write a list of commands that need to be entered.
- netsh int ip reset c:\resetlog.txt (press the Enter key);
- Reboot;
- We launch the console again;
- netsh winsock reset (press Enter key);
- ipconfig /flushdns (press Enter);
- Let's reboot.
If Wi-Fi is not working due to an incorrect address
Let's go to the parameters. To do this, you need to clarify its IP address. Click on the connection icon and select the Status section, then Details. You will see a window open, here you need to select “IPv4 Address”. One of the lines will contain the router address. There is also an easier way to determine the router address. You can check this information on the label attached to the bottom of the router. After the correct address has been set, enter it in any browser. Then on the welcome page you will need to log in by entering your username and password.
Problem with MAC addresses
MAC can be called a kind of passport or identity of a network card. If there are 2 identical “MACs” on the same Internet provider network, errors occur and as a result, one of the computer owners loses connection to the Internet. The reasons may be in the router address and in the address of the PC’s network card.
If the user is dealing with 1 case, then you need to take the steps described in the above section to replace the IP router.
Different router models require different steps.
For example:
- If the user is “Zyxel Keenetic”, then in the “Internet” tab you need to click “connection”. Next, in the menu that appears, find the item “apply MAC” and indicate for it “from the computer”, then click on “Apply” and reboot the router;
- If the user has “D-Link”, then you need to follow a similar path to the above router and then click “Manual Internet Connection Setup”. Next, click on “Clone MAC Address”;
- If the user is “ASUS”, then you should open the “IPConfig” tab and go to the “WAN&LAN” section. Next, at the bottom of the VAN and LAN window, enter the required information in the MAC line and click on “Apply”.
Replacing the MAC for PC will require the following operations:
- First, the MAC needs to be determined. To do this, go to the “Standards” section through “Start” and launch the “command line”. Next, enter “cmd” and press “Enter”;
- In the program menu that appears, type “getmac” and click “Enter.” The user's MAC will then be displayed;
- Next, go to “Start”, go to “Control Panel” and click “Network Connections”. In the “wireless adapter settings” window, specify the required adapter and, calling up the context menu, click on the “Properties” line. Then click on the “Configure” button;
- Go to the “Advanced” tab and click on “Locally Administered Address”, then in the “value” section type the address that was found using the command line and click on “Ok”.
Troubleshooting
Problem diagnosis is a special function that is built into the OS on your computer. To run diagnostics and check for possible errors, you need to go to the Control Panel and select Troubleshooting from the menu. This is an extremely simple program that even a novice user can understand. If Diagnostics detects errors in network operation, they will be corrected automatically.
Reboot the router
It often helps, especially if the Internet is connected via WiFi and it suddenly disappears. If you have a large family or a large office, with a large number of clients, ordinary stationary routers can overheat and simply turn off - this is a protective function that prevents the device from burning out.
Just go to the router and turn it off with the button. You can also simply unplug it from the outlet. Do not rush to turn it on immediately - wait at least 5 minutes until it cools down.
Reinstalling network card drivers and checking the firewall
If all other settings are correct, but you still cannot connect to the Internet, try another way to fix the problem. To do this, we need to download and install the latest drivers for the network card. But, since there is no Internet on your PC, you need to use another device. In addition, if you have the disk that came with the kit, you can also perform the necessary actions. After reinstallation, you will need to reboot. You can check the Firewall using special programs, for example, Firewall Security Check.
Checking the Ethernet adapter in the BIOS
Sometimes the Internet does not work via cable because we cannot find a network card on the laptop to configure. After searching all the options, it’s simply not there. This can happen due to a glitch in the BIOS or UEFI. This situation should first of all alert people who have an integrated adapter on their PC.
- In order to enter the BIOS, you must constantly press “Delete” or “F1”, “F2” during the reboot.
- We go to the section that is responsible for integrated devices, “Integrated Peripherals” or “Onboard device configuration”, and sometimes it is also here: “Advanced”, “Hardware”.
- Having entered the section, you will see an item that is responsible for the network adapter “OnChip LAN Controller, Integrated NIC or OnBoard LAN”. It is necessary that the value is “Enabled”. Don't forget, if you had to make any changes to the BIOS, be sure to save the settings before exiting.
Fips Compatibility Mode
This method can also help troubleshoot connection issues.
Fips compatibility mode must be activated as follows:
- Go to “Wireless Network Properties”.
- We find a special tab called “Security”.
- Double-click on the “Advanced settings” item.
- Check the box next to “Enable FIPS compatibility mode for this network.”
- Be sure to save the changes made.
But we draw your attention to the fact that if you are unsuccessful in connecting to the Internet, this checkbox will need to be unchecked.
General recommendations
Before you dive into solving the problem at hand, you need to perform a basic check. Recommendations apply to all errors, and often allow you to solve problems that arise with a lack of Internet connection.
- Checking balance. Make sure there are enough funds in your account to use the service. Sometimes providers change the cost of the tariff without prior notice, payment systems do not transfer funds on time, and a failure occurs when the provider withdraws money from the account.
- Check that your login and password are correct. Many companies connect the Internet via PPPoE and provide the subscriber with prepared authorization data. Symbols are often easily confused due to the font, and some letters are not printed. Check with your provider for information. Rewrite the data in a text editor in advance; when copying, make sure that you do not include any spaces. Also make sure to select the entire text and not highlight additional characters if there is additional information in the file.
- Ensure that the cables are connected correctly and tightly. Connect the wires carefully, which is important if you have routers or splitters. Install the cable tightly to avoid disconnection.
- Don't rush into radical decisions. Often, “specialists” working for the provider recommend reinstalling the operating system, whereas the problem was solved by simply rebooting the computer. Re-do previous solutions to problems. If the problem cannot be resolved, reinstall the OS.
If the article does not solve your problem or the methods described do not solve the problem, contact your provider.
If there is no network on your smartphone or tablet
Subscribers of Beeline, MTS, Megafon and other operators also face the problem of lack of Internet.
There can be many reasons for this:
- Incorrectly installed SIM card in the corresponding slot.
- Exhausted mobile traffic limit.
- Late payment of subscription fee.
- Problems on the operator's line.
- Incorrect settings on the device.
To fix the problem, first of all we recommend checking your balance and traffic balances. If everything is normal, we try to restart the gadget. Another method that often helps restore Internet functionality is to turn the Wi-Fi network on and off.
Router
If the computer and modem function perfectly and there are no comments to the provider, but the router still does not connect, then there is a high probability that the reason for the lack of Internet is in this device. First, you need to find out when your WiFi connection disappeared. Perhaps the device was broken or the settings were changed.
If there are mechanical defects, you will have to use the services of a service center. If there is a failure in the router settings, the user needs to go through the procedure for setting up the router software. To do this, enter the device settings (using the address 192.168.1.1 or 192.168.0.1, and entering the code and name “admin”). Check if the router is connected to the Internet, etc.
What to do if the network is recognized, but there is no Internet access
This problem can affect any user. When the network is recognized, but there is no access, Skype, messenger and other programs can run on the PC. However, the pages cannot be loaded in the browser. Most likely, the problem is that the DNS server addresses are not registered or not automatically assigned. Wi-Fi works fine, but the Internet does not. In some cases, this happens when the router itself is registered as a DNS server, but there is still no Internet. In such a situation, it is possible that the DNS servers on the router are incorrectly configured. The easiest solution to the problem in this situation is to manually set the DNS server addresses.
Problems with the Ethernet adapter driver
Checking the drivers on the Ethernet adapter. On the desktop we find “My Computer”, point it at it and right-click, at the very bottom click on “Properties”. A window will appear, click on the “Device Manager” line, open the “Network Adapters” tab. From the list we find the active network card.
If there is a yellow exclamation symbol on it, then you need to find drivers suitable for this card and install them. It happens that the drivers are installed, but the exclamation mark is also present. If this happens, you need to remove the driver and install it again.
Other problems
Another fairly common reason for the lack of Internet is the use of the IPv6 network protocol by the service provider. For it to work correctly, you must select the correct server or register the tunnel. Not every user is able to cope with such tasks. This can be especially difficult for beginners. Therefore, to resolve such issues, it is better to invite a professional technician or contact technical support. The error without internet access can be solved in various ways. But sometimes situations arise when you cannot do without the help of a professional.
Analysis of causes in a communication tool
Sometimes the modem notifies the computer owner about errors, and Internet access is stopped. It is necessary to identify the meaning of the errors generated by the modem. Defects in connections (cables, plugs, connections, not good enough contacts, and much more) are especially common. It is recommended to check them by disconnecting and connecting again or replacing them with new units. If the reason for the lack of Internet is in the modem, then you will have to use service repair services. If the cable or connecting elements are defective, they must be replaced with new ones.
When using wireless communication, the operating system sometimes displays a “No Internet connection” alert. In this case, the problem is usually solved by updating the modem drivers. It is recommended to definitely analyze the technical serviceability of the equipment (whether there is a burnt-out board, whether liquid has gotten into the device, etc.).
Setting up IP and DNS addresses in Windows 10
It is possible that the problem is in IP and DNS addresses. In this case:
- Go to “Start” => “Control Panel” => “Network and Sharing Center” => “Change adapter settings.” We are interested in an unidentified network.
2. Right-click on the Wi-Fi connection icon. Select the "Properties" option. In the “Network” tab, open “Properties” of IP version 4. Check if the “Obtain an IP address automatically” and “Obtain a DNS address automatically” options are activated.
3. Close all tabs, click on “OK”, restart Windows and check the Internet status. If it still does not appear, go to the IP version properties window again.
4.Enter the DNS coordinates from Google 8.8.8.8 and 8.8.4. or other public addresses (for example, Yandex and so on). Enter the other digital values shown in the photo below. Save your settings.
5.Restart the device, check the connection.
Settings in the router web interface
All changes to router parameters are made in the system menu - web interface. We will tell you how to get into it and what changes should be made.
Login to the web interface
To enter you need:
- IP address for accessing the modem;
- login and password for the device.
The information is located on a label attached to the case. Look for the Default Settings or “Username/Password” block. Write these values down on a piece of paper or remember them.
Authorization includes the following steps:
- Open a browser on the computer/laptop that is physically connected to the modem. Enter the factory IP, which is copied from the label.
- In the window, enter Login and password. Typically, this is the English word admin.
The main menu of the router will open.
Setting up an internal network
The LAN item is responsible for setting the local network parameters. At the user's discretion, the range of working IP addresses is set here. It must correspond to one of three ranges allocated for private networks:
Check the device's default gateway. Through it, exchanges occur with other devices. Typically the default is 192.168.0.1 or 192.168.1.1 (if you are using that range).
Setting up an Internet connection
The second important step is to correctly configure the connection type. Providers can use:
- Dynamic IP. Modems are usually set to this type from the factory. The subscriber receives a new address each time the session begins. Does not require configuration, since everything is supplied from the provider.
- Static IP. Does not change even when reconnected. The user needs to find out from the provider or from the contract his IP, mask, gateway. Often additional specific DNS are issued. Do not change the MTU size unless necessary.
- Point-to-Point Protocol over Ethernet (PPPoE) is a technology based on the dial-up principle, but using an ethernet line. It is mandatory to enter a login and password, which is provided by the supplier class=”aligncenter” width=”782″ height=”572″[/img]
- L2TP. Allows you to organize private networks. In addition to the authorization data, here you need to specify the server address and also select the IP type.
- PPTP is a point-to-point tunnel protocol. Similar to L2PT.
If there is no internet connection, make sure you set the correct type. Call the supplier and find out the necessary information. Some modems have a “detect” button in the interface. With its help, the connection type is set correctly automatically.
Changing the router's IP address
For the network to work, it is often necessary to set the correct router address. This is done as follows:
- go to the menu and select the LAN section;
- enter the required parameters in the IP-address field;
- Click the “Save” button.
The address must be within the local network range.
MAC address cloning
Some providers provide Internet access to a specific Mac address, for example, a computer. There is a need to change this parameter for the router. Most manufacturers include a Mac address cloning feature. It is activated as follows:
- TP-LINK;
- Asus;
- ZyXEL;
If you can't find the function, read the technical manual.
MTU setting
MTU determines the maximum level of information transfer. This parameter controls the number of payload bits that fit into a packet. Everything is forwarded without fragmentation, so you can increase the transfer speed. As a rule, the MTU is set automatically by the device, but not always correctly. A correctly adjusted level will allow you to:
- expand the channel;
- minimize unnecessary load on the channel, which will increase speed;
- remove or minimize packet transmission errors.
Use the command Ping www.google.com –f –l 1500. Start with exactly 1500. Next, decrease the parameter by 5 units, and then check how many packets are lost. If 100% of the data is successfully transferred, change this parameter in the router settings (in the connection type selection menu). Please note that the limit values depend directly on the protocol.
Drivers
In the event that no network adapters were detected in the adapter settings, we try to install the driver. But first we need to check this... Otherwise, we’ll suddenly amputate something unnecessary and healthy.
First, I recommend going to “Device Manager” (you can go through “My Computer” Properties). And there we look for the column with Network adapters:
In this list we are looking for our possible network adapters. In the figure, for example, only a wireless Wi-Fi card is visible. The wired interface will contain the word Ethernet. It’s just that he’s not in the picture. This means that either it is not in the system, or the physical device itself has burned out, or the driver has crashed. Let's hope for the latter and try to install it. Doesn't your computer see it either?
Another option is to look at the entire list of devices. Maybe there are some incorrectly installed devices here? They usually have a yellow exclamation mark next to them.
But there is a problem - if you know the manufacturer of your card, you can safely go to their official website, download and install. For everyone else who doubts the choice, go to the drp.su website, download the program and update your drivers. She will find and do everything herself, I use it myself, especially when installing a new system. And yes... this is not an advertisement, this is a really cool system administrator assistant.
Problems with the router and their solutions
Up to 80% of all problems are related to incorrect operation of the router. If the Internet does not connect when connected directly, skip this section.
Restarting the device
Troubleshooting is possible through a simple reboot. If you have to do this regularly to restore operation, take the device to a service center to diagnose and identify the cause. Restarting the router is done in the following ways:
- Turn off the power supply. Wait 10 seconds and then turn it back on;
- press the Power/On/Off button (if equipped) to turn off. Then activate the device.
At the same time, restart your PC. Do not press the Reset button on the modem (this is a full reset to factory settings as a last resort).