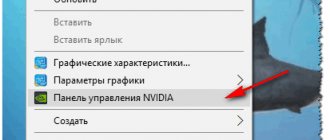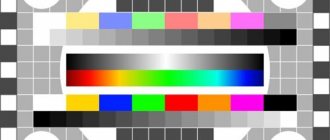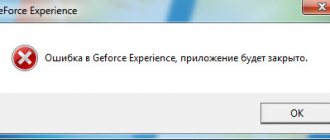How to fix the error when the computer does not see the video card in Windows 10?
After upgrading to Windows 10, many users encounter a problem where the computer does not see the Radeon or Geforce video card.
Less commonly, this problem occurs during a clean installation of the operating system. There are several ways to fix video card problems in Windows 10. IMPORTANT! It is worth distinguishing between the problem with the absence of a video card in Device Manager and its detection by the system itself. If the Windows 10 operating system does not see the video card, the computer screen will be completely black and may not even post. In this case, the problem may lie in a physical breakdown of the video card itself or incompatibility between the motherboard and video card.
The reason why Windows 10 does not see the built-in video card is the lack of the necessary drivers. Not all video card manufacturers have released drivers for the new operating system, and universal software from Microsoft does not always fit a specific device model. In this case, a situation may arise when suitable drivers are simply not installed or the system does not find them on the computer. The base video adapter is displayed in Device Manager.
To solve this problem, Windows 10 developers initially recommend:
- Install the required version of frameworks before installing drivers.
- Check the availability of chipset drivers for the motherboard. Often, users miss them when installing the OS or they are not installed at all because they do not fit the board model.
- If you have a built-in video card or two, you need to enable the iGPU option in the BIOS settings. It is often located in the “Advanced” section, then “System Configuration” (this path is different for each motherboard model).
- After activating it, you need to restart your PC. Then go to the device manager. An additional device will appear here. Now you can reinstall the drivers.
Reinstalling the video driver for Radeon and Geforce video cards should begin by downloading the latest drivers from the manufacturer’s official website. If there are no drivers for Windows 10 for your video card model, download the software for pure eight. They are compatible with Windows 10. After that, disconnect the computer from the Internet and perform the following steps.
- We remove the drivers through the “Control Panel” section “Programs and Features”. After cleaning, reboot the computer.
- A reliable way to remove software is to use special utilities. In the case of GeForce, this may be the Display Driver Uninstaller utility. Launch the program on your PC (recommended in safe mode) and click “Uninstall and restart.”
- After restarting your computer, you should launch the Geforce program to install drivers.
- Or in the device manager, click on the video card that is displayed, even if it is a basic adapter, and select “Update”. Select “Search on this computer.”
- Having specified the path to the driver, wait for the installation to complete. After this, you need to restart your computer and turn on the router or connect to the network via Wi-Fi.
IMPORTANT! If after installing the driver the screen turns black, you should wait a few seconds; if the problem does not go away, type the key combination “Win + R” and enter “shutdown /r”. The console will launch. We don't see her. 10 seconds after entering the command, press “Enter”, and then “Enter” again after 5 seconds. It is not recommended to turn off the computer using the power button.
Method 1: Update device software
Typically the problem described is related to drivers. They are either not installed at all or downloaded from third-party sources. In any case, for the system to understand what equipment and how to work with it, original drivers are needed. First, download the software for the motherboard and take the files from the official website. We are interested in the chipset and VGA driver if the board has integrated video. If hardware support has already ended, download the latest version. How to install motherboard drivers is written in a separate article.
Read more: Installing drivers for the motherboard
Most laptops are equipped with two video cards, so we also download software for the chipset and integrated graphics processor. You will find detailed instructions for updating drivers using a Lenovo laptop as an example on our website.
Read more: Download drivers for Lenovo G580 laptop
We download video drivers for a discrete graphics card from the official website of its manufacturer. If they are already installed, but the system still does not see the device, do a clean installation by removing the old software, for example, using the DDU utility. We wrote in detail about ways to update video card drivers and remove already installed ones in separate articles.
Read more: How to reinstall drivers for a video card
Additionally, before installing the software, try removing monitors from the corresponding tab in Device Manager. This worked for some users.
- Using Windows search, launch the remote control.
Read also: How to open search in Windows 10 How to open Device Manager in Windows 10
- Go to the “Monitors” tab and delete all devices in it.
- Click the “Update hardware configuration” icon. Reboot the computer.
How to update the driver for an AMD, nVidia and Intel HD video card: from A to Z
Good morning everyone!
Needless to say, a lot depends on the video card driver: image quality on the screen, resolution, colors, number of FPS in games, etc.
And not only a pleasant pastime, but also our vision depends on the quality of the picture on the screen. That is why you need to update and configure your video card driver correctly!
In addition, in some cases, the user has no choice: for example, if an error begins to appear that “The video driver has been stopped. ".
But I’ll say right away that updating the driver is not always easy. Quite often they send me questions about the impossibility of removing the old driver, how to find out the video card model, which version to choose, etc. I will try to answer all these related questions here.
The article discusses video cards: AMD, NVidia and IntelHD. The information is relevant for both laptops and regular computers.
Method 3: BIOS Setup (UEFI)
The BIOS of motherboards with an integrated graphics core is usually equipped with a function for switching video cards. It can be useful if, for example, you bought a discrete graphics card, inserted it into a PCI Express slot, connected it to a monitor, turned on the computer, but there is no image on the screen, although you can hear that the system has booted. This may mean that the corresponding slot is disabled at the BIOS (UEFI) level. Many laptops also have this option. Use it if one of the video cards is not detected by the system.
Read more: How to enable a discrete video card How to enable or disable the integrated video card
The name of the function for switching graphics and enabling slots may differ in different BIOSes. Information about this, as well as the availability of the option, should be clarified in the instruction manual of the motherboard or laptop.
Before setting up the BIOS, check for updates for it. It is not recommended to do this if the computer is stable, but given the possible conflict with the hardware, there is a chance that the problem will be solved with a new firmware version. We described in detail what the BIOS (UEFI) update process looks like in general in another article.
Read more: How to update the BIOS on a computer How to update the BIOS from a flash drive
All steps to update the driver for the video adapter
Preparation No. 1: find out the model of the video card (including the laptop model)
Perhaps this is the first question with which to start this article. To download the necessary driver for your PC/laptop, you need to know the exact model of the video card, the Windows OS version (in some cases you need the laptop model).
In order to find out what video card is on your computer, you can use several methods.
You can find out by opening Device Manager. To do this, press the Win+R button combination and enter the command devmgmt.msc - press Enter.
Launching Device Manager - devmgmt.msc
Next, you need to open the “Video Adapters” tab and see what’s there. For example, my laptop has 2 video cards: IntelHD Graphics 5500 and NVIDIA GeForce 920M (see screenshot below).
Note: the video card model is not always shown in this tab; it may happen that you will see something simple like “Standard VGA video driver”, etc. In this case, see the second method.
It is very convenient to find out most of the characteristics of a computer using special utilities. I talked about them in this article: