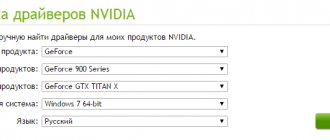It’s not uncommon for a user to update the driver (firmware) for a device in hopes of smoother operation, but as a result, they end up with big problems. Installing fresh software for peripherals or video adapters is good, but not always. If the user fails to install the software, it can be easily “rolled back” - return the driver to the previous version. After this, the device will work as before, and the user will be able to wait for a stable and verified update
Common problems after updating
Updating software for external peripherals, video cards, sound adapters and external drives often has a positive effect on their performance. But it happens when after updating the “firewood” the following “troubles” happen:
- the computer no longer identifies the device;
- external peripherals, or the touchpad/keyboard stop functioning correctly or working in general;
- the video card performs worse in work/games and conflicts with specific applications;
- the software update removed functions that were in demand by the user;
- the appearance of dialog boxes reporting errors in the operation of the device;
- The video adapter is not detected, which is why the image on the screen is not displayed correctly or is not there at all.
Problems arising due to firmware updates can be easily resolved by performing a rollback, which is provided in each version of Windows. In each operating system it is performed according to a similar principle.
The most popular OS among PC users at the moment is Windows 10, so we will consider returning drivers to the previous version using its example. If you have a different operating system and our instructions did not help, write in the comments!
How to roll back video card drivers on Windows 7/8/10
Hello. I’m not particularly keen on games, but I occasionally like to play around with strategy. Not long ago I started playing Cossacks 3. This is one of the few games that runs without problems with maximum visual settings on my GeForce GT 440 adapter. The other day I decided to update the graphics drivers, but after rebooting an error occurred. Therefore, I want to tell you how to roll back video card drivers on Windows 7 8 10.
The essence of the problem
The update was supposed to eliminate some minor shortcomings of the manufacturer and increase the performance of the hardware. But instead, the game started to crash. And Photoshop began to work slower. It may seem that this is a special case, but after receiving a couple of letters from blog readers, I realized that the problem is in the latest update.
Here are the main signs that may indicate a “crooked” update:
- Violation of color rendering, glare and flickering of the image;
- After starting the programs, the screen goes blank, and then a message is displayed: “The driver has stopped responding and has been restarted” or something like that;
- You notice that games/applications are slowing down, although this was not the case before;
- The system “does not see” the monitor and perceives it as a standard one with a minimum resolution (icons become large, and the number of displayed colors is reduced to 256).
Do not immediately panic, restore the system, or even start reinstalling.
A simple solution to the problem
How to roll back the nVidia video card driver? This process allows you to revert to a previous version of the software that worked perfectly with your graphics adapter.
What should be done? Let's look at the instructions for Windows 10/8, and then we'll get to the "seven".
- Right-click (hereinafter RMB) on the “Start” main menu icon. Then select “Device Manager” from the list:
- We are waiting for a new window to open. In the list of equipment, open the item “adapters” and there we see the necessary “hardware”. Right-click on it, and then go to “Properties”:
- Go to the appropriate tab and click “Roll Back...”:
- If this button is inactive (highlighted in gray), then you should take a different path. Click on the magnifying glass image (lower left corner), enter the phrase “Installation” in the search bar and find “Add/Remove Programs” among the search results. Select this item, after which the desired parameters section opens. We scroll through the list of installed applications and remove all components of our driver. Here is a screenshot using nVidia as an example:
- Be sure to restart the PC at the end of the procedure.
- Now you need to go to the official website of the adapter developer and download the previous version of the “firewood” there. For example, if the latest ones have version 375.57 (as in the screenshot above), then look for one with a lower value.
- When the installation file is downloaded to your PC, simply start the installation process by double-clicking on it with the left mouse button. Click “Next” at all stages, and after the process is completed, restart your computer.
Manual rollback
Automatic recovery does not always work. Let's consider the option when the button is not active (“Roll back driver”). We will again tell you how to roll back in this case using the example of a video card:
- Go to device manager, select the desired adapter.
- Open its window, select the “Driver” tab.
- Click "Delete".
After this, the device software will be completely removed from the user’s computer. In the case of a video card, this will be immediately noticeable - standard Windows software will begin to be responsible for image output, everything will be large and in pixels.
After the driver has been removed, you need to independently find, download and install the software of the required version for the device. This can be done on the official website of the manufacturer of the input device, laptop, external drive or video adapter. For reliability, you can try assemblies that are more than 2-3 months old.
How to roll back an Nvidia video card driver
Surely you have repeatedly come across references to the so-called “drivers”.
Some people received an armful of disks with them when they bought their computer, while others are distracted by constant notifications about the need to update them in a properly working system.
Regardless of the reason for encountering this term, it is necessary to understand its significance and purpose.
In simple words, a driver is software that configures and optimizes the hardware components of a PC and its peripherals.
Depending on the purpose, there are sound drivers, video cards, mouse drivers and many others.
With their help, maximum performance of the device and its smooth functioning are achieved.
But sometimes it turns out that drivers designed to improve the performance of the driver lead to the opposite result. Regardless of the reasons for this, we will figure out how to eliminate the consequences of such precedents.
What does "roll back" mean?
As you might have guessed, to maximize the optimization of the device, the company that supports it constantly releases new versions of drivers.
For example, the driver released for amd/nvidia video cards allows you to run more complex applications and the technologies they use without significant resource expenditures.
However, installing such “patches” is not always beneficial. This happens due to a “crooked” piece of code in the program itself, sometimes due to incompatibility between the hardware and software parts.
The operation of a working device can be disrupted even due to incorrect installation.
Most of these cases end in either minor malfunctions or complete failure of the device.
Problems with driver operation can also begin after using some special program, for example, Driver Pack Solution. The utility will find new drivers for the equipment, you will completely trust it, update them, and, as a result, the video card or mouse will begin to work incorrectly.
But this is not a reason to sound the alarm and run straight to the nearest repair department.
You can try to cope with the problem yourself, especially since the method described below is absolutely free and does not require a high level of knowledge.
We are talking about the ability to “roll back the driver” to its stable version. In other words, we seem to rewind time back to the moment when everything was in order.
Returning the old driver
Developers from Microsoft made sure that the average user who is faced with a driver performance problem does not cause panic attacks and headaches.
Moreover, the built-in device management service does not require network access in order to roll back an unstable driver.
You don't have to rush to download and install special launchers, since this procedure can be performed from Device Manager.
Please note that you can return the old driver only if you did not remove it before installing the new one.
If you first removed the old driver, then installed a new one and noticed that it does not work properly, then, by and large, you have nowhere to “roll back”.
The system simply will not find the previous driver for the selected hardware.
On Windows XP
The most frequently asked question on the network regarding our topic is the request for how to roll back a video card driver. It is quite possible that you have encountered this problem too.
This is easy to explain, since the problem in this case immediately catches the eye of even the average user (from unauthorized glare and flickering of the screen to the lack of its full functionality).
That is why, in a step-by-step analysis of the necessary actions, we will roll back the video adapter drivers. So, here are the following steps that will allow you to restore a stable driver:
- Go to the Control Panel. This can be done through the Start menu.
- In the list of available services, select “System”.
- In the window that appears, select the “Hardware” tab, and then click on “Device Manager...”.
- You will be presented with a list of all available devices on the computer. Since our choice fell on the video card driver, select the “adapters” directory from the list and apply RMB to the name of your component. Select “Properties” from the drop-down list.
- In the properties that open, select the “Driver” tab. You should see a Rollback button among the available options. Click on it with LMB and start the rollback process.
Rollback using Windows restore points
If the previously mentioned methods for solving the problem do not eliminate it, you can use a rollback of the entire system to a certain point. This will restore all previous settings and previously installed software, including the “firewood”.
To do this, you need:
- Right-click on the “Windows” icon and select the “System” option.
- On the left side of the window that opens there is a small menu, select “System protection”.
- A window will open on the “System Protection” tab, where there will be a “System Restore” item, inside the “Restore” button.
- System Restore Manager will launch. You need to click “Next” and familiarize yourself with the recovery points that are on your PC.
- If the user has found a suitable one, he needs to select it and click “Continue”.
Restoring the system takes some time, it also depends on your drive: SSD or HDD.
It is worth noting that this method of restoring firmware to the previous version is not suitable for everyone. If the user did not manually create “Restore Points” or did not allocate space in the system for them, this was not done automatically after installing it, nothing will work. System Restore Manager simply won't offer anything to roll back.
How to rollback nvidia driver. How to roll back an NVIDIA video card driver
Drivers on a computer help components work correctly, not create discomfort, and adapt to other components in a timely manner. In this regard, drivers are updated as often as the developer is able to release them. This is due to the rapid pace of technology development: if your driver does not support all modern devices, then the component becomes useless. It often happens that the driver needs to be rolled back. In this article you will learn how to do this.
Why roll back the driver?
Imagine that after the next update of the video card driver, the image suddenly became faded, blurry and does not show some elements of the screen at all. Of course, the problem can lie anywhere, but it is more logical to associate this with a driver update. Your component may be too old or worn out, or something on your computer is creating a conflict between another utility and the new driver.
To avoid a recurrence of this situation, it is better to roll back the driver to its original state and not update it in the future.
How to return the old driver
To roll back the driver you do not need third-party software. Everything can be done in the Windows environment, however, rollbacks and driver removal are quite dangerous if the procedure is performed by an inexperienced user. Follow the instructions exactly and do not deviate from them.
- Go to the “Control Panel” field through the Start menu.
- Set the sorting of sections on the page “by Category”. This can be done in the upper right corner of the window.
- Just click on the blue triangle and set the value you need.
- After that, find and select the “Hardware and Sound” section.
- In the next window, you need to click on the “Device Manager” subsection. If a new window does not open, then most likely you are in a guest account.
- Log out and log into your administrative account, repeating all the steps again.