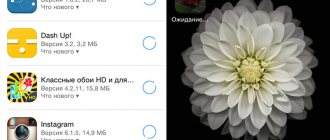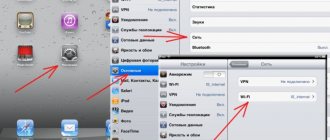" Programs
Bogdan Vyazovsky 05/09/2019
The display being used is not connected to the NVIDIA GPU - users often receive an error with this text when trying to open the settings window for the settings of a discrete video card.
As a result, the computer cannot use the component while playing games or running other programs.
Let's take a closer look at the best ways to resolve this error on your PC.
Often the above problem occurs with discrete cards. A discrete graphics card is a hardware component that, unlike an integrated card, is designed as a separate circuit.
The purchase and installation of such an element is usually done by the users themselves to speed up the PC when running games or video editing applications.
The selected display is not connected to the Nvidia GPU - the essence and reasons
The vast majority of modern laptops (and some desktop computers) can boast of two active video cards at once. In most cases, one of them is built into the motherboard, is low-power, and is used for everyday tasks (usually the Intel HD Graphics series). The second is a powerful discrete one, used for resource-intensive graphics applications with active use of 3D graphics (video cards from Nvidia and AMD).
Systems with two video cards can effectively save power by using a weaker card from Intel when performing simple operations (surfing the net, working with text, etc.). This feature is called “NVIDIA Optimus”, and we can see it working in many modern laptops with Nvidia graphics cards.
The use of this technology allows you to extend the battery life of your laptop
When you launch the Nvidia control panel, the system tries to identify the Nvidia card used to create the image on the PC screen. If authentication fails, the user receives the message “The display you are using is not connected to the NVIDIA GPU.”
The causes of dysfunction may be the following:
- The user plugged the monitor plug into the built-in graphics card connector instead of a discrete one (in the case of a desktop PC);
- Instead of the native laptop drivers, the user (or Windows OS) installed basic drivers from Intel or Nvidia. Your laptop manufacturer can modify standard drivers for a specific laptop model, giving the system the ability to optimally switch between the built-in and discrete graphics card. Such drivers are called “OEM drivers” (the abbreviation “OEM” stands for Original Equipment Manufacturer). OEM drivers usually come with a laptop on an CD or PC hard drive, and their use is the key to the successful operation of both video cards. If the user installs standard drivers from Nvidia or Intel, then this switching may not work correctly;
- The user did not install drivers for system video cards correctly. In particular, you first need to install drivers for the built-in card from Intel, and then for the discrete one (Nvidia). Many do exactly the opposite;
- Drivers for video cards are outdated or do not work correctly.
Below we will look at ways to solve the problem.
Let's look at the solutions to fix the "Nvidia Display Settings Not Available" error on your PC.
Causes of errors with NVIDIA GPU
When using Windows OS, there are several main reasons for the problem. For example:
- Disabling the video card (if removed and cleaned);
- Installing updates from third-party resources;
- After updating the operating system, the video card settings were lost.
In fact, there may be more reasons, but these are the main ones. There are several effective ways that can help eliminate the problem.
Method 1: Check Device Manager
The first step is to check whether the discrete video card is connected to the computer. Follow a few simple steps to find out the status of your PC video adapter.
So let's begin:
Usually after such manipulations everything will work. If nothing happens, move on to the next point.
Method 2: Update Drivers
The classic way to solve the problem is to update all video card drivers. The user parameters may be out of date and this is causing the problem.
The correct driver update is described below:
The update will download automatically followed by installation. Finally, restart your computer. After this, the changes will take effect. It is important to remember that automatic NVIDIA driver updates are available when connected to the Internet. You must have a licensed version of Windows, otherwise your PC may be at risk.
Of course, this method does not always work, so manual updating and installation of drivers is recommended. To do this you need to do the following:
If you don't know anything about GPU settings or they are too hard to find, then do the following:
Method 3: Activate Nvidia Service
Sometimes, due to malfunctions of the video card, an unexpected shutdown of a system service occurs. The reason for its deactivation is an emergency reboot of the computer.
To find the Nvidia service, you need to do the following:
Method 4: System Restore
If the video card still does not work, it is better to use a saved Windows backup.
Do the following:
Hi all! Very often, users of computers and laptops with an NVIDIA discrete video adapter installed are faced with the problem of being unable to access the video settings settings. All this is accompanied by the appearance of the error “the display being used is not connected to the nvidia gp.” Because of this problem, the computer will not be able to use the video adapter during games and when running applications. As a rule, in most cases the problem occurs only with discrete video cards.
A discrete video card is a separate hardware component of a computer, which is made in the form of a separate circuit or chip and is connected to a high-speed PCI Express data bus. Such video cards are the most productive compared to integrated solutions. It is worth paying attention to the fact that the discrete board cannot always be removed from the device. For example, on laptops it is soldered onto the motherboard, but is made in the form of a separate chip or chipset.
Troubleshooting: The display you are using is not connected to the NVIDIA GPU
After we have learned a little about what discrete video adapters are, I propose to consider in detail how to solve our problem. As a rule, there are not so many of them. Therefore, we will consider the most popular options.
By the way, I suggest you remember what actions you performed earlier before this error began to appear: perhaps you deleted or updated drivers, optimized your computer and turned off unnecessary services, or reinstalled the Windows operating system. If you did not perform any actions on the computer, and the error: the display being used is not connected to the NVIDIA GPU began to appear by itself, then follow the instructions below.
We check whether the video card is enabled in the device manager.
Very often, this problem occurs because the video adapter component is disabled in Windows Device Manager. This can happen for various reasons:
- System updates have been downloaded and installed;
If the described operations took place, then the system could independently set the initial settings, so to fix the problem we do the following:
Note! There are times when the system shows that the NVIDIA Geforce device is turned on, but it does not work correctly. Then you should turn it off by clicking on the “Disable” item, and then “Enable” again. Perhaps this will help solve the problem.
If, after making the settings, the error: The display being used is not connected to the NVIDIA GPU persists, then proceed to the next step.
Update the video card driver.
There are cases when, after installing or updating drivers incorrectly, or because the driver is incompatible with the Windows version, the device refuses to work correctly. In this situation, you can try updating the video card driver. There are several ways to do this.
After that, click the “Search” button, the system will find the latest drivers for your video card and offer to download them.
After downloading, feel free to run the update file.
After you update the video drivers, don’t forget to restart your computer and check if our problem has disappeared; if not, then read the article further.
Enable NVIDIA services
Quite often, the cause of many troubles is that some services stop working. This can happen due to incorrect user actions or due to a system failure. Therefore, to check whether the NVIDIA Geforce display container service is running, do the following:
Upon completion of the completed manipulations, reboot the computer and check whether the error has disappeared.
We delete old video card driver files.
If you updated drivers rather than clean installed them, then you forgot about such a little thing as deleting all the files and registry tails that remained from the previous version of the software.
To clean the system of debris left over from the previous installation, we will use a free utility called Display Driver Uninstaller, which can be downloaded from the official website www.guru3d.com. With its help, we can automatically remove old drivers.
Therefore, download, install and launch the program. Before starting cleaning, you must select the GPU type and click on the “Clean and Restart” button. After these manipulations, the computer will reboot several times. So don't be alarmed.
We use the system restore tool.
If the above steps did not help you fix the situation and the error: The display being used is not connected to the NVIDIA GPU appears again, then there is another option to solve the problem. To do this, we will use the standard Windows System Restore tool.
To roll back to earlier computer settings, do the following:
As a rule, very often “System Restore” allows you to roll back your computer’s settings to its previous state and return the settings that were used before the user changed or before installing programs.
Method 2: Check if the integrated Intel graphics card is disabled
On some laptops, the operation of a discrete Nvidia card is impossible without the integrated graphics card from Intel enabled, so it displays “NVIDIA display settings are not available. The display you are using is not connected to an NVIDIA GPU."
- Go to Device Manager (press Win+R, type devmgmt.msc there and press enter).
- Here find the “Video Adapters” tab, double-click on it to expand it.
- Hover over the Intel card, right-click, and select “Enable Device.”
Turn on the video card
Sometimes Nvidia display settings are not available for the simple reason that the graphics card is not enabled. There is no point in trying to understand how she could suddenly pass out.
Here's what you need to do to fix the problem:
- Launch Device Manager. The easiest way to find it is in the Start menu.
- Expand the "Video Adapters" section. One of the devices will definitely be called Nvidia.
- Right-click on it and in the menu that appears, click “Disable” and then “Enable” (right-click on the device again - the drop-down menu will be slightly modified). Or maybe you will immediately only have the “Enable” option. Choose him.
Rice. No. 1. Enabling the video adapter in Device Manager
- It happens that this method of inclusion does not work. Therefore, the same must be done in services and in the BIOS. As for the first, open the Control Panel item in the Start menu, then go to Administrative Tools, and then open Services. In the list you will find at least one item in which the name Nvidia will appear. Most likely it will be "NVIDIA Display Container LS". Right-click on it and select first “Restart”, then “Update”.
Rice. No. 2. Enable Nvidia service
- Now let's talk about BIOS. First you will need to open the BIOS or UEFI. How to do this, read this article. After this, you need to open the menu that is responsible for the connected devices. Look for something that has to do with graphics. In BIOS, most often something similar can be found in the “Config” or “Advanced” tabs. As you can see in the image below, there is a setting called “Graphics Device” and there you can select Nvidia.
Clue:
If you can't do it, try finding information in the instructions or on the manufacturer's website.
Rice. No. 3. Graphics settings in BIOS
Now you know how to connect a video card if it suddenly turns off. If it doesn't work, move on.
Method 3. Install original OEM drivers on your PC
An effective solution to the problem is to install original OEM drivers for the video card of your PC. Do the following:
- Go to Device Manager as described just above;
- In the list of devices, find the “Video adapters” tab, open it, and first remove the drivers for the Nvidia video card (hover the cursor over the name of the video card, right-click, select “Delete device”), and then the Intel video card drivers. In some cases, for complete removal it is worth using the DDU program;
- Remove both cards from the remote control
- The screen will go to a very low resolution. Don't worry, this is how it should be;
- Restart your PC;
- Go to the website of your laptop manufacturer (for example, Dell, HP, Toshiba, Acer, Lenovo);
- You will be asked for the serial number of your laptop. It is usually found on a sticker that is located on the underside of your laptop. If there is no such sticker, then use the PowerShell environment to get the number. Click on the “Start” button, write PowerShell in the search bar, and click on the found application at the top to launch it. In the PowerShell window that opens, enter the command:
Get-WmiObject win32_bios
And press enter. The parameters displayed on the screen will contain “SerialNumber”, the value of which will need to be entered into the corresponding search field on the website of the manufacturer of your device. You will have the opportunity to download drivers and other updates for your laptop.
- Download drivers for the version of your Windows OS (do not confuse 32 or 64-bit versions). The specified drivers may be of an earlier date than the drivers you already have installed, but that’s okay;
- First install the drivers for the Intel video card;
- Then install the drivers for your Nvidia video card. Make sure you do a clean installation for Nvidia drivers;
- Restart your PC.
If you are worried that Windows will install its drivers again, you can disable this feature. To do this, go to Control Panel, then to “System and Security”, then “System” - on the left “Advanced system settings” - “Hardware” tab - “Device installation options”. Here, select the “No” option, click on “Save”, and restart your PC.
Disable the specified option
What do you need to successfully switch video cards on a laptop?
The only and mandatory condition is the presence of drivers for both video cards. You can check this as follows.
We go to the device manager by right-clicking on the “ My Computer ” icon on the desktop and selecting “ Manage ” from the menu that opens.
Entering computer management
In the window that opens, select “ Device Manager ” on the left.
Next, expand the sub-item “ Video adapters ”. It should look something like this.
There should be no "standard video adapter drivers". There must be names of both video cards.
Otherwise, you will need to install video card drivers.
Method 6. Update your Nvidia drivers (for desktops)
Users of stationary desktop PCs should try installing Nvidia drivers from geforce.com. You can find drivers for your card on the website manually by selecting the card model and its operating system, or let Nvidia's special tool do this by clicking on "AUTO DETECT YOUR GPU".
If necessary, select the option to automatically identify your card
Also make sure that when installing the drivers you have activated the “clean install” option.
Recommended: NVIDIA installation cannot continue: This graphics driver did not detect compatible hardware.