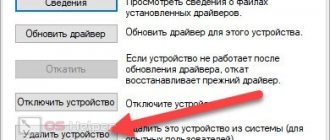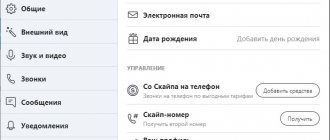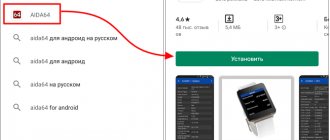How to find out the model of the installed video card and download drivers for it
17.02.2017
Probably everyone who has reinstalled an operating system has found themselves in an awkward situation when they need to install drivers for a video card, but its model is unknown. Or you just need to update the drivers on your video card without knowing its name. Usually in such situations they use the installation disk, which is necessarily sold with the video card. But what if for some reason such a disk is missing?
For stable operation of a video card, you need to not only install drivers for it, but also regularly update them when new versions appear. Moreover, the driver version sometimes affects the performance of the video card. Let's figure out how to find out the video card model and where to download the latest drivers for it.
Unfortunately, it is impossible to determine the video card model online. To determine, use special programs.
Read further: Programs for determining the video card model
How to easily update video card drivers on a computer or laptop
Everyone knows that the performance of a video card directly depends on the relevance of the drivers used. Even the most modern video processor will work anyhow if you do not install the necessary software. Today we will talk about how to update your video card drivers to achieve its maximum performance.
How to find out which video card is installed in your PC
Before proceeding directly to the update, you should determine which video card is installed on the computer. Modern gaming computers use two leading families of video chips:
- GeForce from NVidia;
- Radeon from AMD.
It is worth considering that we are talking specifically about the chip manufacturer, and not the vendor, the latter can be anything: ASUS, Sapphire, Gigabyte, and so on.
To find out which video card is installed on your PC, follow the algorithm.
- In the start menu, find the “Run” service and enter the dxdiag command in the work area that opens.
- In the window that opens, open the “Screen” section.
- In the area dedicated to the device you will see the name of the video processor and manufacturer. If there is no data in this area, then you will have to look at the documentation for the PC.
- The section for drivers contains information about the software release date and version.
If you see that the installed version is outdated, you should download and install new software.
To find out which video card is installed, you can use another method. Just go to the device manager, open the “Video adapters” branch and look at the necessary data.
If you see two video processors on a laptop at once, it means that two devices are used at once: integrated and discrete, switching between them occurs automatically depending on the load. In this case, we recommend updating the drivers specifically for NVidia, and leaving Intel as is.
How to update video card drivers
Let's figure out how to update your video card drivers depending on its model. Here's a step-by-step guide for each model.
Automatic search and installation of drivers
To automatically search, select, download, install and update drivers on Windows, there are special programs, which are sometimes called driver managers. Such software completely automates all actions with drivers and greatly simplifies the task for users.
Most utilities for updating drivers are paid or have various limitations, but there is an exception to this rule - DriverHub driver manager from a domestic company.
DriverHub scans your Windows system, finds missing or outdated drivers and installs/updates them. The entire process occurs automatically and does not require any action from the user. The only condition is that you have an Internet connection.
You can download the DriverHub program absolutely free on the official website of the developers.
Radeon from AMD
The most important rule when updating drivers is to download and install software only from the manufacturer’s official website. All third-party resources can only harm your computer. It is worth noting that the rule applies to installing not only drivers, but also any other programs.
To download updates for AMD, visit https://support.amd.com. There you need to set the search parameters:
- a device for which you need to update the Notebook Graphics or Desktop Graphics drivers, respectively, if you have a laptop or PC;
- the series of the video card used (usually it is displayed in the name of the video processor);
- subseries of the device, also recognized from the name;
- version of the operating system used and its bit depth.
As a result, according to the specified parameters, update options will be offered that need to be downloaded and installed. If you are afraid of making a mistake in searching and selecting the necessary drivers, then you can use the auto search; to do this, you need to download and install an additional auxiliary program on your PC. She will scan the computer itself and select the appropriate updates.
GeForce from NVidia
Let's figure out how to update the drivers for a GeForce video card from NVidia. The page of the official website of the developers where updates are searched: https://www.nvidia.ru. Automatic and manual search for the required software is also available here. To automatically search, you need to install a small utility that will automatically scan and search.
In case of manual search, the service requests the following parameters:
- product type, similar to the previous version, this information is from the name of the processor (TITAN, GeForce, NVS, and so on);
- product series;
- family (full name of the video card);
- operating system version;
- The language here, as a rule, is Russian by default, so there is no need to change anything.
After the service produces the result, all that remains is to download the desired version of the update and install it. The process is automatic and does not cause any difficulties for the user.
Automatic search using Windows
Not many people know, but it is possible to update the software for the video processor using standard Windows operating system tools. This applies to OS versions 7 and 8.
To do this, follow the algorithm.
- Open Device Manager, you can find it in the Start menu or in Control Panel under System and Security.
- Open the “Video Adapters” tab and right-click on the name of the memory card. In the menu that opens, click the “Update drivers” command.
- The service will ask you to specify a search option; you should select automatic if you do not have a downloaded package with the necessary software. If the distribution folder is on your computer, then you should select the manual option and specify the location.
As a result, the operating system will search for new drivers and, if successful, install the latest version of the software. If the drivers do not require updating, the user will see a corresponding notification.
When deciding how to update video card drivers, the user can turn to the help of special auxiliary programs. There is a lot of such software on the Internet; when choosing a suitable program, it is worth paying attention to reviews from experienced users. Such software will automatically scan the Internet and check for updated drivers. If detected, the software will be automatically updated. In this case, the PC owner will not have to worry that its drivers are outdated.
How to find out if drivers require updates
Developers regularly improve their product and make changes to the current program. This allows you to increase the speed of the video processor and the quality of its work.
There are situations in which it is recommended to check for current driver updates:
- the picture in a game or video freezes and jerks, especially if the system characteristics meet the requirements;
- a change in the color of some image elements has been noticed (the colors are faded or do not meet expectations);
- a number of applications crash with a video driver response error.
All these situations can cause a lot of inconvenience to the user, especially if he is actively involved in computer games. As mentioned above, this may also affect videos played on a PC. As soon as you start to notice such problems, the first thing you should do is check for new software versions.
This concludes the question of how to update video card drivers. Tell us how often you encountered the problems described and what PC problems prompted you to look for an update. We are waiting for everyone in the discussions under the publication. Tell us if installing new versions of the video card driver helped solve the problem. Those who found the article useful are encouraged to share it with friends on social networks.
How to download a video card driver
After you have found out the model of your video card, you need to install or update the driver for it. There are several ways to do this.
Method 1: Download the driver from the devid.info portal
As mentioned above, after identifying the video card by ID on the devid.info/ru portal, you can immediately download the necessary drivers.
- We select the required operating system and look for the appropriate one in the list of drivers that appears. After that, click on the floppy disk icon to the right of the driver name.
- Going to the next page, look for the item that checks for a bot and check the box to the left of the inscription “I am not a robot.” After that, below you will see two links to the required driver file. In the first case, you will be offered to download an archive with a file, and in the second, an executable .exe file of the driver itself. Select the required option.
- If you downloaded the archive, unzip it and run the driver installation program.
Method 2: Download the driver from the official website
Installing drivers that were downloaded from official sites is the most correct and safe solution. On such sites, information about updates and changes is posted first.
- To do this, select the website of the manufacturer of your video card by clicking on the following links
- In the appropriate fields you will only need to indicate your device type, series, model and operating system. Quite often these parameters can be determined automatically.
- Click the “Search” button and download the driver in the page that opens.
Drivers for NVidia GeForce video cards Drivers for ATI Radeon video cards Drivers for Intel HD Graphics video cards
This is what the process of finding a driver for NVidia video cards looks like
In any case, after the required driver has been downloaded, all you have to do is run the installer and wait until it completes its installation or reinstallation operation. To avoid problems in the future, you can create a separate disk or flash drive with the necessary system programs. This will be especially useful when there is no Internet, which also happens quite often.
Tell your friends on social networks
How can I find out what drivers are needed for a video card on the manufacturer’s website?
So, in theory, the very first thing that comes to mind is to look at the list of required drivers in the operating system. Doing this can be quite problematic, even though all drivers are located in a separate drivers directory by default. Viewing information about the driver file in Device Manager may also not give a complete result, since all components may not be listed there.
You can, of course, turn to information tools like system information (msinfo32) or the DirectX dialog (dxdiag), but it will be very difficult to install each driver component yourself.
Therefore, it is best to go to the website of the graphics adapter manufacturer and find the required package, based on the marking of the video card model. In most cases, drivers for an NVIDIA video card or any other adapter can be downloaded from the official resource completely free of charge. The installer will usually be presented in the form of one or more files, and the installation process is almost completely automated. If we are talking about which files will be integrated into the system, usually a list of all installed components is provided directly on the website. But the average user, as a rule, does not need such information. But there are some nuances here. If you download installation files in INF format, they must be launched via RMB, selecting “Install” from the menu. And not all drivers are installed this way. As a last resort, in the Device Manager you can use the driver update and specify the path to the saved files on your hard drive, removable media, or select to automatically search for them on your computer.
comments 2
- Ivan 02/26/2018
All this is great! But if you have demolished the system and you have a standard video driver, then you will only see information about it... In other words, the computer will only tell you about the card that is ALREADY installed, and if it is not installed, then you will not know anything about it. In this case, you need to arm yourself with a hammer and a screwdriver and climb into the system unit to look at the scarf...
Answer
- THaCKeR 05/29/2019
I did everything. BUT, it says “Intel(R) HD Graphics” and THAT’S ALL!!! HOW DO I DETERMINE?
Answer
How to find out the driver version
For proper operation of a device, system or peripheral, you need to install a driver. It must be designed for a given device, and also be compatible with the operating system installed on the computer, and not conflict with other system drivers. Sometimes a PC user needs to find out the device driver version
installed on the computer, or other information about it. Why might this be needed? Let's say you decide to update a device driver (for example, a video card), and before searching for updates on the Internet, you need to know exactly what version of the driver is installed now. Using the device driver information, you can also easily check the developer's website for updates. How to view driver version information in Windows XP and Windows 7 will be discussed in this article.
Special programs
The most effective way to find out complete information about the driver version
is to use special programs (Everest, ASTRA32, SiSoftware Sandra, etc.). Unlike the built-in operating system tools, such programs will provide much more information about device drivers.
Using the capabilities of the operating system
Windows XP, Vista, Winow 7 provides the ability to view basic information about device drivers
. Here's one way to do it:
– click “ Start”
", go to the "
Control Panel
" and select "
System
" from the list;
– a window called “ System Properties”
", in which we open the "
Equipment
" tab.
In this tab, click on the button called “ Device Manager
”;
– a new dialog box will open containing a list of devices (in the form of a tree) that are installed and running on this computer;
– we find the devices we need (for example, a printer, modem), click on the “+” sign, select the model of the desired device, call up (right-click) its context menu and select “
Properties
”;
– in the “ Properties”
"Open the "
Driver
" tab.
The tab provides the user with basic information about the device driver: its manufacturer, version, development date, etc. This tab provides the ability to remove the driver or update the version. If after the driver is updated, the device stops working or works incorrectly, you can remove the updates by clicking on the “ Roll Back
” button.
If you click on the “ Information
” button, a window called “
Information about driver files
” will open for viewing. These files are stored in Windows system folders.
In Windows 7, to open the Task Manager, you need to click Start
", then in "
Device Manager
". After this, we go through a similar path as for Windows XP.
In addition, there is a good opportunity to view more detailed information about device drivers. To do this, select “ Start”
", then "
Programs
", go to "
Standard
", then to "
Utilities
" and select "
System Information
".
Open the “ Software environment
” branch, which is located on the left side of the window, and then “
Signed drivers
” (“
System drivers
”). We will see a list of device drivers running on the computer.
(click to enlarge)
Using the command line
Device driver information
can also be obtained using the command line.
To do this, go to “ Start
” ––> “
Run
”, enter the command “
cmd
” in the line. After confirmation, the command line will open. Here, to obtain information about drivers, as well as some of their characteristics, there is a command
| driverquery |
If you need to display complete information about drivers with a signature, then enter the command in the console:
| driverquery/si |
You can display unsigned drivers using the console command:
| driverquery /v /fo list |
This command also displays detailed information about the drivers.
There is also a command that, having collected information about drivers, saves it in a file that can be opened by Microsoft Excel. To do this, enter in the console:
| driverquery /fo csv drivers.csv |
The created file will be named drivers.csv
and will be saved in the user's folder. Outputting information in an Excel file is convenient because for easy viewing you can send the file to print or save it on your computer’s hard drive. To work with it in the future.