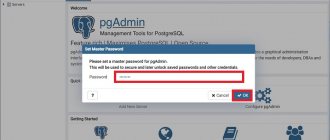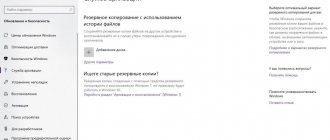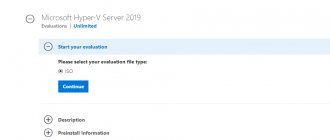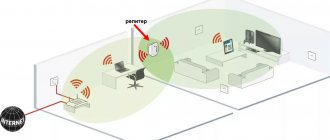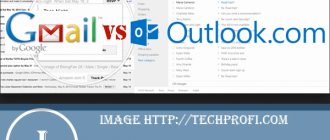Mobile computing has more advantages than disadvantages. They are not afraid of power outages; they are always close to their owner. Of course, many of these devices are inferior in performance to desktop PCs, but expensive models are quite suitable for “heavy” applications and games.
Upgrade options for most mobile computers are usually quite modest - most often you can change the hard drive, sometimes you can add memory, in some cases it is possible to replace a discrete video card. But all this cannot always be done, and many laptop models are almost impossible to upgrade. Therefore, there is only one way to improve the characteristics of the device, expand its functionality and increase productivity - by wisely selecting the applications used.
⇡#Saving battery, or Marathon for the battery
The software installed on a laptop computer has special requirements. If on a regular desktop you can run complex and cumbersome packages, then for a laptop computer, each additional process means energy consumption and a decrease in the battery life of the device. Therefore, when installing software, you must constantly “keep your finger on the pulse” and especially carefully monitor the startup list. And also, in order not to get into a situation where the battery is discharged earlier than expected, you need to carefully monitor the condition of the battery.
The easiest way to do this is with TuneUp Utilities 2012. This package of utilities has a lot of useful tools that will allow you to configure your laptop in such a way as to squeeze out all the reserved minutes and seconds from the battery. To do this, using TuneUp Utilities 2012, you can defragment the disk and system registry, remove unnecessary components from startup, rid the system of unused data and random registry errors.
But the most interesting feature of this program is the ability to use an economical operating mode, in which all processes are optimized. Thus, the processor frequency is reduced, unnecessary services are stopped, visual effects are disabled, the operation of individual devices is stopped, and so on. According to the developers, the approach used to optimize energy consumption allows you to save up to a third more battery capacity compared to the battery consumption of a mobile computer with the economical power management profile enabled in Windows 7.
⇡#Weaving a web, juggling with networks
The main tool for the vast majority of owners of a mobile laptop or tablet is the Internet. Without a network connection, a computer ceases to perform a wide range of functions and turns from a universal working tool into a game console or typewriter. Therefore, the owner of a laptop must understand the network settings and be able to quickly “juggle” them for his own purposes. And, of course, he should have applications at hand that allow him to solve any network-related problem.
Setting up the work
The software is 100% adapted to work on a computer running Windows 10. If you have updated to Windows 10 and are having problems, we recommend using the software first, and only then other methods. This driver will also allow you to customize the operation. And if you want to increase the capabilities of your PC, then again, you need to download Synaptics Touchpad for Windows 10. After installing this utility, your touchpad will start working much better. And if problems persist, we recommend installing either a specific driver for your model, or installing a universal utility for working with drivers. For example, you can download
⇡#WeFi for Wi-Fi
The WeFi program is a Wi-Fi network manager. When you have to frequently move from one place to another, you have to look for new networks and choose new connection options. WeFi allows you to automate the selection of a wireless network. For example, you can make a list of Wi-Fi networks that the program will give preference to. Each time, having scanned the air and detected one of the networks from the compiled list, the program will connect with preset parameters.
A mobile computer is often taken with you on trips - business trips, travel, and so on. It is difficult to navigate in an unfamiliar city, especially if you are visiting it for the first time. It’s not easy to immediately understand which street is which, which restaurant is which. And it’s quite difficult to figure out in which direction you can find a free Internet access point. Here one of the program’s functions will come to the rescue - Wi-Fi maps. In this mode, WeFi downloads maps from the Google maps service and shows on them the access points closest to the specified address (within a radius of three kilometers). It must be said that this function does not work perfectly and the map does not contain all actually functioning access points. Nevertheless, this is better than nothing.
⇡#Through the network jungle with NetSetMan
One of the undeniable advantages of mobile devices is that, together with a tablet or laptop, the user always remains connected and can use the Internet at any time to access their files, search for the necessary information, communicate with colleagues, and so on. No Wi-Fi or LAN network - no knowledge, news, music and other things. Moreover, in many cases, one network card may not even be enough - several network interfaces are often used, for example, wired Internet and Wi-Fi to work on a local network.
However, there is one inconvenience that can prevent a laptop owner from being “mobile” - the need to change network configuration parameters in each new location. For example, he has to specify certain IP addresses for his home Internet, others for his work network, and so on. For an advanced user, this task is not difficult; he will quickly create several BAT files, configure commands for different configurations, and run them as needed. However, for many users, especially those who are unfamiliar with the command line, this method of setting up a laptop is not very convenient. It is much easier to use a small application for this purpose called NetSetMan.
This utility has many advantages. First of all, it's free. Secondly, it has a Russian interface. Thirdly, during the installation process you can select the portable version - in this case the utility can be launched from any USB drive. It is not necessary to keep NetSetMan running all the time, so this installation option is especially convenient - the registry is not clogged with unnecessary entries, and in addition, you can quickly configure several devices at once using one flash drive.
NetSetMan is very convenient for everyday work. For example, the user does not need to save the current profile - the program can create it automatically, remembering the configuration used. In total, the user has six profiles for different network configurations. This is more than enough even for a very “mobile” user who manages to work on the computer both here and there in a day.
The automatic parameter switching mode will allow your laptop to quickly adapt to a new network. As soon as the application determines the new network name, it immediately uses the corresponding profile. In the utility settings, you can bind the identification of a new network to a unique MAC address.
⇡#Connectify - your own access point
A mobile computer almost always contains a standard set of devices, including a network adapter for working with Ethernet and a Wi-Fi module. If you have the ability to connect wired Internet to your laptop, you can distribute it via Wi-Fi to other users, turning your computer into a real access point. It is convenient to use the Connectify utility for this purpose. The program installs a virtual Wi-Fi adapter into the system, which acts as a router, providing other users with various resources, including access to the Internet.
The main Connectify window is accessed via the system tray icon. It contains all the necessary settings to manage the access point, so the user does not even need to go to the Windows network settings and look for the “Allow other network users to use the Internet connection on this computer” checkbox. The list of available network adapters indicates which device will share the Internet, which device will be used to distribute wireless Wi-Fi access, and also select one of the security levels of the Wi-Fi network. In addition, you need to assign a name to the access point and specify an access password.
As soon as one of the users tries to connect to the activated access point (Start Hotspot button), the program begins to keep connection statistics. On the Clients tab, you can see a list of users who are connected to the computer that provides network resources.
The Connectify utility comes in two versions - a free version and Connectify Pro, with more advanced features. The latter allows you to choose any name for the access point (in the free version you have to put up with the Connectify prefix), use administration tools, and also has advanced functions for accessing remote files. To organize regular access to sites via http or https, the free version of the program is quite sufficient.
Settings
The latest version of the software allows you to fine-tune the touchpad for more efficient use of the controller. It is the correct driver configuration that will make the work convenient for the user, and the touch panel will work as intended by the developer. When using the software included in the distribution, the potential of the controller is not always revealed.
The touchpad is configured through the “Properties” of the mouse. To open the window, you need to call the “Settings” of the computer, go to the “Devices” section. On the “Mouse, Touchpad” tab, click “Advanced options”.
On the “Devices” “Device Settings” or “Touch Control” tab, open the driver configuration parameters, specifying the method for displaying its tray icon.
The second section configures two-finger scrolling and methods for flipping through multi-page documents (large web pages). For some devices, the option will be available to specify the touchpad area responsible for scrolling pages using vertical swipes, and clockwise and counterclockwise movements will allow you to flip the document forward and backward one page at a time.
The scrolling area with one finger in both planes is set by graphically changing its boundaries.
The program allows you to set the behavior of the touch panel in the event of a double tap, the so-called multi-touch function. It is used to zoom text, graphics and web pages using two fingers. From the settings you can specify the zoom in/out ratio (speed).
The driver for the laptop touchpad also supports adjusting the sensitivity (pressure) to finger touch. By choosing its value correctly, it is easy to get rid of false positives when typing text.
The Synaptics laptop touchpad app can be downloaded for free from the directive link below.
Greetings, dear readers.
So, Synaptics Touchpad – what is it? This device is built into the laptop. It performs the functions of a mouse. Control occurs by touch. In addition, it provides various algorithms for touch combinations that allow you to interact with the element more comfortably. Today, such systems are installed on almost all mobile computers.
The driver for the touchpad plays an important role in the system, because without it the element usually cannot fully perform its intended functions. If you have installed equipment from this particular manufacturer, just go to the official website of the developer, download the necessary software and install it.
On the developer's main resource you can find the corresponding distribution kit for all versions of Microsoft operating systems: Windows 10, 8, 7 and others. In addition, the manufacturer even provided a bit depth of 32 or 64. After installing the appropriate software, you will be able to change settings, specify sensitivity, movement speed, select active gestures and much more.
Normal installation ( )
In order for the above device to work normally on a laptop, you need to install it. To do this, we find the appropriate software on the official website of the developer or creator of the computer itself and save it to our hard drive.
If the file has a *.exe
– we just launch it. Using the hints, we install. After this, the corresponding component in the computer should work. Sometimes a reboot is required.
If you managed to find the archive, you must first unpack it and only then install it. This usually happens when you download a torrent file.
Here is a short video on installation, though not in Russian, but for general information.
Via Device Manager ( )
Sometimes automatic installation may lead to nothing. In this case, you should use another method:
After this, everything should work fine, and it doesn’t matter whether they are Asus, Lenovo laptops or the same HP DV-6.
In most cases, the touchpad driver on laptops is installed automatically, and the touchpad works without any additional actions, but sometimes you want to change the touchpad settings. I installed Ubuntu on many laptops, and on almost all of them the touchpad for some reason was very sensitive to any touch, I always wanted to lower the sensitivity or disable the ability to click on it or completely disable the touchpad.
To change some touchpad parameters we will use the GSynaptics program. But first you need to check? Do you have the xserver-xorg-input-synaptics touchpad driver installed (Synaptics TouchPad driver for X.Org/XFree86 server). Don't confuse Synaptics with Synaptic. Synaptic is a package management program for Ubuntu, and Synaptics is one of the touchpad manufacturers.
Synaptics TouchPad driver
The Synaptics TouchPad driver allows you to change various touchpad settings (response to single or double taps, sensitivity, response to finger movement - horizontal and vertical scrolling, and others).
To install the driver, run the command in the console:
Sudo apt-get install xserver-xorg-input-synaptics
If you already have the driver installed, then something like the following message will appear:
Reading package lists... Done Building dependency tree Reading status information... Done The newest version of xserver-xorg-input-synaptics is already installed. ...
Installing the GSynaptics touchpad setup program
Let's install the GSynaptics program. To do this, type in the console:
Sudo apt-get install gsynaptics
Now, if you try to launch Gsynaptics, you will most likely receive the following warning: “GSynaptics couldn’t initialize.” You have to set "SHMConfig" "true" in xorg.conf or XF86Config to use Gsynaptics".
This is due to the fact that you must first register the touchpad in the xorg.conf file and set the SHMConfig option to true.
Setting up xorg.conf
The xorg.conf file is the configuration file for the X server in Linux, it is stored in the /etc/X11 directory. Open the xorg.conf file by running the command:
Sudo gedit xorg.conf
Section “Section name” Elements Options… EndSection
We need to register our touchpad in the xorg.conf file. To do this, add the following lines to the xorg.conf file:
Section "InputDevice" Identifier "Synaptics Touchpad" Driver "synaptics" Option "SendCoreEvents" "true" Option "Device" "/dev/psaux" Option "Protocol" "auto-dev" Option "SHMConfig" "true" EndSection
We have defined a touchpad device section named Synaptics Touchpad that uses the synaptics driver.
After this, you need to add the following line to the ServerLayout section:
InputDevice "Synaptics Touchpad" "SendCoreEvents"
The ServerLayout section may not be present in the xorg.conf file. But you need to add it carefully, since it summarizes the Screen and InputDevice sections. Therefore, if you create a ServerLayout section, you must include your Screen and InputDevice sections in it, otherwise the system will not want to load any driver. Here is an example of a ServerLayout section:
Section "ServerLayout" Identifier "Layout0" Screen 0 "Screen0" 0 0 InputDevice "Synaptics Touchpad" "SendCoreEvents" EndSection
After editing the xorg.conf file, log out and log back in for the changes to take effect.
Launching GSynaptics and setting up the touchpad
Go to System->Administration->Touchpad. The GSynaptics program will launch. The program consists of four tabs with settings:
- Are common.
Here you can disable the touchpad completely and also adjust the sensitivity of the touchpad. - Pressing.
Enable or disable touch response, as well as set the press time. - Scrolling.
Setting up vertical and horizontal scrolling when moving your finger on the touchpad, setting the scrolling speed. - Acceleration.
Setting the speed (sensitivity) of mouse cursor movement when using a touchpad.
Changing any settings occurs instantly.
The package provides the installation files for Synaptics TouchPad Driver version 19.2.17.59.
If the driver is already installed on your system, updating (overwrite-installing) may fix various issues, add new functions, or just upgrade to the available version. Take into consideration that is not recommended to install the driver on Operating Systems other than stated ones.
In order to manually update your driver, follow the steps below (the next steps):
1. Extract the .cab file to a folder of your choice 2. Go to Device Manager (right click on My Computer, choose Manage and then find Device Manager in the left panel), or right click on Start Menu for Windows 10 and select Device Manager 3. Right click on the hardware device you wish to update and choose Update Driver Software 4. Choose to select the location of the new driver manually and browse to the folder where you extracted the driver 5. If you already have the driver installed and want to update to a newer version got to “Let me pick from a list of device drivers on my computer” 6. Click “Have Disk” 7. Browse to the folder where you extracted the driver and click Ok
About Touch Panel Packages:
Every operating system installs a generic driver in order to properly recognize the component, which allows users to benefit from basic touch functions. To use advanced touch-panel features, additional software needs to be applied.
If you wish to install this version, know that it can enhance overall performance and stability, add different touch-related fixes, improve existing gestures, or even include support for new ones.
When it comes to the installation steps, first check that that all system characteristics are supported; even though other platforms might also be compatible, we do not recommend you apply the software on OSes other than the specified ones.
It might always be necessary, but it's best if you take into account a system restart as well, to make sure all available features can be properly used.
With this in mind, if you consider applying the present version, download and install the package. Also check with our website as often as possible so that you don’t miss a single new release.
Only laptop owners need to download Synaptics Touchpad for Windows 10. After all, these are drivers for the touchpad. This device replaces the mouse on laptops. If you download these drivers for your computer or tablet, you will not notice any improvement. The maximum that the driver data will be useful for is for a keyboard that has a built-in touchpad. That is, for external devices. And it doesn’t matter who the manufacturer of your keyboard is, this software is supported by 99% of modern devices.
⇡#Keyboard Leds: installing “flashing lights”
Laptop developers strive to make the device as small as possible, sometimes forgetting that a laptop should not only be compact, but also easy to use. Some models do not have LED indicators for frequently used keys such as Caps Lock and Num Lock. This minor but annoying drawback will disappear as soon as you install the small free utility Keyboard Leds. Of course, lights will not appear on your laptop, but the application will report each of the operating modes of the above-mentioned keys. Moreover, this program can also track the pressing of the Scroll Lock key, the indicator of which is not even found on every desktop keyboard.
Keyboard Leds runs in the background, occupying approximately one or two megabytes of RAM. The program can inform the user about the keys pressed in two ways - using a changing icon in the system tray or a constant text information field in the corner of the screen. Also in the program you can customize the color design of the indicator and turn on a sound signal that will accompany each press of the controlled keys.
Program operation
Since this is an official driver, it will be supported by most touchpads of all laptop models. After installation, you can see that an animated icon appears on the operating system taskbar. It allows the user to see the touchpad's response to finger pressure. Additionally, a tab is added to the mouse control panel where you can disable or enable the touchpad. If it gets in the way, then this is a very useful feature. All functionality should start working automatically immediately after installing the driver. It is worth noting that depending on the laptop model, not all functions will work correctly, but the developers strive to make their program universal so that there are no problems with compatibility.
Probably, now the question of what the Synaptics program is needed for should no longer be a question for laptop computer users.
⇡#Touchpad Blocker - seeing off the touchpad for retirement
Many users who purchase a laptop never get used to the touchpad and keep a more familiar pointing device—a mouse—in their bag with the laptop for work.
Even those who have learned to masterfully move their fingers on the touchpad are unlikely to argue that this cursor control tool has drawbacks. Firstly, it is less accurate and is completely unsuitable for dynamic cursor movements, such as in games. Secondly, its implementation sometimes leaves much to be desired. On some models, the location of the touchpad is chosen so poorly that when typing, the palm constantly touches the pad, as a result of which the cursor accidentally “jumps” into the middle of the document being typed. This is the best case scenario. At worst, the cursor can spontaneously select and delete a fragment of typed text, or even launch some program function if it accidentally hits an interface element.
Another drawback that accompanies many laptop models is the lack of a hardware switch for this device. This is not to say that the touchpad is completely useless; sometimes its presence is very useful, for example, when there is no room for a mouse in your backpack. However, from time to time I would like to somehow quickly disable the touchpad for a while, say, while typing.
You can block the touchpad using standard means, using the list of installed devices. But there is an even more convenient way - use a small free program called Touchpad Blocker. This utility monitors user activity by tracking keystrokes on the keyboard. As soon as the laptop owner starts writing text or typing a command, the Touchpad Blocker utility temporarily blocks the functions of the touchpad, and the user no longer has to be afraid of touching the pad of this device with his hand.
The program saves statistics on blocked touchpad commands—in the utility window, you can see at any time how many times Touchpad Blocker prevented accidental clicks. In addition, the utility allows you to configure the duration of the touchpad lock.
Troubleshoot touchpad problems by updating the driver
See also: “How to find out the Windows 10 product license key”
To resolve your touchpad not working, you may need to resort to a step such as installing or updating a device driver. Sometimes the touchpad may stop working due to the fact that during the next update of the operating system, drivers are downloaded from the Microsoft website, which may not be suitable specifically for your device.
In fact, there is nothing complicated about installing the driver. There are two ways to do this: using automatic updates and manually.
Automatic driver search and installation
This is the simplest method, which is completed in just a few steps.
- Right-click on the Start menu icon (or simultaneously press the Win+X keys) and select “Device Manager” from the list that opens.
- Expand the list called “Mice and other pointing devices.” In the proposed list, double-click to open the properties of our device.
- In the properties window, go to the “Driver” tab and click the “Update Driver” button.
- An update window will open. Click the “Automatically search for updated drivers” button.
- The system will try to find a more recent driver for further installation on the computer.
- Or an information message will appear indicating that the most suitable device drivers are installed on the PC.
Manual driver update
It is possible that the system will not be able to automatically find the required driver, or will not find what was required. In these cases, you will have to search and install the driver yourself.
- We go to the official website of our laptop in the support section and look for your model. In our case, this is an Acer laptop.
- Find and download the touchpad driver for the Windows 10 operating system.
- Download and install the driver by starting the installation by double-clicking on the installation file in the folder with the downloaded driver.
Note: In special cases, it may happen that the touchpad is disabled in the BIOS/UEFI settings. In this case, it all depends on your BIOS version. You need to study the manual for your PC in detail and find information with the words Touchpad regarding how exactly you can activate the touchpad.