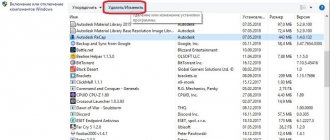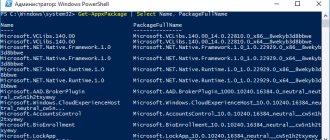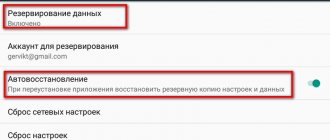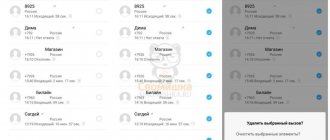Booting a computer is an important step by which many users evaluate the speed of a computer. Therefore, a long start, even if it does not affect the further speed of the system, will always be annoying.
Everything that happens at this stage is saved in startup records. This is not only a folder in which we place shortcuts to programs that need to be launched along with the system. These are also registry entries that tell Windows 10 about applications, services, drivers that should be launched with the system. Poorly organized autostart can slow down your computer startup in two ways.
First, check the Autorun entries to see if they contain any completely unnecessary actions. Many of the installed applications want to launch along with the system, so that they can then give the impression of a quick launch on call. But we typically don't use them so often that they're always available, and a slight delay in their startup shouldn't be a problem. Such “unnecessary” applications include, for example, monitoring tools that do not directly affect the security of the computer.
Secondly, tools and services that start with your computer may load at different rates. This may affect the speed of other elements of the system. Autorun entries that should not run immediately can be disabled.
To clean up autorun, the Startup application will be useful (it provides information about all launched items), while Autorun Organizer will delay the launch of individual autorun items (you can precisely specify the delay). The standard Task Manager (Start tab) is also useful for assessing the impact of startup items on the startup speed of the operating system.
The Startup Impact column shows how individual applications affect your computer's startup. We can disable individual entries by selecting Disable in the context menu.
Setup using Autoruns
Application from the Windows Sysinternals package. It is best to run it with administrator rights (only then we will be able to make changes to autorun). After launch, the tabs will display a complete list of all actions performed when the system starts.
The most important thing is the Logon tab. It includes similar data as what we find in the Task Manager, but there may be more entries. An entry is deactivated by unchecking the corresponding checkbox. You can even delete an entry by selecting Delete from the context menu.
Simply deactivating startup items may sometimes not work if the application tries to make sure that startup has a corresponding entry every time it starts. Then you may need to change this setting directly in the program settings.
The Scheduled Tasks tab shows, in turn, “scheduled tasks” (according to the schedule), which are activated cyclically in Windows (for more details, see Task Scheduler).
Deactivation of entries on other tabs must be preceded by an analysis of their meaning. Don't do it unless you understand the effect it will have.
Autorun Organizer - autorun with all the details
After launching this application, you will receive information on all autorun items with a description of their type and impact on the speed of Windows startup. In the System boot time section, you will see the total system startup time during the last startups.
By clicking on the main autorun sections, you will get a list of the main autorun elements. Click on the Program Details item to disable it, remove it, or delay the download time.
Of course, we don't need secret knowledge; we can rely on Autorun Organizer's recommendations. When it detects an option to optimize startup, it appears at the bottom of the window with a clock icon. Click Show Details and then Optimize.
If the program should not run on Windows
After installing some applications, you will find a Run with Windows option in the menu. Tools like the PC Health Monitor can be useful right from the start, but there are also programs that shouldn't be running in the background all the time.
In theory, each additionally installed application is not critical, so if you don’t need it, then do not enable launch with the system. Even if you don't see such a setting during the installation process, it's worth looking in the app menu because the auto-launch option may be related to the app developer.
Don't use multiple apps at the same time
Although it sounds surprising, problems with computer resource management can be associated with multiple applications running simultaneously in Windows 10. Being confident in the multitasking of the computer, we often launch additional programs, leaving others running in the system tray or taskbar. Unfortunately, developers forget that although memory is not a scarce commodity today, care must still be taken to use it effectively.
When low memory messages appear (this is the most common problem that slows down Windows), turn off unnecessary applications. Sometimes restarting the application we are working in also has a positive effect on the performance of the computer.
Programs to disable
You can clear memory not only manually; for this, there is software that displays hidden files or helps clear everything in one click. This allows you to completely get rid of everything unnecessary and free up computer memory. The most commonly used ones are Autoruns or CCleaner.
CCleaner
A universal tool for tidying up your desktop. The application cleans the registry, the context menu, rids memory of accidentally downloaded files, downloads from the Internet, traces of deleted files, helps control automatic startup and optimizes storage. The free version of the application is suitable for our task. It needs to be downloaded and installed. After that, go to the “service”, select the tab that interests us, select the unnecessary one and disable it, and then restart the computer.
Autoruns
If some programs are displayed even after autoload is disabled, you can solve the problem using Autoruns. No installation is required, you just need to allow access. After opening "autoruns. exe" window will open. In the upper part there are directives and libraries, in the central part everything that is installed on the computer is listed. Deleted files are highlighted in yellow, categories without a description or developer are highlighted in light red. This could be a potential threat or an application of unknown origin. You can change the configuration and save settings in this window.
Timely cleaning of your computer helps not only to free up memory and speed up the system, but also to get rid of unnecessary files that you don’t even remember about. Programs start automatically by default, so you need to change the settings regularly as soon as you install something new. Do not disable your antivirus to avoid infecting your system. If you did everything correctly, but programs still start, install desktop cleaning software to eliminate the problem completely.
Task Scheduler - not all tasks are needed
The Job Scheduler is a tool that allows you to identify recurring or triggered actions in your system. Many task scheduler entries are necessary for the system and do not need to be changed/disabled (Microsoft entry branch in the Task Scheduler window). While other elements may be associated with installed programs or created by us (it is quite possible that you forgot about them). Activating them at a time when the computer's resources should be fully available for another task will slow down the computer.
To disable unwanted entries in the task scheduler, use the central panel of the “Task Scheduler” window and select Disable in the context menu. You can then activate the task by selecting On.
In some applications, such as memory and registry cleaners or calendar cleaners, Planner entries can be managed from the application menu.
Eliminate built-in Windows 10 programs
Some of them can be removed in the standard way, but most are integrated into the OS, and a ban on their removal is imposed. The same Groove Music player, X-Box, 3D Builder. They practically do not load RAM and the processor, but they do consume disk space. And some are capable of consuming Internet traffic in the background (Weather, News, Mail).
There are many ways to remove built-in Windows 10 software, both using the PowerShell console and third-party programs. This topic is discussed in great detail in one of our previous publications at the link.
Here is another useful video for the “ten”:
OneDrive is a useful drive with cumbersome syncing
The OneDrive service allows Windows owners to free themselves from the need to connect network storage devices from other providers, and in the case of a simultaneous subscription to Office 365, provides access to huge disk space. Its key element is the function of synchronizing data between network folders and OneDrive folders on the computer.
In the OneDrive settings for Windows 10, we can disable synchronization of all data or individual folders. This can have a positive effect on the speed of your computer. However, if synchronization is important to you, and increased performance is required for a while, then the best solution would be to temporarily (for several hours) disable this option.
If you use OneDrive heavily, transferring and syncing data may (should not) significantly impact your computer's performance. However, to save your computer's disk space and bandwidth, you can only use snapshots of the files and download them in their entirety as needed. In OneDrive settings, on the Options tab, check the box in the Files on demand section.
Thus, only file previews are loaded, and only when we remove access to all files. OneDrive also lets you turn off a few other options that force syncing - these should make our lives easier by default, but our needs may vary.
Not only OneDrive, but also other network drives can be synchronized, which will create additional load on the computer. So let's make sure that - even if you have a fast drive and an efficient network connection - you don't sync gigabytes of data at once. And this is not difficult, for example, when a network drive is used to store photos.
Computer optimizers
I mean programs that offer many options - cleaning system junk, garbage in the registry, uninstalling programs, setting up autorun, setting up services, etc. Something tells me that there is something similar on your PC.
But, based on practice, such programs are mostly ineffective and at the same time they place a load on the CPU and RAM, including their own processes in the background. Many of them (usually free), in addition, display annoying advertising banners.
It will be better if you use narrowly focused software. Or, explore the built-in, highly targeted system functions that can perform the necessary processes without the need to install third-party programs. But, if you still want to install the optimizer, then it must be able to:
- Speed up your computer by turning off programs and files from startup;
- Optimize RAM;
- Free up disk space;
- Remove garbage and temporary elements.
These recommendations fit one program that can do all this. This software, created by a Russian manufacturer, is called: - Computer accelerator. I think this is the most harmless program in this situation, if you compare it with similar software. Suitable for weak computers.
Cleaning the system registry
The benefits of cleaning up bad registry entries have been a topic of debate for many years. Generally speaking, everyone recommends cleaning your disk, although it's harder to show that doing so will speed up your computer. We can't do much here since the registry is an important part of a computer's operating system, but thanks to backups (and a rescue disk), deleting entries from the registry shouldn't be a problem.
To clean the registry, tools like Wise Registry Cleaner or CCleaner are useful. The latest application also has a convenient module for cleaning system folders and applications from unnecessary data.
How to disable programs from starting when you turn on your Windows 7 computer
Managing the list of programs that load when you turn on the computer on the Windows 7 operating system is somewhat different from version 10.
How to disable programs from starting when you turn on your Windows 7 computer:
- Launch the Run application . This can be done using the Win+R key combination;
- Enter the msconfig command and click "OK".
You can also enter this command directly through the Windows search bar, which is located in the Start menu;
- Go to the “Startup” tab in system configurations;
- Uncheck programs and applications that need to be excluded from automatic loading when you turn on your Windows PC;
- Click "OK".
After completing the above procedure, a window should appear informing you that in order for the changes to take effect, you must restart the computer. You can restart the PC immediately by clicking “OK”, or wait and do it when it is convenient.
Device Performance Profile
Device operation profile is a function that is often used on a laptop, but not only. It allows you to optimize battery performance, but also, if necessary, allows you to improve the performance of other computer components. On a laptop, in the context menu of the battery icon, three operating modes are available to us: each subsequent one uses the battery more actively, but also provides higher device performance.
To change the settings for each of the three power modes (Power Saver, Balanced, and High Performance), find and launch the device power management tool. On the current plan, click on Configure power plan, and also Change advanced power settings.
In the list of parameters, the CPU Power Management option is important. Here we can unload the processor (Minimum processor state), overclock (Maximum processor state) and set how the cooling system should react to the growing load (System cooling policy).
If we want to increase productivity, then it is enough to select the “High Performance” plan. After this, all plan items are set to minimum energy saving mode.
How to disable autorun programs in Windows XP
- Open “Start” and select “Run”.
- In the window that appears, write msconfig and press Enter.
- In the new window, go to the “Startup” tab and uncheck unnecessary items.
This is how easy it is to remove unnecessary programs from startup. After changing the settings and clicking the “OK” button, the system will ask you to restart your PC or laptop. This is not necessary, but it is advisable.
If, after restarting the computer, you find that some software is missing, you can always open this window again and check the necessary boxes.
Disable visualization and notifications
Turning off features that enhance the visual appeal of the system and generate notifications will not bring much of a performance boost, it may be completely unnoticeable, but when we have free hardware it can be one of the means to improve system performance. From the context menu on the desktop, select Personalization, Colors and turn off the Transparency effects option.
The second action is to turn off visual effects. In Windows search, find and run the View and system performance settings tool. Here we can rely on the system's choice or choose our own parameters to improve performance. Click the Apply button.
The last action is to turn off notifications. This makes sense when we are not used to the same nature of working with the system as in a mobile device. In the Windows 10 settings, in the System section, on the Notifications and actions tab, in the Notifications section, turn off the active sliders.
Now the system will be less interactive and maybe a little scarier, but it will increase the speed of command execution.
For these purposes, we can also disable real-time tile refresh in the Start menu. To do this, on a live tile, right-click and select "Advanced" and "Disable Live Tiles" from the context menu.
If your Start menu is messed up, this may take some time to disable, but Windows 10 Home is the only solution. In Windows 10 Pro, you can go to the Group Policy tool (Win + K → gpedit.msc). Go to User Configuration, Administrative Templates, Start Menu and Taskbar, Notifications and finally double-click Disable Tile Notifications. Select Disabled and click OK.
Where do unnecessary programs come from?
Manufacturers install third-party software on your computer. So, having bought a laptop with an operating system, you will probably see from two to ten shortcuts of unknown purpose on the desktop. Other programs, called parasites, are installed in parallel with the necessary software. You download, for example, a video player. You start the installation, after which a program shortcut appears on the desktop, and with it three more. This is pre-installed software that antiviruses and registry cleaners do not work against. The programs do not harm the system, but they significantly slow down Windows 7.
An example of a parasitic program - Guard Mail.ru
Disable plugins in browsers
The web browser is one of the most frequently launched applications in a modern Windows 10 system. It is not always Edge (recommended by Microsoft). Very often we use Chrome or Yandex Browser, although there are other alternatives.
The same Chrome can consume a lot of computer resources, especially in situations where we use numerous add-ons (plugins). One malfunctioning application can consume 100% of the processing power, making working with any other tool a chore.
To evaluate how much the plugin loads your computer, use the combination Shift + Esc. This will launch the browser's process manager, which displays the CPU usage of each process. When you find the culprit, all you need to do is reinstall the plugin, remove it, or replace it with a less problematic one.
The problematic element of Chrome is the Software Reporter Tool. When it finds problems or problematic settings, it reports it to Google. This tool may affect the performance of less powerful computers. The easiest way to fix the problem is to delete the tool's folder (although this only works for the next browser update). The folder with the Reporter Software Tool is located at the path – %localappdata%/Google/Chrome/User Data/SwReporter.
How to determine which programs and processes can be removed
By and large, when working with Windows 7, only those applications that ensure the operation of the system, user account and peripheral devices currently in use should be enabled - the rest should be stopped. By the name of the process you can find out its description and role in the system. It is recommended to study information about it before deleting it.
Example: There is a process "spoolsv.exe". It manages print queues on the system and interacts with printer drivers. Accordingly, if you are not currently using the printer, stopping the process is possible.
The following programs must be removed from the installed programs:
- Sputnik@Mail.ru;
- [email protected];
- AlterGeo Magic Scanner;
- Yandex.Bar;
- WinZix;
- Google Toolbar;
- Bing Bar;
- StartSearch;
- Update the Software;
- Speedbit;
- Ask toolbar;
- Ask.com;
- Gator;
- QIP Internet Guardian.