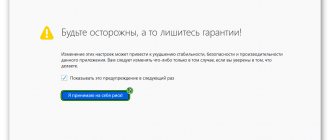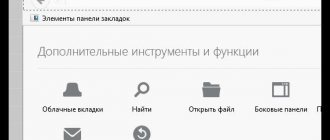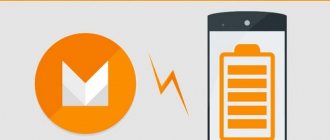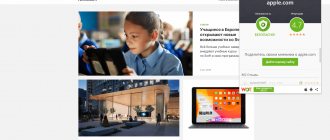Adjust the number of Firefox processes in memory
The first tip concerns the number of content processes that Firefox Quantum uses. This setting appeared in the browser last year. To see it, go to Settings, scroll down to the Performance section, and uncheck the “Use recommended performance settings” option.
Then you will see the setting for the number of Firefox content processes in memory:
We had 4 of them by default, but you may have more or less depending on the amount of RAM and some other characteristics. Also note that content processes are not all Firefox processes, as you will see in the Task Manager. There will be more of them there. However, content processes are the most basic.
The settings need to be carried out depending on your style of working on the network and, again, the amount of memory. If you have a lot of RAM (8 gigabytes or more), and you usually don’t work with a large number of tabs, then it makes sense to increase the number of content processes to increase the parallelization of operations and, accordingly, performance.
If there is little RAM and (or) you can open dozens of tabs or more at once, then it is wiser, on the contrary, to reduce the number of such processes so that the browser uses less memory. As a result, it will be less likely to hit the ceiling, thereby causing performance problems.
How to speed up Mozilla Firefox browser the easy way
Good afternoon My Mozilla Firefox is now running at jet speed! And you? But let's start in order! Mozilla Firefox is one of the popular browsers on the Runet. It has a lot of interesting services, plugins and add-ons! You can install Yandex bar and so on... But over time, the browser begins to slow down a lot. In fact, everything is fine with the browser, it’s just overloaded with information, it automatically records history, i.e. sites visited by the user, cookies, etc. Just imagine, with all this load the browser starts to launch.
What if you also have a bunch of applications in your bookmarks, and a lot of different plugins and add-ons? Then the loading time slows down noticeably. Many users get lost in this situation. They launch Firefox, wait a minute, two, three, until Mozilla starts. Over time it becomes annoying. Do you recognize the situation? I think you will find out. But we need to think about how to speed up Mozilla?
Next, you go into its settings, study them carefully and, without really doing anything, simply uninstall Mozilla. But, I assure you, this is not particularly necessary. You just need to clear it of traces of visits and various cookies and apply special settings. These adjustments are made without much effort. Just read further carefully and follow everything exactly. And you will be surprised at the speed of your browser. This will take a few minutes.
Reduce memory consumption in the current session
If you see in the task manager that Firefox Quantum is “eating” too much RAM or even filling it up completely, which is why you have to restart the browser frequently, then try going to the about:memory service page. There is a button that allows you to minimize memory usage:
Pressing it will free up some of the RAM that the browser is currently using. Various secondary, auxiliary data will be removed from RAM. The free space can subsequently be used again by Firefox, but for more relevant tasks, or by another application.
Unfortunately, this button has a serious limitation, since clicking on it has only a one-time effect, but from time to time it can help you a little.
Reduced RAM consumption
If the browser uses a lot of RAM, then not only it, but also the system as a whole will slow down. To prevent this problem from occurring, you need to minimize memory consumption:
- Open a new tab in the browser.
- Enter the address about:memory.
- In the Free Memory section, click Minimize Memory Usage.
The Firefox browser can be asked to use less RAM, but this will not always be a good thing
This setting may have the opposite effect - reducing browser performance. But on weak computers it will be useful, as it will free up some RAM.
Disable unnecessary interface animation
If you have a very weak computer or the hardware is more or less up to date, but you still want to give up everything unnecessary to get maximum Firefox performance, then disable animation effects.
The animation is triggered on the page refresh button; on the tabs themselves when the page is loading; while downloading files and in some other scenarios. All this has recently been disabled with a single setting toolkit.cosmeticAnimations.enabled, which is located on the about:config service page:
The default value of the setting is true, double-click on it so that the “value” column changes to false. As a result, unnecessary animation in the browser will be disabled. You can turn it back on, if necessary, by returning this parameter to true.
Load pinned tabs on demand
In order to minimize the load on the processor and memory, Firefox has a mechanism for loading tabs on demand. Its essence: tabs from a previous session are never loaded until you click on them. Other browsers gradually load all tabs from the previous session in the background, even if you didn’t click on them.
See also - How to enable translator in Mozilla Firefox
Firefox behaves much more logically in this regard. However, this default Firefox behavior does not apply to pinned tabs. They are always loaded on startup right away, even if you don't need them at the moment. It can be fixed. Go to about:config and set browser.sessionstore.restore_pinned_tabs_on_demand to true instead of false.
As a result, pinned tabs (on the left in the screenshot above) will load like regular tabs when you start the browser: only if you have previously clicked on them.
The task is to speed up page loading in Mozilla Firefox
On the same configuration page, you can configure the parameters responsible for sending requests and receiving site data. We need this in order to achieve the following results:
1. Speed up page loading in Mozilla - the default browser sends requests to the server sequentially, one after another, in a chain. But you can also enable parallel sending of requests, when data is downloaded simultaneously, as when downloading Download Master files! This will speed up loading in Firefox, for example when watching videos on YouTube.
To do this, you need to change the following settings:
- “network.http.pipelining” — set the value to “True”;
- “network.http.pipelining.maxrequests” — set to “5”;
- “network.http.proxy.pipelining” is also “True”.
This group of parameters is responsible for the possibility of parallel loading of data in the browser
2. Disabling page preloading in Mozilla – the browser supports page preloading, that is, it analyzes links and those pages that are most likely (in its opinion) to load. This rarely actually works and is a waste of CPU and traffic.
Therefore, let’s disable this option by setting the “network.prefetch-next” option to “False”.
Disable unnecessary extensions
Various additional plug-ins can have a very negative impact on browser performance. Try turning them off. To do this, click on the main menu, select “add-ons” there, in the tab that opens in the “extensions” section you will see a page with the extensions you have installed:
Any extensions have a negative impact on performance to one degree or another.
Some of the extensions that you have installed may make sense to disable and enable only when they are needed. Of course, some kind of AdBlock or something similar will always be useful to you on almost all sites, but the point of keeping other modules constantly enabled is questionable.
By the way, if you are an inexperienced user, keep in mind that by default this should be empty: not a single extension comes natively with Firefox Quantum and you must install them manually. If you have something here: it is quite possible that it is unnecessary and was installed against your will.
Why Mozilla Firefox started to slow down
Mozilla Firefox is a fast browser.
Unfortunately, many beginners begin to become disillusioned with it after using it for a while. Don't rush to conclusions that the browser is bad. The slowdown of any browser is often not related to its quality, but lies in its incorrect use. The slow operation of Mozilla has several reasons:
- Many browser plugins included. These are special utilities installed inside the browser. Used to launch and view various content on sites. They run in the background and can slow down Mozilla Firefox if there are a lot of them. Plugins cannot be removed, but can be disabled to improve browser performance.
- A large number of extensions are installed. These are additional mini-programs inside the browser that expand its functionality. Unlike plugins, extensions can be removed. If the user has installed and enabled many add-ons for different purposes at the same time (ad blocking, VPN service, downloading video and audio from web resources, etc.), then Mozilla Firefox may not be able to withstand such a load: its work will slow down, since additional processes will take up too much RAM. The solution is to remove or disable unnecessary extensions.
- Browser cache and history are full. All information about visited sites and downloads, cookies, passwords and data for autofilling forms are stored in the Mozilla Firefox database. As data accumulates, the browser begins to slow down, as it has less and less space to save information. Clearing the cache and history will significantly speed up Mozilla.
- There are many tabs open with heavy content: videos, music, and images. Close unnecessary tabs and the browser will come to life.
- Together with Mozilla, another browser or another utility is launched, which “eats” a lot of RAM. Close any programs on your PC that you are not currently using to make Mozilla Firefox work faster.
- The browser is not updated. If you have a clear cache and browsing history, and you don’t use many extensions, perhaps your Mozilla is missing updates. As a rule, the update is installed automatically in the background, but the system may crash. As a result, a browser that has not been updated to the latest version will lack certain elements to function properly.
- An error occurred while installing the new version. If Mozilla starts to slow down after the update, the update may have been installed incorrectly. The solution is to install a new version over the old one.
Use a standard theme
Do not rush to leave the “add-on management” tab, since after the “extensions” section there is a theme section. Make sure you have the default base theme enabled there:
If this is not the case, turn it on. The main theme should be the most well-polished by the developers. Other themes cannot boast of this, which is why they may well lead to small losses in performance and resource consumption.
What is “hardware acceleration” in the Google Chrome browser
Before you disable Chrome hardware acceleration, you need to understand what it is. After all, not everyone even knows about the existence of the option.
Google Chrome hardware acceleration is a feature that allows the browser to access graphical utilities installed on the device. The option is necessary to increase the speed of processing visual information (pictures, gifs, videos) posted on Internet pages. The faster the visual content is loaded, the more convenient it is for the user, the less time it takes to display newly opened sites.
Hardware acceleration of Google Chrome was created a priori to stabilize the functioning of the utility. The algorithm assumed an increased load on the video card. Additional tasks were transferred to her. RAM also received increased load.
But as a result, the speed of Windows slowed down and, as a result of this redistribution, the Google browser slowed down. Such symptoms are typical for weak machines. Therefore, the most reasonable solution would be to disable unnecessary resource consumers, including Chrome hardware acceleration.
Also, in some cases, hardware acceleration of Google Chrome leads to incorrect display of graphics and video. The problem manifests itself in the fact that certain parts of the pages are displayed with errors (the video is displayed with green inserts, pictures may cover part of the text). Then they begin to figure out how to disable, at least temporarily, hardware acceleration in the Google Chrome browser.
How to disable saving search history in Google Chrome
Disable unnecessary plugins
Finally, under the “manage add-ons” tab, there is a plugins section. Unlike the extensions page, various modules can appear here without your knowledge. Try changing them from the "always on" state, which they should be in by default, to the "never on" mode.
This applies to all plugins, but an exception can be made for the flash player (Shockwave Flash). In fact, current versions of Firefox and modern sites can do without it, but if somewhere you still come across a request to install/use Flash, you will have to enable this plugin back.
Disable video autoplay
Many sites today like to automatically turn on various audio and video without asking, even if you didn’t click anywhere, but just opened the page. This, of course, can greatly impact performance. Firefox Quantum has a special setting to get rid of this unceremonious behavior of some sites.
It's located on the about:config hidden options page and is called media.autoplay.enabled. By default its value is true.
You need to double-click to set it to false to get rid of annoying autoplay on websites. Once this is done, no video should play on its own anymore: you will always be required to explicitly click on the "play" button or something similar to start playing.
On the other hand, if you are a very frequent visitor to YouTube, then keep in mind that the function will cause you obvious inconvenience. After all, you will be required to click on a video every time, which you have not done before.
By the way, if you are an experienced user, you can go a little further and disable not only autoplay, but also try to remove automatic video buffering. It is not as resource-intensive as the playback itself, but it happens even if the video is not playing or is paused.
See also - How to block a site in Firefox
You can easily see it by looking at the usually gray stripe under the video. It shows how much the video has already been buffered, that is, sent to the memory of your device:
You can experiment with buffering specifically on YouTube using the YouTube Stop Button and YouTube no Buffer (no autoplay) extensions. They are both from the same author. The first will add a new player button so you can fine-tune buffering for each video. The second will disable it for each video.
Solutions
Once you have figured out why Mozilla Firefox is slowing down, solve the problem.
Clear cache and history
How to view your browsing history in Firefox
Cached files are temporary information that is stored on the device. This data helps speed up the loading of web pages, eliminating the need to regularly receive the same information from Internet resources. However, the more such files accumulate in the system, the more Mozilla slows down.
To clear your browser cache, do the following:
- Click on the drop-down menu button and select the “Settings” sub-item.
- Go to the security settings (if you can’t find the section you need, enter the word “Clear” in the settings search).
- In the Cached Web Content section, click the Clear Now button.
Another parameter that affects the performance of the browser is the history of visited sites. Clearing this parameter exclusively rarely brings results, so it is recommended to do it in parallel with deleting the cache.
- Click on the menu icon and go to the “Journal” section.
- Click on the "Erase Recent History" button.
- In the dialog box that appears, select clear history for “all time.”
- In the details column, click the “Browsing and download history” sub-item, and then “Clear now”.
You can also configure automatic clearing of history every time you turn off Firefox, to do this, go to the “Privacy” tab of the settings, and in the “History” subsection, set the drop-down menu item “will use your history storage settings.” Next, just check the box next to “Clear history when closing Firefox.”
Completely deleting all browser data will allow you to get rid of not only history and cache, but also site settings, offline versions of web pages, cookies and other information. To clear the information, repeat the steps used to delete “History” and check all the sub-items of the “Details” section in the clear all history dialog box.
Clear browser
Completely reset the browser to default settings using the help section, the tab of which is redirected from the menu section. From the options that appear, select “Troubleshooting Information.” In the tab that opens, select “Clean up Firefox.” This is a common solution that helps you forget about the question “why is Firefox slow?”
Check plugins and extensions
Plugins and extensions multiply the functionality of Mozilla and also load content that would not be displayed without their use. A large number of add-ons used at the same time creates conflicts in the operation of the application, so disable those that were connected or downloaded by accident, or have lost their relevance.
Disable plugins from the “Add-ons” sub-item of the main program menu:
- In the add-on management window, select the “Plugins” tab.
- After reviewing the list of active add-ons, disable unused ones by selecting “Never enable”.
- The plugin's status will change to "Disabled" and it will move to the end of the list. If you disable an add-on that is necessary to load a site, then on your next visit the browser itself will offer to activate the disabled function.
Mozilla developers did not provide direct removal of plugins. Some are removed through the Add or Remove Programs manager integrated into Windows or using third-party application managers. Others are erased automatically when you uninstall the extension that requires them to function correctly.
Disabling extensions is done according to the above algorithm. Go to the extensions tab and disable or delete everything unnecessary. After disabling the utilities, you will need to restart the browser, which will be indicated by a corresponding message.
To determine the amount of memory consumed by extensions, use the about:addons-memory utility. By installing it and entering the command “about:addons-memory” in the address bar, the user will receive information about installed add-ons, sorted by the amount of memory consumed.
Check version
Perhaps the program version is outdated and you just need to update Mozilla Firefox. To do this, from the “Help” section, switch to the “About Firefox” section; this will initiate the process of checking the installed program and downloading the required updates.
Also, the opposite situation cannot be ruled out, when after updating to the latest version the browser’s performance deteriorates. Then roll back the update:
- Download the previous updated program.
- Install the downloaded Mozilla over the already installed one.
Create a new profile
Creating a New profile for the browser will increase the speed of work, but there is a risk of losing bookmarks and personal settings.
- Right-click on the application shortcut and go to the “Properties” section.
- In the “Object” field you must add “-p” (without quotes) and accept the changes.
- Launch the browser and create a new profile in the dialog box that opens.
- Launch Firefox and delete all changes made from the “Object” field.
Set up Prefetch folder
You can reduce the frequency of freezes by setting up automatic loading of data that is loaded for the program to work from the Prefetch folder:
- Minimize the browser, right-click on the desktop icon and select Properties.
- To the text written in the “Object” column, add “/Prefetch:1” (without quotes) and click OK.
Increase the speed of folding and unfolding
The application's responsiveness when minimizing or maximizing a window is achieved by making small adjustments to the Firefox settings:
- In the address bar of your running browser, write “about:config” and “promise” to be careful.
- In an empty area of the screen, right-click, select New, then Boolean.
- Set the name of the setting for the new logical value to “config.trim_on_minimize” (without quotes), and in the dialog box that appears, select the value False.
Customize the Windows Registry
Some plugins and extensions are not displayed in the list of plugins, but will be visible in the registry. Let's delete it manually from there:
- In Windows Search, which is located in the Start menu, type “Regedit” and open Registry Editor.
- Consistently visit the following branches:
- HKEY_CURRENT_USER>Software>Mozilla>Firefox>Extensions>
- HKEY_CURRENT_USER>Software>MozillaPlugins
- HKEY_LOCAL_MACHINE>Software>Mozilla>Firefox>Extensions>
- HKEY_LOCAL_MACHINE>SOFTWARE>MozillaPlugins
From each, remove those plugins that are not displayed in the browser interface. If in doubt, use the search and find out what the plugin is for. Delete files with a legal click on the plugin.
Disable animation on web pages
Another type of resource-intensive content on web pages is GIF animation. Cyclically repeating images are not only a great distraction, but can also negatively affect productivity, especially if they are present in large numbers on one of the tabs.
You can also disable this animation in about:config. Find the image.animation_mode parameter there. The default value there is normal.
By clicking on the option, a pop-up window will appear where you should erase normal and write none instead. From now on, GIF images will no longer be played. For example, in our case, a browser page filled with various GIF images provided about 10% CPU load. After setting the parameter to none, the load dropped to 1-2%.
If something happens, you can restore GIF playback by returning the above parameter to its previous value of normal.
Try replacing AdBlock with uBlock Origin
Unfortunately for website authors, more and more users are using ad blockers. The most popular of them are AdBlock and AdBlock Plus. It would seem that their benefits are obvious, because they remove many different advertising blocks from pages, thereby certainly saving resources.
In practice, by looking at the task manager, you can see that not everything is clear regarding the resources consumed. To achieve savings, try installing a slightly less well-known blocker instead of AdBlock - uBlock Origin.
However, to avoid problems when installing uBlock, do not forget to disable AdBlock in the extension manager:
The authors position uBlock Origin precisely as an ad blocker that does not require hardware resources, and judging by the fairly positive user reviews, there is at least some truth in this.
Send background tabs to sleep
This advice is aimed at more or less experienced users. One of the main causes of performance problems is background tabs. When you open many tabs, you're only looking at one of them at a time, but that doesn't stop the others from consuming CPU resources and memory.
Although browser creators are working in various areas to partially mitigate this problem, they still have not achieved much success here. But the authors of the extensions offer, albeit not very convenient, but effective ways to combat the gluttony of background tabs. Among these is the author of the Tab Suspender module.
It adds a button to the browser's address bar, the menu of which contains commands to unload the current tab (Suspend this tab), the current window, all tabs, or all tabs except the current one. Just below in the same menu are commands starting with the word Unsuspend. They allow you to load back what was unloaded from memory.
For clarity, unloaded tabs are marked with a darkened icon, on top of which a special green indicator appears:
Their contents, of course, are missing at this moment. Instead, you will only see the title, URL of the page, and the date/time it was unloaded from memory.
However, just one click on the empty space of the tab will reload its contents. In general, the idea of “putting to sleep” background tabs so that they do not affect performance is very radical, but reasonable, especially where the computer’s hardware is not at all impressive.
See also - How to return the old New Tab page in Firefox?
If the idea interests you, be sure to go to the additional settings of the extension. There are quite a lot of them. For example, you can configure automatic unloading of tabs from memory in some situations or, conversely, exclude certain tabs from this process. Note that the author of Tab Suspender is currently actively creating the Auto Tab Discard extension. It works in the same area, but uses some built-in Firefox mechanisms that have appeared there since version 59.