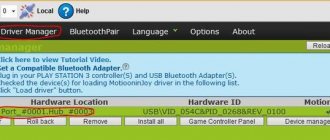Why can't my Bluetooth speaker connect to my phone? – this is the first question that follows after purchasing a device. Joy very quickly gives way to bewilderment. Manufacturers now offer a wide selection of accessories that can be paired with a smartphone. And at this stage a number of problems arise, one of which is how to connect a Bluetooth speaker to the phone?
What to do first?
To connect wireless speakers via Bluetooth, first check if your keyboard has hotkeys. A hot key is a quick action button that can be pressed to launch a specific function instantly. In our case, we need the F8 button (or any other button with a Bluetooth icon).
Once you find it, click on it once along with the FN button. Among the indicators on the laptop body, the Bluetooth icon should light up. This means that your device is ready to receive a signal. Now turn on your speaker and press the Bluetooth button (it may be called “connect”). When two devices find each other, they will automatically connect and audio will be transmitted via Bluetooth.
This is the best case scenario. Let's just say this is how it should happen under ideal circumstances. Now let's look at the problems that arise during the connection.
Features of connecting the speaker to the phone via Bluetooth
You can connect the portable speaker to any smartphone, tablet, or PC. The method is universal and does not require the use of additional cables. This increases the battery consumption of the mobile device.
The Bluetooth version for connection is unimportant; it only affects the operating distance and battery consumption.
The procedure is simplified if the device is equipped with an NFC chip. To set up and transfer, you just need to touch the speaker to your smartphone.
Bluetooth module is not turned on
You will learn how to enable Bluetooth on a laptop or computer in the following video:
The speaker does not connect to the laptop? It happens that Bluetooth, as a module, is turned off in the device manager. Usually this function is disabled as unnecessary. Because it sometimes happened that the user accidentally pressed the automatic connection button and the laptop connected to other devices. There's no one to blame here. It happens.
What to do:
- Right-click on “My Computer”;
- Click on “Properties”;
- In the window that opens, unknown to you, on the left, find the line “Device Manager”;
- Here is a whole encyclopedia of incomprehensible terms. Find the blue icon among them. It says "Bluetooth Radio". Click on it twice;
- Find the "General" tab;
- Click on "Enable".
Ready. You have mechanically enabled a disabled module. You can take a short smoke break and read the contents of the first subheading again. Read it and do it? Enjoy the acoustics!
How to connect a computer or laptop to a wireless speaker via Bluetooth?
As you understand, most modern laptops already have a Bluetooth 4.1 or 5.0 module built into the case. For example, my MacBook connects to a speaker or headphones in literally one minute without using USB. However, it is rare to find that a desktop “large” computer has Bluetooth support. It is not available on cheap or old laptops either. This problem is solved by purchasing a wireless Bluetooth adapter, which connects simultaneously via USB and AUX connectors on the computer. I have already shown one of these using an example of use with a radio in a car. We transmitted audio from the phone to the speaker system in the car. Everything happens here in exactly the same way.
Yes, everything is included there, that's another matter
This option is also possible. And it is more likely than the first. The module may be enabled, but the function itself is disabled. Quickly go to “Windows Settings”, find “Devices” and click on the line “Bluetooth and other devices” and move the slider from the “OFF” mode to the “ON” mode. Ready.
P.S. This item is suitable for owners of Windows 8 and higher. Happy owners of Windows 7 and Windows XP (if they are not yet retired) are not burdened with such torment.
Wireless connection instructions in Windows 10
For the first connection, pairing is required. No further pairing is required.
Procedure
- On Windows, open the Start menu, then click the Settings button.
- Open the Devices settings section.
- In the “Bluetooth and other devices” subsection, click on “Add a Bluetooth or other device.”
- Hold the power button on the speaker for several seconds until the indicator starts to glow actively.
- In Windows OS, in the Add Device window, select the Bluetooth option.
- Next, select a column from the list.
- Once connected, go to Sound Options and adjust your preferred volume level.
Another variant
When you opened the package, did you notice a short wire with identical heads at the ends?
So, with the help of this wire you don’t have to dig into the settings, update drivers or press strange buttons. In this way, you can connect speakers and connect wireless speakers to your laptop.
Plug one end of the wire into the socket on the speaker itself.
To avoid mistakes, look for a green nest. By eye, its diameter is 3.5 mm. Plug the other end into the audio output socket on the laptop or into the back of the system unit.
It's possible from the front, but the back is better. There won't be any hanging out. I mean, all the main sockets are located on the back of the system unit. There's a green hole there. You should go there. Now you can enjoy the sound of your speaker with peace of mind.
Young admin's blog
Wireless Bluetooth speakers are a huge success among customers: charge the device, take it with you and listen to music anywhere. But in order for the speaker to start playing, you first need to connect it to a device that plays sound. In this article we will tell you how to connect a wireless speaker to a laptop or computer. Since the connection is made using Bluetooth technology, the computer must support this technology (most laptops support it by default), and if not, you must purchase a separate Bluetooth adapter. We will use Windows 10 as the operating system.
Our column looks like this:
Model from Selecline. If you have another speaker, for example, from JBL, Sony, Sven, etc., it doesn’t matter, since the connection follows the same scheme.
First, turn on Bluetooth on your computer or laptop. To do this, move the cursor over the “Start” button and click on the right mouse button.
If everything is done correctly, the system tools menu will open. You must select "Options" or "Windows Settings".
Immediately after this, the Windows Settings menu will be launched. In it, select “Devices”.
By the way, the same menu can be called up by pressing the Win+i key combination on the keyboard.
In the section that opens in front of you, make sure that Bluetooth is turned on, and if not, turn it on using the switch.
Now let's take the column in our hands. You need to figure out how the search mode is turned on on it. In our case, the search mode is activated automatically; to do this, you just need to turn on the column using the switch (from Off to On). The indicator will start flashing.
Other speakers may have a separate Bluetooth button, but most often you need to press and hold the Power key for 5-10 seconds to turn on the speaker. In this case, the indicator usually starts blinking, and you may also hear a sound notification.
After you have turned on the column in search mode, on your computer or laptop you need to click on the “Add Bluetooth or other device” line in the same window where you turned on the Bluetooth module.
Now click on “Bluetooth (mice, keyboards, pens or audio and other types of Bluetooth devices)”.
The search for available devices will begin. And here is our column:
Click on its name with the left mouse button.
By the way, the connected device may have an unusual name, which is usually indicated in the instructions, so be sure to read it.
Connection is in progress.
The devices are paired, as evidenced by the always-on indicator on the speaker itself (relevant for the speaker indicated in the example).
Please note that wireless devices may have protection - they automatically turn off after some time in search mode. If this happens, simply turn the column on in search mode again.
Well, let's check the sound? To do this, you can use any player, video, program, etc. We made it easier and included the video on the most popular video hosting in the world - everything works, the sound is played through our wireless speaker.
An important point: after disconnecting the speaker from the computer or laptop, you do not need to perform the above procedure again, since now the devices should connect to each other automatically - to do this, you need to turn on Bluetooth on the PC or laptop, as well as the speaker itself in normal mode (not in search mode! ).
And only if the devices do not pair, in this case, use the pairing instructions again.
How to choose the right connection?
What to do if the computer cannot make a choice among the large number of available devices? Here we need to help him. In the lower right corner of the screen you should see a blue icon. We think you can guess what this icon is. Otherwise, we have bad news.
Right-click on Bluetooth and select “Add device”.
A window will open with a list of available devices. Try to find yours. Most likely, it will be called the name of your column. For example, if you have a JBL speaker, then you need to find it in the list and click on “Connect”. Ready. Sound is transmitted via Bluetooth.
How to connect a Bluetooth speaker to a PC with Windows 7
The principle of connecting a portable device to a laptop with Windows 7 will not be radically different, but you will need to search for the speaker through the “Control Panel”. Here, in the “Devices and Printers” category, you will need to check whether Bluetooth is configured correctly: the detection function should be checked, and all permissions for connecting “blue-toothed” devices should also be given.
Control Panel > Devices and Printers > Bluetooth Settings > Options
In the “Devices and Printers” menu, click “Add a Bluetooth device.” The search is activated, and after some time the name of your portable speaker will appear on the screen. First we click on the name, and then click “Connect”. If pairing is successful, the speaker will emit a signal (audible).
As with version 10, a situation may arise when you need to make changes to the settings of playback devices. That is, the speaker should become the default audio output device.
No sound
It seems to be done on a subconscious level. Add sound from the speakers. This usually helps. If not, then find the sound settings icon in the lower right corner of the screen. There you can adjust the volume.
The sound can also be turned off in the Bluetooth speaker settings. To do this, find the device through the search (via the “Start” button), click “Open sound options” and manually turn up the volume on the mixer.
By the way! on Windows 10! You can make sure that media sound is output through the speakers, and system sounds through the laptop speakers. You can configure this in the “Device and app volume settings” section.
Three main pairing problems
Theoretically, we figured out how to connect a Bluetooth speaker to a phone. However, in practice everything is not so smooth. There is only one problem - the device does not see the equipment, but there are several recommendations for eliminating it:
- Bluetooth is simply not turned on. Check it out. If so, then move the slider to the “ON” position;
- the column is discharged. It is also very easy to check: change the batteries or connect to the network;
- the equipment has already been connected to another device. The first connection is made automatically, and after that the basic data is saved in the column settings. If your equipment has already been in use, then you should pay attention to this. Reset your device and try connecting again.
We hope that the article was useful and you fixed the problem when Bluetooth does not see the speaker. Now you can fully use the new equipment and experience all the delights of sound technology.
Parting words
Dear readers! From our short article, you learned how to connect speakers and how to connect a wireless speaker to a laptop in all sophisticated ways. Using the same method, the speaker can be connected to a smartphone.
We want you to remember one rule - only you should hear your music. Make the sound quieter, do not disturb your neighbors. Never play music while walking along the road. This terribly annoys passers-by and spoils their impression of you.
All the best! Subscribe to our updates to read useful and interesting articles.
Method for connecting a portable speaker via USB
Portable speakers are distinguished by their versatility. The fact is that there are several types of connection to a smartphone: wired and wireless. One of these methods can be considered configuration via USB. For these purposes, you will need an adapter from regular USB to mini or micro (depending on the smartphone model). A similar device can be purchased at any cellular store. Now all you have to do is follow the instructions:
- install a USB cable into the connectors of the phone and speakers;
- connect the AUX cable.
In this case, the sound quality will be optimal (no transmission loss via Bluetooth). You can also use speakers with an amplifier to get rid of extraneous noise.
Step-by-step instructions for connecting a speaker via Bluetooth to your phone
When setting up manually, perform the following steps:
- Turn on the accessory and wait for the notification to appear on the screen of the mobile device.
- Go through the items in Bluetooth, “Settings”, “Search”.
- After activating the channel, select columns from the drop-down list.
- Waiting for correct pairing.
This operation is performed once, but it can also cause some problems.
For a Samsung phone
When connecting speakers to a smartphone of this brand, use the classic version. The scheme is simple: turn on the device, activate Bluetooth on the phone. The accessory appears in the list of possible connections. In the list, press and hold the required name for a few seconds, and select the connection string in the context menu. Pairing occurs automatically. The operation of the device is checked using any audio file.
In the same way, pair the Bluetooth speaker with any mobile devices running Android OS. The recommended version of the operating system is at least 4.0. If necessary, you can connect 2 or 3 devices from different manufacturers to 1 phone on Android OS using Dual Audio technology (available for Bluetooth at least 5.0). With different sound delays, such manipulation is appropriate in an open space; indoors, playback will be asynchronous.
To iPhone
The algorithm for connecting an iPhone to the speakers is as follows:
- The compact audio system is located in close proximity to the smartphone. This is necessary to create a stable connection between devices.
- Turn on the speakers and put them into pairing mode by pressing and holding the corresponding button on the panel.
- On the iPhone, open the settings section (gear icon).
- At the top of the application select Bluetooth.
- Move the slider to the on position. Columns available for connection appear in the drop-down list.
- Click on the device name. The aggregation process takes 1-2 minutes.
Question answer
How to connect 2 audio speakers at the same time
Since electronics manufacturing companies compete with each other, the wireless connection of two speakers of different brands is currently implemented with great difficulty.
The most common ways are:
- make a wired connection using two AUX cables and a mini-jack adapter. This scenario is simple to implement: The ends of the cords are connected to the speakers, and the other ends are inserted into the splitter adapter. The other side of the adapter connects to the connector on the phone;
- buy a portable speaker from JBL, Sony or other companies that supports the function of synchronizing two or more devices;
- download and install the special AmpMe program. The application allows you to connect to several devices at the same time. The program supports any phone;
- buy cell phones with Bluetooth 5.0. This module, implemented on some of the latest smartphone models, allows you to connect several audio devices simultaneously via Bluetooth.
Can I connect landline speakers to my phone?
Stationary speakers, such as those from a computer, old Soviet passive speakers, car speakers or from a music center, are found in every home. But you can’t connect them without an amplifier.
But it is quite possible to use a music center with a built-in amplifier. To do this, you need an AUX headphone jack and a special adapter. On one side, the adapter has a plug for a standard 3.5 mm jack, and on the other, 2 tulip-type plugs. AUX is inserted into the mobile phone, “tulips” into the connector labeled IN, the main thing is that the colors of the plugs match.
I have a model with an NFC chip, what should I do?
For modern smartphones with an NFC chip, synchronization is even easier than when connecting via Bluetooth. This technology works best when both devices have a chip. You need to bring the speaker to the back of the phone (as close as possible). A confirmation request should appear on the screen. An affirmative answer will initiate pairing and everything will start working.
How to set it to turn on automatically
New generation audio speakers can be configured to automatically turn on music. First, you need to synchronize your devices by selecting your docking station from the list of connected ones. The gadget will make a short sound indicating successful binding. Music will play automatically every time you turn on the player.
How to connect to the radio
To output sound from a mobile phone to the speakers in the car, use two options:
- AUX cord,
- Bluetooth channel (for expensive radios).
Detailed instructions above.
Nuances when connecting to a laptop on Windows 7
Windows 7 and Windows 10 have a similar interface, so connecting a Bluetooth speaker is carried out in the same way, with the exception of small nuances.
The process begins by activating the wireless connection and searching for the desired acoustic device. If the model is not in the list, the column is reloaded. If the connection via Bluetooth is blocked due to the low power of the laptop, free up RAM and clear the task manager of unnecessary services and programs.
Turning on the speaker via Bluetooth on your phone: possible problems
Before turning on Bluetooth, you need to make sure that the musical acoustics are working. After pressing the power button of the music device, a special indicator should light up. It confirms readiness for work. The absence of a light signal or the blinking LED may indicate the need to charge the battery.
Note: Top 10 most popular portable speakers
Detailed instructions in the previous sections answered in detail how to connect the speaker to the phone via the Bluetooth function. Below are difficulties that may arise during connection:
| Problems | Solution |
| Ready mode on the speaker does not work | Read the technical data sheet that comes with the column. This mode can be activated in different ways, depending on the device model. |
| Sound cuts out periodically | Both devices must be close to each other. When using NFC, gadgets should be placed at a distance of several centimeters. You also need to check the battery charge of the speaker. |
| Synchronized with another device | Perhaps when using a new mobile gadget that has not yet been paired with a Bluetooth speaker. Necessary: |
| |
| |
| |
| As a result, a window will appear on the screen of the desired phone where you need to enter the connection code - 0000 (standard code). It may vary depending on the model and manufacturer. | |
| After connecting there is sound on the phone, but no sound on the speaker | You need to make sure that the Bluetooth mode on the speaker is activated (look at the indicator on the speaker or re-read the instructions). If everything is correct, then you need to manually switch the audio output device in the settings. |
| Connection glitches (connection failure) | You can reconnect the speaker to the phone. Need to: |
| |
| |
| |
| Then carry out the process of searching for new devices. | |
| The smartphone does not connect to the speaker | Try connecting your phone to another device. Negative result: software malfunction. You need to reboot/update the system or reset your phone to factory settings. |