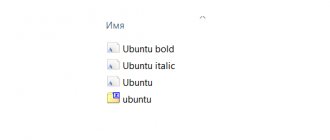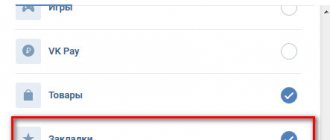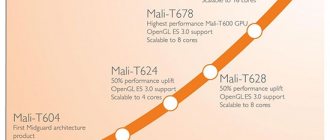A little theory
GPU temperature depends on three indicators:
- Load. If you are viewing a text document on a PC - minimal. Maximum values - when running a modern game with maximum settings;
- Cooling used (cooler, radiator). The cause of overheating is dust;
- The GPU architecture on which the device is made.
The normal temperature of the GPU varies. For example, the performance differs on devices with passive cooling. Mobile versions heat up more than their desktop counterparts. When the PC overheats, the PC reboots and a Blue Screen appears.
KV.by
Permissible temperature of the video card during normal operation
Depending on the specific type of video adapter, GPUs have different heating rates during operation.
Heating occurs faster if the part is factory overclocked. It is also necessary to say that the cooling system affects the heating of the graphics adapter. The same thing should be noted about the number of coolers that are applied to a particular model.
As a rule, from 30 to 60 degrees Celsius is the optimal temperature for normal operation of the device. If the PC is loaded with games or programs that require GPU graphics acceleration are used, then the normal value increases to 90 degrees.
The highest permissible temperature is just over 100 degrees. Video cards manufactured by NVIDIA or AMD (ATI) are capable of operating at this level of heating, but manufacturers recommend not to reach such a result.
Be sure to study the instructions or other documentation provided by the video card manufacturer.
And also see our rating of the best video cards here.
Therefore, in order to prevent the video card from overheating, you must adhere to the following requirements:
- create optimal air circulation in the computer case;
- periodically get rid of dust and dirt in the video card cooler and other PC hardware components.
A program that monitors indicators at the moment will allow you to find out about the temperature of the video card.
This article will allow you to learn about special programs for Windows that monitor and track the state of the GPU. Plus, recommendations will be offered for the use of programs that monitor the dynamics of only the video card, as well as universal programs that display the operation of most hardware components.
Graphics card heating indicators in GPU-Z
The GPU-Z program is a free utility whose main task is to obtain information about the state of the computer’s graphics component. It presents all the parameters of the GPU.
GPU-Z is fairly easy to run on your computer because it doesn't require installation. Please note that the interface is entirely in English.
Follow these steps to determine the graphics card temperature:
- After starting the program, go to the “Sensors” tab.
- Find "GPU Temperature" among the other indicators.
- This value is the degree of heating of the graphics processor, which is determined using special drivers. Please note that there is a temperature graph located on the side.
Temperature measurement in the HWMonitor application
HWMonitor is a universal program that can receive data on the status of both the video card and other components of the device. HWMonitor is made by the authors of GPU-Z.
The programmers have provided free and paid versions of the utility. However, to analyze the video adapter you will not need the functions of the paid version.
We find out the temperature as follows:
- Open NWMonitor on your computer.
- We go to the “Sensor” tab and see different data. The temperature is shown in the “Temperatures” section below the video card name. The heating of a part can be shown in both degrees Celsius and Fahrenheit.
Monitoring Heat Data in GPU Temp
GPU Temp is a freely available utility designed specifically for monitoring the heating of the graphics accelerator. The program is very easy to use. The window itself immediately shows the heating state of the video card and below is a graph of indicators at the moment.
Data in Open Hardware Monitor
The Open Hardware Monitor program is also a free utility that shows not only the temperature of the video adapter, but also other useful indicators. For example, you can find out the fan speed, clock speed, RAM status, and so on.
After opening the program, you need to scroll down to the name of your computer's video card. Next you need to go to the section called “Temperatures”. And opposite “GPU Core” the heating indicators we need are shown.
Information in the MSI Afterburner app
Based on the name of the MSI Afterburner program, it is not difficult to understand that the authors of this utility are popular manufacturers of various electronic equipment among the masses. This application is intended primarily to overclock the video card. However, along with the main function, there is a display of the heating of the video card, which is currently occurring.
MSI Afterburner supports AMD and NVIDIA video card models and is optimized for them. Here you can monitor other hardware components of the computer, as well as check performance and even change the number of revolutions of the fan blades.
To view the temperature you need to:
- Open MSI Afterburner utility.
- You can immediately monitor the current temperature of the GPU. This information is on the right. And below there is a graph showing changes in heating in different time periods.
HWiNFO - another way to display data on the heating of a video card
The HWiNFO program is also a free solution for collecting information about various components of a computer. Here we can see detailed information about almost any component.
For example, you can look at the speed of the fan blades or voltage readings. You can also monitor temperature.
The utility also provides a widget on the sidebar, which displays data about the main parts. For example, about the main processor or the use of RAM.
Keep in mind that the program interface does not provide Russian language. Also, the program name has version endings “64” or “32”, which depend on the bitness of Windows.
To obtain information you need:
- Open the program and click on the “Sensors” icon.
- In the menu with the status of the current state of the computer, you need to find the GPU device. The degree of heating is displayed there.
Temperature analysis using Speccy
Speccy is a program that collects data about various PC components. The utility is free. It contains quite a lot of information and in order to achieve the goal of finding information about the heating of the video card, you need to go through the following steps:
- In the main menu, select the “Graphics devices” section, which is located on the left in the vertical panel.
- Then go to the PC video card tab.
- Lower the slider to the temperature indicator.
If you click on the heating indicator of a part, you can open a graph showing the change in temperature values at the moment.
Temperature check via SIW program
SIW is a universal program that collects information about almost all programs and hardware components.
To display the video card temperature you need:
- In the main SIW menu, go to the “Equipment” section, which is located in the column on the left.
- Open "Sensors".
- Select a video adapter from the list provided. The temperature is located in the “GPU” option in the corresponding tab. Indicators are displayed in degrees, both Celsius and Fahrenheit.
Temperature parameters in the AIDA64 application
AIDA64 is the most powerful program that collects information about computer components. The utility shows all kinds of PC software and hardware data.
Temperature readings:
- In the main menu of the program, click on “Computer”, located in the “Menu” section in the left column.
- Among the various icons that lead to the indicators, click on “Sensors”.
- Under the “GPU Diode” item in the “Temperatures” tab, the required values are shown.
AIDA64 also allows you to test the stability of the graphics accelerator.
Monitoring the degree of heating of the video subsystem in Windows 10
The Win 10 operating system itself has a built-in ability to monitor the status of some data about computer components. Therefore, you can track the heating of the video card at the moment.
The task manager contains all the necessary information about the state of the video adapter. And to find out these values you need to do the following:
- Click on the taskbar with the right mouse button.
- Select “Task Manager” from the menu.
- Go to the “Performance” section.
- Scroll almost to the end in the left menu and click on the “Graphics Processor” section.
- The selected section contains graphs of the video card operation, and also displays GPU temperature indicators
Keep in mind that different computers or laptops may have two video cards installed: built-in and discrete. For example, graphics built into the motherboard from Intel and a separate video card from NVIDIA.
Conclusion
It is important to regularly monitor the condition of the software and hardware components of your computer. This will avoid premature breakdown or failure of PC parts. Remember that the temperature of the video card increases when running demanding applications or games. And, just for checking the temperature, the utilities above were proposed.
Video card processor operating temperature
Cooling systems do not remove heat equally. There are devices with reference and custom coolers. The first ones get hotter.
The temperature of the video card should not exceed fifty-five degrees in idle mode, and eighty-five at one hundred percent load. For top models the values will be higher. For example, R9 290X heats up to 95 degrees.
Nvidia GPUs run ten degrees cooler. This applies to models of the tenth series and the two previous ones (700 and 900 series).
The maximum temperature for devices from all manufacturers is 108 °C.
As the temperature increases, overheating occurs and the performance of the video card deteriorates. Games slow down and artifacts appear on the monitor. It is possible to restart the PC.
What determines the temperature of a video card?
The temperature of the video card is affected by three main factors that need to be carefully monitored:
- Load placed on devices. A graphics card, like a processor, generates heat when its processing power is used. The more chip resources are used, the greater the heat loss. Therefore, while you are writing your next essay in Microsoft Word, the computer may not make sounds. After all, fans don't work if the temperature is low enough. But if you launch Photoshop or some game, the video card will immediately warm up and start the cooling system.
- Cooling system. The main problem here is dust. On the video card chip, normal temperature is maintained using a cooler and radiator. After a couple of years of working with a computer, the radiator can literally become overgrown with debris, and the fan installed under it becomes useless. As a result, the video card itself may suffer (due to overheating).
- High room temperature. In summer or winter, with good heating, processors and video cards are at risk of overheating. They simply may not be designed to work in such conditions, and the built-in cooler will not have enough cool air to significantly cool the device.
Critical values
Let's look at how to view threshold values on the official websites of video card manufacturers.
IntelHD
This is an integrated video chip, so its values depend on the CPU temperature. For more details, see the article: “Normal CPU temperature.” On the official Intel website, look for recommendations on video card settings for games, update drivers and applications. The normal temperature of IntelHD is between 30-70 degrees. When operating at full power - 50-70 degrees. When idle - 30-50.
I recommend that temperatures above seventy degrees be considered elevated. Check the cooling, thermal paste, clean the device from dust. Critical - more than eighty degrees. Do not use the device at this temperature. This will reduce its lifespan
AMD
The official website is located at: https://www.amd.com/ru. View the maximum temperature of the device:
For Ryzen, the average maximum value is 105 °C. Throttling (skipping) of cycles occurs at a temperature of 90 °C. For FX series - 60°C. The range of normal values is approximately at the same levels as IntelHD - 35-70.
The best programs for measuring video card temperature
There are many diagnostic applications that have a separate graph with the temperature of the video card and processor. Here are some of the most common solutions:
- AIDA64. This is a fairly popular and multifunctional utility, which was formerly known as Everest. It is distributed for money, but you can also try the demo version. It can be downloaded for free. The app has several tabs, including one called Sensor. It just displays the GPU item with the temperature of the video card. There is also a separate stress test to evaluate the temperature under maximum load. You can download it here.
Here are all the temperature readings
- A simple free GPU Temp utility performs a similar task. If you don't need the advanced data and synthetic tests from AIDA64, then there is no point in downloading it. It's better to use a simpler program. You can download it here.
Everything is simpler here. Just one indicator
- If you need a free utility to display more detailed information, it is better to download GPU-Z. It is similar to GPU Temp visually, but shows more information. You can download it here.
Normal nVidia GPU temperature
Go to the official website and find the video card you need.
Scroll down the page, find the link to the specification:
Look up the meaning.
The normal range of values is 30-70 degrees.
How to reduce high temperature?
It's actually easier than it seems. You need to focus on the conditions that we talked about in the block “What determines the temperature of the video card.”
- Monitor the amount of dust in the system unit or laptop case. Remove excess dust regularly to keep ventilation working properly.
- Don't put too much stress on your graphics card. If your laptop overheats and becomes unstable while playing, try to reduce the amount of time you spend in the game. Also keep your graphics settings low. This helps reduce the load.
- Keep not only your computer case clean, but also your operating system. Remove unnecessary programs, regularly optimize, clean Windows of temporary files and other junk. To do this, you can use programs like CCleaner or CleanMyPC.
- And once every year or two you need to change the thermal paste. This is a special solution that helps cool the chip more efficiently.
Post Views: 800
Why do the processor and video card heat up?
First, let's talk about what leads to an increase in the temperature of components and their overheating. Everything here is extremely simple, the more processes the CPU or video card performs simultaneously, the higher the voltage applied to them, the operating frequencies increase and, accordingly, the heat generated, which the existing cooling system cannot always cope with.
Thus, maximum heating rates are achieved when performing resource-intensive tasks: running heavy games, video rendering, etc. The processor remains cold when idle, that is, when the system is not performing any serious actions.
How to evaluate the results of overclocking a video card
Repeat the test in the desired benchmark and compare the results with what it was before overclocking. Conduct experiments in the built-in benchmarks of the desired games.
If after overclocking the performance in benchmarks increases by 10-15% on air cooling, this is an excellent result.
For pre-overclocked video cards, the increase will naturally be less: 5% is already decent.
You can add 20% or more either on water-cooled systems or on some older video cards. But this is rather an exception to the rule.
Compare FPS too. If after overclocking you only get 2-3 extra frames per second, the game may not be worth the candle. You will not feel any real gain, and the risk of causing the system to fail will increase.
You can save the results in MSI Afterburner profiles. Click on one of the numbers at the bottom of the window and the Save button next to it. You can then quickly activate the options you need.
If you want to achieve better overclocking results, we recommend starting by replacing the cooling system with a more powerful option. Read specialized forums, study the working methods of other overclockers, study physics and gain experience. All this will help you get the maximum performance out of your equipment. And acquire another inspiring hobby.
Launching All CPU Meter and GPU Meter in Windows 8 and 10
To launch the gadgets discussed above, we need the 8GadgetPack . This utility is a collection of various widgets. A nice addition for the user is that he does not need to download the widgets discussed above, since they are already included in 8GadgetPack.
You can download the utility from its official website https://8gadgetpack.net. After installation, for example, in Windows 10, you can see the “ Gadgets ” item in the context menu.
The design of the window with a set of widgets closely resembles the window from Windows 7.
Setting up and installing new widgets is the same as in the seven, so any PC user can figure it out.
If you have a Windows XP operating system on your computer, then you will not be able to use the 8GadgetPack , since it is not supported in this version of the OS. To use widgets for XP on the Desktop, we recommend using the free utility Xwidget . For example, Xwidget offers popular desktop monitoring application like Afterburner from MSI.
This program supports many widgets in which you can monitor the temperature in XP. Also, Xwidget can be used in both 7 and 10 without any problems.