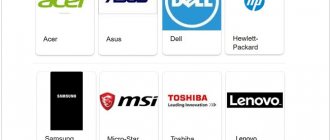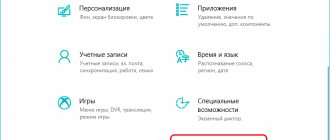Introduction.
An ASUS laptop will not turn on - a typical request to a search robot from an inexperienced user who has decided to choose mobility over performance and heavy dimensions. The ASUS laptop does not turn on for various reasons, which can be either natural or unusual. In general, when buying a laptop, you should prepare for surprises, as these small PCs are gradually replacing desktop machines. The performance of laptops is in many ways inferior to their “older” relatives. It is important to pay attention to the complexity of the repair, especially if the issue concerns the laptop motherboard. Let's consider all these questions in order.
Mains powered.
ASUS laptop does not turn on, most often due to power problems. Oddly enough, but often, in a hurry, users simply forget to connect the power supply to the laptop. Therefore, first of all, check the connection. It also happens that you come across a broken wire in the package. A breakdown inside the power supply is also possible. There are several options to check these versions, but first, try turning on without a battery. If the laptop starts, then the problem lies in a damaged battery.
Let's assume that the option of removing the battery did not bear fruit, so we will check the wires. Of course, you can get donor power cables and a power supply somewhere, then replace them and see where the truth is hidden. I suggest following the electrician’s path - take a multimeter and “ring” the contacts on one side and the other. Actually, my multimeter looks like this.
“Ringing” is simple - set the multimeter to the appropriate mode and touch one “probe” to one contact, the second to the opposite one. If you did everything correctly and did not mix up the wires, the device will give a squeaking signal. This is how we will identify the faulty power cable.
If your ASUS laptop does not turn on, you should also check the power supply. To begin with, pay attention to the permissible voltage indicated on the power supply itself. In my case, it's 19 volts.
Next, we connect it to the network on one side using a power cable, and apply the “probes” to the opposite connector. Do not forget to set the maximum voltage on the device - 20 V, so as not to damage it.
If a number less than 19 volts appears on the display, then the power supply is faulty. My laptop is connected to a “two-core” cable, so I decided to use a multimeter. Some laptops are difficult to test this way because their charging connectors consist of five or more pins.
How to return a laptop to factory condition: Asus
Today’s article is a direct continuation of the article “How to return a laptop to its factory state: introduction,” in which I talked about the basic principles of restoring a laptop system to its original form in which you purchased it in the store.
With this article, as I promised earlier, I open a series of illustrated instructions that step by step demonstrate the process of restoring laptops from various manufacturers. And first in line we will have a laptop manufactured by Asus.
If you have not yet read the introductory article, then do so before starting the laptop recovery procedure. It is also necessary to save the data you need stored on your hard drive, since it may be lost during the recovery process (data stored on the system drive will definitely be lost).
If your system has reached such a state that it simply refuses to boot, use the recommendations in the article “How to save data if the operating system does not boot.”
Before starting the procedure, the laptop battery must be fully charged, and during the recovery process it is highly advisable to connect it to the mains.
And finally, I strongly recommend reading this instruction to the end before starting the laptop recovery procedure.
In what follows, I will assume that there is no vital data left on the computer that has not been backed up.
So let's get started.
In order to start the recovery procedure for an Asus laptop, you must immediately start pressing the F9 key immediately after turning on the computer's power. Click on the button until the following menu appears on the display:
Press enter.
Next, a window for selecting the installation language will appear. Select the desired language from the drop-down list and click Next.
An information message appears from which we learn that this software is intended exclusively for Asus laptops. We will also be warned that the data on the disk will be destroyed.
Since we have already saved all the necessary files, feel free to click “Next”.
Next we will be asked which partition to restore the system to. Here the choice is entirely yours, since the structure of your disks is unknown to me.
But if you do not understand what these options mean, confidently select the “Restore Windows to the first partition” option and click “Next”.
We are reminded once again to save important data. Click “Next”.
The laptop is now completely ready for restoration. Click "Done".
From this moment the recovery procedure itself will begin. The beginning of it looks like this:
Next, the contents of the display will change many times, the system will reboot several times and prompt you to enter some data or activate something, as in the following example:
Don't press, type or type anything! This data is entered automatically by the computer. Your task is to simply wait until the following menu appears on the display:
This completes the Asus laptop restoration procedure. You have to select the desired language and click “Next”, after which the operating system will start as if it were the first time.
If my article was useful to you, please recommend it to your friends using the social network buttons or simply sharing the link.
You can send your questions for the “Free Help” section to the following address: In the subject line, write “Free Help”.
When reprinting materials, an active link to the website cherev.ru is required.
Heat.
The ASUS laptop or any other model does not turn on, possibly due to overheating. Oddly enough, this is a fairly common problem associated with hardware imperfections or excessive contamination of the laptop. Dust clogs the motherboard, clogs the fan and generally interferes with normal heat transfer. What to do in such cases? The answer lies on the surface - disassemble the laptop case and carry out general cleaning . Just be careful not to damage the motherboard and other components.
In addition, I recommend replacing the thermal paste. This is a special product that is applied to important microcircuits - the processor and video card. A radiator is placed on top of them, to which the unwanted amount of heat is removed. Simply remove any remaining old paste and apply a thin layer of new paste. Next, carefully secure the radiator and reassemble the laptop in reverse order.
Individual devices may also overheat and will most likely need to be replaced. By the way, you can monitor the heating of the entire system using the AIDA64 program. You can find out more about how to do this here.
The ASUS laptop does not turn on due to the built-in protection mechanism (sudden shutdown). Such a system is provided in all computers and laptops to avoid damage to components. The “temperature ceiling” is different for different processors and video cards. It is approximately 100 degrees.
Errors that cause ASUS laptop to freeze most often
Most of the reasons why a device freezes is due to errors in installed programs and the operating system. In this case, using alternative software helps. Sometimes you may also need to install updates or reinstall the OS. If the problem occurs even on new Windows without third-party programs, you may need to repair the hard drive or replace the RAM.
To identify problems with the HDD, use the Victoria or MHDD utilities. With their help, you can find bad sectors on the surface of the hard drive - areas with difficult access to data, when accessed, the OS temporarily freezes. In some cases, you can reassign bad areas of the HDD using the “remap” procedure. For this purpose, there are reserve areas on the surface of the disks. After this repair, the laptop will not constantly freeze when trying to read data or write to a bad sector. Instead, the new information access address will be used.
The most effective bootable versions of programs for diagnosing a hard drive are not those that run in Windows. This is due to the fact that while the operating system is running, some processes are constantly reading and writing data. If you try to repair a sector that is already in use by the system, an access conflict will arise, the utility will hang or display incorrect values. The duration of diagnostics depends on the size and condition of the hard drive. On worn-out HDDs, the process will hang and take several hours.
RAM can also be tested using special programs. Windows systems since version 7 have a built-in memory checker. To launch it, search in the Start menu or run the “mdsched” command in the OS console. The utility will start working after the next Windows restart. During the scanning process, the utility may freeze briefly.
Other hardware problems.
If you have not previously noticed overheating in your laptop (no scalding air was coming out of the radiator grille and the grille itself was not hot) and everything is fine with its power supply, you can only look for the reason further. Most likely, this is due to a serious hardware malfunction. Maybe your family, friends or acquaintances accidentally spilled water or other liquid on your laptop. (Such cases are not uncommon) You need to completely disassemble the laptop. You can entrust this task to the service center specialists, who will diagnose your device and issue a verdict, as well as name the exact amount of repairs.
We discussed above the options when an ASUS laptop does not turn on at all and does not show any signs of life. Now I would like to talk about other reasons why an ASUS laptop may turn on but not work. Let's look at them.
System recovery process: step-by-step description
After entering the reset menu, the user's actions to restore the system are quite simple.
First you need to select the default activated Windows installation line marked EMS Enabled and press the enter key. You can use the F8 key to configure additional options, but this is usually not required.
Next, select the language, agree to the warning about the destruction of files, and then be sure to set the recovery to the first partition, which corresponds exactly to the one in which Windows was originally installed. If you select the restore option for the entire HDD, all logical partitions will be deleted and the partition will be destroyed, which, accordingly, will lead to the loss of information that might not have been affected by the reset. Next, all that remains is to activate the start of the recovery process, which will be performed completely automatically. The device will reboot several times, but this is normal. The end result is a clean system that matches the time the laptop left the assembly line for sale.
Note: if the system prompts you to enter some data, you do not need to enter anything. The only exception is the choice of a registered user account.
Faulty drive.
While using your ASUS laptop, you may hear clicking or even “crackling” noises coming from the area where the hard drive is located. This may result in the Asus laptop not turning on due to errors in the HDD. That is, it will of course turn on, but it’s unlikely to work. Most likely an error will appear when you turn on the laptop. You can try to do software diagnostics of the hard drive. Read more about how to do this here in paragraph 3.
Hidden section function
When restoring the system in new generation Asus laptops, a characteristic feature is the function of the so-called “hidden partition”, which is turned on with the F9 button immediately after turning on via the power key. When clicked, a special menu opens where you need to check the Windows Setup (EMS Enabled) option. The next step is to mark the language present in the list, after which the “Next” button will open a list of three actions, the essence of which is to select the recovery path: either partition C, or the entire hard drive, or the same partition C, but then deleting all the others hard drive partitions. It is important to know that to save information on the computer that is located on all partitions except C, you must select the first option “System recovery to the first partition”, in this case the data on other partitions will not be affected. This method is equivalent in functionality to the standard return of the OS to its original state. But it has the huge advantage of booting Windows 7 "safe mode" style, with the ability to fix settings without booting it directly. Essentially, it determines the path to the recovery files, and the bootloader built into the Asus laptop replaces a full-fledged system recovery program.
Viruses.
Don't forget about viruses. These small programs cause great harm to your operating system, after which the ASUS laptop completely stops booting. There are two possible options: dealing with the consequences ( saving all data and reinstalling Windows ), or trying to restore the system and then try running Dr. antivirus. Web. You can download it absolutely free from this link https://free.drweb.ru/cureit/. If interested, go to the “ Virus removal ” section. It describes in detail the most popular viruses, as well as methods of combating them.
Black screen or blue screen of death.
A black screen when turning on an ASUS laptop can occur due to many reasons, from incorrect installation of drivers on the video card to hardware problems such as a video card failure. You can read more about the black screen here.
As for the blue screen of death, it’s even simpler. You need to write down the error code, enter it into a search engine and look for a solution to this problem. You can read more about the blue screen of death on laptops here.