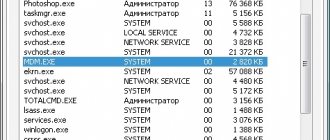The keyboard is the main tool when working on a computer, without which work is almost impossible. Of course, you can enter information using a mouse and on-screen keyboard, but this method is inconvenient and will not work properly.
In this article we will tell you what to do if the keyboard on your computer does not work and consider all the possible causes of this malfunction.
The keyboard is a fairly simple device and usually works flawlessly. However, there are times when the keyboard indicator lights up, but nothing is printed.
Why the keyboard doesn't work: reasons
There are two types of reasons why a computer keyboard may not work:
- Mechanical (cable break, moisture ingress, excessive contamination of the keyboard, violation of the integrity of the connection ports, and so on).
- Software (software failures, incorrect BIOS settings, incorrect keyboard drivers, and so on).
Let's look at all the main reasons why the keyboard does not work and troubleshooting methods.
Problem with the cable or keyboard port
The first step is to assess the physical condition of the keyboard.
Look at the indication of the Caps Lock and Num Lock buttons. Most likely, if they work, then physically everything should be fine with the keyboard.
Visually inspect the keyboard cable. It may be pinched or cut. For example, many pet owners have pets that chew through cables.
Also, visually check the keyboard connection port to see if there are any fractures or bends in it. There are two types of keyboard connection ports: USB and PS/2.
It often happens that when people try to connect to a computer in a PS/2 port, they break off the tip of the wire and the keyboard does not connect.
If the keyboard's USB cable and connection port look good, then try plugging the keyboard into another USB port on the computer. The port on the computer itself may be damaged. If the keyboard works in another port of the computer, then you have a problem with the USB port. Usually there are several of them on the computer and you can simply leave the keyboard connected to the port that works.
In the case of a keyboard with a PS/2 port, you should check the functionality of the keyboard connection port on another computer, since there is only one such port on the motherboard. To test the functionality of your computer's PS/2 port, you will have to find another such keyboard.
How to enable number keys on a keyboard that doesn't have a number pad
Enabled Num Lock on a laptop
Some keyboards do not have a block of number keys on the right. However, usually, manufacturers take care of users and implement them on an alphabetic keyboard. Enabling it depends on the keyboard model, but most often this can be done by pressing the key combination: “ Fn+NmLk ”. After performing the corresponding action, the letters located to the right begin to function as the numeric keypad. At the same time, if you press NmLk, these keys will work in the second mode, which is provided for the number pad. And in order to return the alphabetic keyboard to functionality, you will need to press “Fn+NmLk” again.
It should be mentioned that sometimes manufacturers, in order to save space, do not equip the keyboard with the NmLk key at all. In such cases, switching to the digital block can be realized via Fn+FN (one of the function buttons). I hope you found out not only the causes of problems with numbers on the keyboard, but were also able to solve the problem.
Spilled liquid and dirt on the keyboard
A flooded keyboard is a headache for all IT specialists and a goldmine for all laptop repair service centers. Very often, when working on a computer, people pour tea, coffee, beer and other liquids onto the keyboard. As a result, the keyboard may fail.
As a rule, it is easy to determine visually and by smell that liquid has been spilled on the keyboard. Carefully inspect the keyboard. Remove a couple of keys. If you see that there are traces of spilled liquid or food on the keyboard or under the keys, then you have two options. Either buy a new keyboard, or meticulously disassemble the flooded keyboard, clean it, dry it and put it back together. With a high degree of probability, the keyboard will work.
Previously, we have already talked in detail about how to clean a computer keyboard at home.
Checking USB settings in BIOS
If the computer's power supply fails, the BIOS settings may change, which contains an item about enabling or disabling support for USB keyboards on the computer.
Additionally, in this way you can check the serviceability of the keyboard in principle, since it may not work in Windows, but work in the BIOS. In this case, the failure is caused by software or drivers.
To enter the BIOS and check the settings, do the following:
- Turn on your computer.
- Press the DEL button on your keyboard until the BIOS settings window appears.
- In the BIOS settings, find the USB Keyboard Support or Legacy USB menu.
- Make sure the setting is in the Enable state. If it says Disable, then switch to Enable.
You can also set the remaining BIOS settings related to USB to Enable. You may be able to get ports on the front panel of your computer case that once stopped working.
How to Fix Number Pad Stopping Printing Problem
First, you should try pressing the NmLk key, which is located near the block with the number keys (or inside it). On desktop keyboards, when numeric mode is enabled, the corresponding indicator (if available) will light up.
Enable Num Lock in BIOS
If nothing happened when you pressed the NumLock key, then the corresponding function is probably disabled in the BIOS (however, this is only true for older motherboard models). But check it anyway by following these steps:
- Restart your computer;
- On the startup screen of the computer (not the system), click on “Del” or “F2” (depending on the motherboard model);
- In the menu that opens, look for the “Num Lock Status” option (it may have a slightly different name);
- If there is one, make sure that it is set to “On”;
- If this is not the case, then assign it to the specified state, apply the settings and reboot.
After completing these steps, switching by pressing NmLk should work. You can read more about the Num Lock key at sdelaicomp.ru/obzori/num-lock-chto-eto-takoe-na-klaviature.html
Software or driver failure
Keyboards with older PS/2 connectors are more susceptible to software glitches. However, there are still quite a lot of such keyboards in use, although manufacturers have almost stopped producing them.
To resolve the problem of your keyboard not working due to software, you need to turn on your computer and log into your desktop. Since the keyboard has stopped working and does not print, and a password may be set on the account, you will need to use the on-screen keyboard and type the password with the mouse.
Now that you are on the desktop of your computer, you need to get to Device Manager.
In Windows 8 and Windows 10, to do this, right-click on the Start and select Device Manager .
Start button . Next, right-click on the word Computer and select Computer Management - Device Manager .
Device Manager displays information about all devices on your computer. Expand the Keyboards branch. If there is an orange question mark next to your keyboard, it means the device is not installed correctly on the system.
Right-click on your keyboard and select Uninstall .
After that, click Action - Update hardware configuration .
The computer will rescan all devices and install the keyboard correctly.
We strongly recommend downloading the latest drivers for your keyboard online from the manufacturer’s official website. This can make the device work more stably.
Ways to fix a broken keyboard
Failure of several or all keys is not a reason to throw out your old keyboard and go looking for a new one. In most cases, the old device can be revived, without contacting service.
Next, we will tell you what to do if some keys on the keyboard do not work , and we will tell you about the main repair methods depending on the cause of the mechanism failure.
The keyboard was flooded with water
According to statistics, every 100 cups drunk at the computer end up spilled on the keyboard. If you accidentally spilled tea, coffee or plain water on your laptop, don’t worry—go straight to fixing the problem:
- to avoid contact burnout, disconnect the keyboard from the power supply: for a laptop, disconnect the cable; for a laptop, remove the laptop;
- if liquid with impurities (sweet tea, soda, juice, etc.) gets on the keys, you must carefully rinse the keys under water using dish soap;
- leave the device until completely dry (using a hair dryer and other devices is not recommended);
- connect the device to the computer and check the response of the keys;
- if resuscitation of your device is unsuccessful, you will need to completely disassemble the keyboard, followed by wiping all elements with ethyl alcohol: at this stage it is important to inspect the tracks and, if they are suspected of being damaged, treat them with special conductive glue;
- If all of the above manipulations do not help, it is no longer possible to repair the device: the only option is to purchase a new one.
Debris has accumulated in the keyboard
In case of heavy contamination, the keyboard reanimation process is carried out according to the following algorithm:
1. Inspect the keyboard to identify the most littered areas;
2. Disconnect your laptop or computer from the power supply;
3. Remove the keys around which debris has accumulated:
- press the key on top;
- pry it up from below with a thin tool: a needle, a pin, a screwdriver (upper latch);
- continue disabling the remaining key latches - there are 5 or 6 in total (depending on the model);
- Upon completion of the procedure, lift the button and carefully disconnect the cable.
Important: when disconnecting the cable, hold the wire only by the plastic part - this will avoid damaging the contacts and breaking the cable.
4. Upon completion of dismantling all dirty keys, proceed to cleaning your gadget. For cleaning you will need ethyl alcohol, alcohol wipes or specialized cleaning products. The disassembled device is cleaned manually using a small brush and sponge with liquid. This method requires increased accuracy and caution: it is important not to damage the microcircuit.
5. After cleaning is complete, you need to reassemble the keyboard:
- lower each key onto the spring element in the central part of the corresponding pad;
- press the button until you hear a click;
- handle the cable carefully: if it is connected upside down, the keyboard will not work.
Alternative cleaning methods that do not require disassembling the keyboard are:
- Cleaning buttons using compressed air: for this we need a special can (can be bought at an electrical store) or a standard vacuum cleaner. In the “blow” mode, clean the device from dust, crumbs and other debris. You can also use a special keyboard vacuum cleaner—available in a number of computer stores.
- Cleaning the keys with a special sticky compound: for this you will need to buy a special “Velcro” for the keyboard. The purchased Velcro should be placed on the disassembled keyboard and pressed lightly - the mass will spread over the surface. After a few minutes, start unhooking the Velcro: all the debris and dust are stuck to it and can be carefully removed without damaging the buttons.
- PC owners can use an easier and faster way to clean debris from their keyboard: turn the device over and lightly tap the back of it. This way you can “knock out” a significant part of the crumbs and dust from under the buttons.
Recommended reading: laptop diagnostic program
Damage to the cable
If, as a result of disassembling the keyboard, it was determined that the reason why some buttons on the laptop keyboard do not work is a cable, you must:
- clean plaque and rust from wiring using ethyl alcohol;
- If the wires are damaged or sagging, they must be replaced.
Before a complete failure of the cable, partial malfunctions in the operation of the keyboard are observed: failure of several keys, decreased brightness or blinking of the keyboard backlight, etc.
Repairing the cable yourself, especially on a laptop, is not recommended: to get to the inside of the keyboard, you need to remove the back cover of the device, so if you act carelessly, you can damage the motherboard. This will lead to its complete breakdown.
BIOS settings are messed up
If only the function keys (F1-F12) are faulty, then to fix it you will need to correctly configure the BIOS:
- go to BIOS settings;
- change the function key mode to “Hotkey Mode”;
- If the action is not successful, we recommend reinstalling the driver.
Software glitch
some keys on your due to a software glitch, then to fix the device you need to eliminate its cause:
- if the driver does not work correctly:
- download the current version on the Internet;
- install the program on your PC or laptop;
- restart your laptop or computer.
- infection of your computer with viruses: you need to clean your device using a licensed anti-virus program;
- Incorrect operation of the operating system: reinstallation of the OS will be required.
What to do if you need a keyboard urgently
some buttons on your , and you don’t have time for repairs or cleaning, you can use the following temporary measures:
- reassign buttons that have stopped functioning to working ones (via the MapKeyboard program or others);
- use the on-screen keyboard (Start menu, Accessibility section);
- Connect an external keyboard to the computer (via USB connector).
Factory defect or keyboard has reached the end of its service life
Any technology tends to break down and fail. If the keyboard was purchased relatively recently, then you may have encountered a manufacturing defect. In this case, you can contact the keyboard manufacturer's support service and expect a replacement device.
The fact is that many manufacturers value their reputation and, without entering into long debates with the buyer, immediately send a brand new keyboard by mail.
If you have had the keyboard for more than a year, then most likely it has failed due to service life and you should buy a new one.