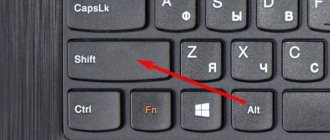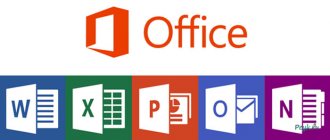Setting up the keyboard on Windows
Windows does not allow you to reassign actions for all keys. For example, the key with the icon of the operating system itself - Windows - is inviolable. It cannot be reassigned, it can only be disabled. In other cases, to reassign a key action, you must perform the following steps:
- Make sure the keyboard you are about to configure is connected to the system. This can be done through the "Device Manager" in the "Control Panel".
Make sure the keyboard is connected - Launch “Mouse and Keyboard Center” (if it is not there, download and install it from the official Microsoft website).
Install "Mouse and Keyboard Center" and launch it
- Select from the list of keys the one for which you want to reassign the action, and double-click on it.
- Select the command required for the key in the list that appears.
Unlike versions 7 and 8 of Windows, Windows 10 does not allow the user to customize the keys, but they can be reassigned using third-party utilities.
Special programs
Several programs have been created for Windows to switch layouts. Moreover, some of them have additional functions, such as automatically switching languages, correcting words by translating them between languages, and much more.
Punto Switcher
Punto Switcher is rightfully considered the best program for working with language layouts for Windows. The utility has a lot of built-in functionality, it can automatically switch layouts, correct words and much more. Also a big advantage is the ability to set your own hotkeys to change the language. The user can write text in two layouts at the same time and not bother with switching; the program will do everything for him.
Punto Switcher is an advanced program for working with text and layouts
As an author of articles, I work a lot with texts, publications and other content, so I often use programs for checking and processing text in my craft. Punto Switcher is one of the first applications that installs on my PC after reinstalling the operating system. Sometimes you even feel dependent on the program, it helps so much when typing. Of course, there are some oddities; after all, the program cannot take into account everything, and some normal words can be translated into English. Therefore, when using such programs, it is necessary to monitor their operation.
Keyboard Ninja
Another well-known program is Keyboard Ninja. The utility has many settings in which you can get lost. However, the program is quite easy to customize if you get used to it. The main features are similar to their analogues: text transcription, automatic replacement of layouts, custom hotkeys, correction of typos when typing words, and much more.
Keyboard Ninja is a well-known program for working with layouts and text
Key Manager Features
Key Manager runs on Windows operating systems from XP to 10 and has the following features:
- assigning actions to keyboard keys
- assigning actions to mouse buttons
- recording and editing macros
- blocking unwanted keys
- opening applications, files, folders and sites
- volume control and player control
- managing windows in the operating system
- positioning and moving the cursor
- creating pop-up menus
- creating and inserting text fragments
- changing the layout and case of text
- creating profiles for various applications
- computer power management
This is interesting: Adobe Flash Player is outdated or not working - how to update, remove and install the latest version of the free flash player plugin
MapKeyboard - software replacement of keys on the keyboard
So, enough of the prefaces - let's finally find out how to reassign the keys on the keyboard in Windows (let's assume that the "A" and "G" keys have stopped working)...
A small free computer program called MapKeyboard comes to the rescue, which you don’t even need to install on your computer.
We run the program as an administrator (right-click on the shortcut - “Run as administrator”) and proceed to reassigning keys...
Next, carefully indicate in the program window the first button with which you want to replace the faulty one.
For example, the “G” button does not work - I click on “PageUp” in the program, and from now on it will perform the functions of the “G” key...
After selecting a new button, you need to indicate to the program the old (not working) button.
The interface in the MapKeyboard window is English, so we are guided by our keyboard - the “U” button is the letter “G” in the Russian layout, and we indicate it in the “Remap selected key to:” menu.
The “PageUp” value in the program window will change color to green - that means everything is correct and the buttons have been reassigned.
All you have to do is click on “Save Layout” in the bottom right...
A warning window will appear informing you that you need to log in again with your account - click “Yes”...
Congratulations - you have reassigned a key on your keyboard.
By the way, it is not necessary to save the changes after each replacement - you can reassign all the keys on the keyboard at once and only then click on “Save Layout”...
You can return the default values of all keys by clicking on “Reset keyboard layout” - after this the system will be completely rebooted and everything will return to how it was before the replacement.
You can also physically replace the keys on the keyboard if they are the right size and you are not afraid of breaking the fragile mechanism.
Over time, your fingers will remember the new location of the buttons and I don’t see any urgent need for this - a keyboard trainer will help.
The MapKeyboard program makes changes to the operating system registry and is not needed for the further successful operation of the keyboard - you can delete it, “throw it” onto a flash drive, or put it in the “far corner” of the disk.
How to program key combinations
The official Windows utility, “Mouse and Keyboard Center,” will help you program key combinations. You can download it from the Microsoft website. It is easy to use and has an intuitive interface.
After downloading and installing the program, find your keyboard in it, select “Keyboard shortcut” in the list and, by entering the combination in the field, assign functionality to it.
Using the Mouse and Keyboard Center app, you can program key combinations
Creating a letter
If you use an email client installed on your PC, then using this function you can quickly create a draft using a predefined template.
After pressing the hotkey, all you have to do is enter or slightly change the text of the message, which is very useful if you constantly communicate with one or more recipients on work issues.
What to do if the keys are reassigned arbitrarily
The keys cannot be reassigned on their own, since the computer itself cannot do anything. There are several reasons for the keyboard to malfunction. First of all, check your computer for viruses and only then try the methods described below.
Outdated keyboard drivers
A situation may arise when the system on the computer is updated, but the keyboard drivers are not. In this case, we expect a conflict between the system and the equipment.
- Open Windows Device Manager via the search bar in the Start menu.
- In the list of devices, find the “Keyboards” item and expand it.
Find "Keyboards"
- Call the context menu with the right mouse button and click on “Update drivers”.
- Select "Automatically search for updated drivers."
Select the first item in the list
- Follow the system instructions.
Don't forget that each device has its own operating life. If the keyboard lasts longer than 5 years, then you need to change the equipment.
Sticky keys
If the keyboard malfunctions appeared after a child sat at the computer or a pet ran across it, most likely, some key sticking was turned on. For example, holding down the Windows key in combination with the top row of letters controls the windows of the system, and when simply typing text, you can get absolutely undesirable results. To fix this:
- Press the Shift key 5 times in a row to bring up the sticky settings.
Follow the instructions in the utility window
- Click on the "Options" button to enable the settings window.
- Open the “Keyboard” tab and click on the “Settings” button in the “Sticky Keys” item.
Click on the “Settings” button in the “Sticky Keys” item
- Uncheck the “Use this method of inclusion” checkbox.
Uncheck the box “Use this method of inclusion”
- Click OK and restart your computer. This will disable sticking throughout the entire system.
Starting with Windows 7, the entire setup is even faster. Press Shift five times, follow the link “Go to the center...” and turn off everything that interferes there.
Reassigning one key to another
To perform this operation you need one small utility - MapKeyboard.
MapKeyboard
Developer: InchWest
You can download it on the softportal
A free small program that can add information to the Windows registry about reassigning certain keys (or disabling them altogether). The program makes changes so that they work in all other applications, and the MapKeyboard utility itself can no longer be launched or even removed from the PC! There is no need to install it on the system.
Actions in order in MapKeyboard
1) The first thing you do is extract the contents of the archive and run the executable file as administrator (just right-click on it and select the appropriate one from the context menu, example in the screenshot below).
2) Next you need to do the following:
- First, you need to left-click on the key on which you want to assign a new (different) function (or disable it altogether, for example). Number 1 in the screenshot below;
- then opposite the item “Remap selected key to” - use your mouse to indicate the key that will be pressed by the button you selected in the first step (i.e., for example, in my case in the screenshot below - Numpad 0 - will emulate the “Z” key);
- By the way, to disable a key, in the “Remap selected key to” selection list, set the value to Disabled (translated from English as disabled).
Key replacement process (Clickable)
3) To save the changes, click the “Save Layout“ button. By the way, the computer will restart (sometimes logging out and logging back into Windows is enough, the program does this automatically!).
4) If you want to return everything to the way it was, just run the utility again and press one button - “Reset keyboard layout”.
Actually, I think you’ll be able to figure out the utility further without much difficulty. There is nothing superfluous in it, it is simple and convenient to use, and in addition, it works perfectly in new versions of Windows OS (including Windows: 7, 8, 10).
SharpKeys
Here is another simple program. The procedure is almost the same as in the previous case. First, a key is added (Add), then a new character or action is selected from the list (complete shutdown - Turn Key Off), after which the changes are saved by clicking the Write To Registry button, and then, again, a complete restart of the system is performed.
The only and most important problem with this utility is that it does not work with the Fn key, and reassignment of Cyrillic characters must be done using their counterparts in the English layout.