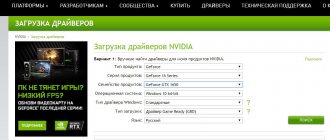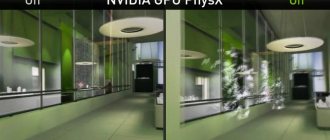When trying to install (update) Nvidia drivers using the specialized Nvidia Experience utility, the user may encounter an error with this update, accompanied by a message about the unsuccessful installation of the target drivers. In most cases, the “NVIDIA software could not be installed” error is caused by an antivirus program blocking driver installation, as well as a number of reasons that will be listed below. In this material I will analyze the specifics of this problem, and also present options for solving it.
Nvidia has a rather complicated relationship with the creator of the Windows OS, which does not always have a positive effect on the stability of Nvidia products in the Windows environment.
In particular, the problem with updating Nvidia drivers using the Nvidia Experience utility is widespread, occurring on almost all modern versions of Windows OS (in particular, in the form of error 28).
At the same time, there are a number of reasons why the update of Nvidia drivers from Nvidia Experience is unstable with the error “Could not install NVIDIA software.” These reasons are:
How to fix "Could not install NVIDIA software"
To solve the dysfunction that has arisen “NVIDIA software could not be installed,” there are several basic methods; below we will discuss them all.
Method number 1. Deactivating antivirus and firewall
In most cases, the error is caused by an antivirus that blocks the correct operation of the Nvidia Experience program.
- To fix the dysfunction, go to uninstall programs.
- Click on the Start button, type appwiz.cpl
and press Enter. - Find your antivirus there and remove it.
- Also disable the system firewall, restart your PC, and try again to perform the required update.
Method number 2. Removing all Nvidia software and then installing it
If this method does not help, try uninstalling all Nvidia software and then installing the drivers again. To carry out this step, we need special software such as “Revo Uninstaller”, “Driver Fusion”, “Display Driver Uninstaller”, “Driver Sweeper” or other analogues that allow you to completely remove Nvidia software from your PC.
Do the following:
- Use the Revo Uninstaller program and use it to remove all files and registry entries related to Nvidia;
- Go to the Nvidia website (), and download the driver for your video card. Launch it, when starting, check the box next to the “Clean Install” option at the bottom, and perform a standard installation.
Method number 3. Special software for updates
Another convenient solution to the problem when you cannot install NVIDIA software is to use special software for updating your PC, the “DriverPack Solution” level, “Driver Easy” and other analogues. These programs will determine which drivers on your PC need updating, and then carry out the specified update.
Use DriverPack Solution to update drivers
Method number 4. Update drivers using Device Manager
Launch Device Manager (click on the “Start” button, enter devmgmt.msc
and press enter). Find the “Video Adapters” tab there and expand it. Hover over your graphics card, right-click, select Update Driver.
Then select the option to search for drivers on this computer, and specify the path to the folder where Nvidia drivers are usually located. Most often this is
C:\NVIDIA\DisplayDriver\XXXXX\WINDOWS VERSION\International\Display.Driver
- Where XXX is the driver version;
- WINDOWS VERSION – the version of this OS installed on your PC;
Wait for the process to complete and restart your PC.
Method No. 5. Enabling the video card
If for some reason you accidentally or intentionally disabled your video card, you will not be able to install drivers for it. Go to Device Manager as described above, hover over your video card in the list, right-click, and select “Enable device.”
GeForce Experience won't install. Windows 10: clean installation
Finally, you can install from scratch, so to speak, in which absolutely all components will be reinstalled.
To do this, after launching the original driver installer, select a custom installation, and then just below the list of components, check the line for a clean installation. Please note that all required components will be reinstalled, regardless of the current state of the drivers. Typically, there are no problems with this installation option, and the application along with the drivers is integrated into the system, after which it can be used for the user’s needs.
Problems at the software level.
The nvidia driver installation failure may occur if there are errors in the driver itself.
I would like to appeal to users who install fake drivers that were not downloaded from the official nvidia website.
Such programs may not only have a lot of bugs, but also contain a virus!
We can talk endlessly about the consequences of influence, the point is simple - it will not end well.
Sometimes the original firewood becomes unusable, causing a failure during installation. Such disgrace also takes place in our lives. This can be caused by installing this driver from faulty media, changing the file itself, storing the file on a computer with a bunch of viruses, etc.
And the last factor that cannot be ignored...
I call it human stupidity.
Always, before installing a new program, you need to check its system requirements. Does it fit your computer, your hardware? In addition to hardware requirements, there are requirements for the software level. Any software is adapted for a certain operating system, a certain bit depth. Match your data with these requirements and you will understand what is causing the failure.
Hello friends! In today's article we will figure out why in some cases, after reinstalling the operating system, drivers are not installed on the video card. This question is very interesting and is often asked in the comments on our website, “they say we reinstalled the operating system, but we can’t install the driver for the video card (it’s probably broken).” This most often applies to laptops with switchable Intel + ATI graphics. We generally cannot install drivers on AMD Radeon HD 6xxxM series and Radeon HD 7xxxM series video cards, but if you have an NVIDIA video card, then everything said below also applies to you. To better understand the essence of the problem, we will publish one letter from our reader.
- Hello remontcompa! The question is this. Lenovo G770 laptop, reinstalled the Windows 7 operating system, the installation was successful, then I entered the Device Manager and realized that I would have to tinker with the drivers. I downloaded all the drivers from the official website https://www.lenovo.com/ru/ru/, the drivers were successfully installed except the driver for the video card. As you can see in the screenshot, I have two video cards on my laptop,
This is the so-called Intel + ATI switchable graphics, that is, an integrated video card from Intel (Intel HD Graphics) and a discrete AMD Radeon HD 6700M.
In other words, my laptop supports the function of switching video cards. Low-power applications are powered by the energy-efficient Intel GPU, while games and other power-hungry programs are powered by the high-performance AMD Radeon HD 6700M GPU. I install the driver according to your article, download the AMD Driver Autodetect automatic driver installation utility, but at the very beginning of the driver installation I get this error. The AMD Catalyst Mobility program cannot be loaded due to incompatibility with the hardware or software on your computer. Your computer's graphics adapter version is not supported. Contact your laptop manufacturer about updating your graphics driver.
According to your article, I downloaded the driver for the video card manually, but when installing it, I also get this error.
Why are drivers not installed on the video card and what to do in this situation, is the Windows 7 operating system licensed?
Why won't GeForce Experience install?
There can be many reasons for failures during the installation process of this software product. It’s worth saying right away that the impact of viruses and methods for removing all kinds of threats will not be considered here, and preference will be given to methods for eliminating errors associated with incorrect user actions, system failures and other problems.
So, the main reasons that NVIDIA GeForce Experience does not install are considered to be the following:
Drivers are not installed on the video card
Just yesterday, one of my friends brought almost the same laptop to me at work and immediately asked: “Listen, man, why aren’t drivers installed on the video card
, because all the components have drivers, but the AMD Radeon video card doesn’t, I reinstalled Windows several times, where did the drivers come from?” I just didn’t download it, in short, help me out.” Let's help out my friend, and at the same time learn how to deal with this common mistake. You can get this error “The AMD Catalyst Mobility program cannot be loaded due to its incompatibility with the hardware or software on your computer” when installing a driver for an AMD Radeon video card, no matter if you have a laptop or a simple desktop computer. The whole point here is this. Drivers need to be installed in the right order, by the way, this is written on all websites of laptop manufacturers, take at least the same Lenovo. "It is recommended to install the chipset driver first, then other internal device drivers such as Ethernet adapter, audio device, video adapter, and finally external device drivers."
That's the whole secret. Some readers may ask - What are these “Chipsets?” These, friends, are nothing more than drivers for the motherboard chipset, and this is a basic driver; if you don’t install it first, drivers for other laptop components may simply not be installed (as in our case) or they will be installed, but these devices will not work always good and reliable, for example, the sound will periodically disappear or it will be quiet, and devices connected to USB ports will not always be detected, and so on.
More than once I have heard the wrong opinion, even from experienced users, that “the drivers for the mother are in Windows itself,” that is, they are there, but how ancient are they, these drivers?
- Note: the latest driver for the motherboard chipset is available, in our case Intel. You may also find our articles on this topic useful.
In our case, first of all we will install the driver for the motherboard chipset, second of all we will install the driver for the built-in Intel HD Graphics card, and only then we will install the driver for the AMD Radeon HD 6700M video card.
We have a Lenovo G770 laptop, so we go to the website https://www.lenovo.com/ru/ru/. Select Support and Drivers.
Drivers and software,
Enter G770 and press Enter on the keyboard,
The driver page opens. First of all, left-click on the item Chipset
and open it. Intel Chipset driver for Windows 7 (32-bit, 64-bit) - Lenovo G770 is the driver for the chipset of our motherboard. Click for files.
Download now. Download the driver and start the installation.
After the installation is complete, open the Display and Video Graphics item, select Intel Onboard Graphics Driver for Windows 7 (64-bit) - Lenovo G770 Notebook (these are the drivers for the built-in video card from Intel (Intel HD Graphics) for our operating system Windows 7 (64 -bit) Click for files.
Download now. Install the driver for the integrated graphics.
And only now, friends, we got to the driver for our AMD Radeon HD 6700M video card. Here we can go two ways. First, download the driver here, select AMD Video Driver for Windows 7 (32-bit, 64-bit) - Lenovo G770, click for files.
AMD Video Driver Download Now.
Download and install the driver for our AMD Radeon HD 6700M video card. No errors. The driver is installed.
Secondly, you can go to the website of our ATI video card:
And download the automatic driver installer AMD Driver Autodetect
. AMD's automatic driver search technology detects your video card and operating system, and if a new driver is available, you just need to press one AMD Driver Autodetect button and the driver download and installation process will immediately begin.
But often with its help it is not possible to install the latest driver on your video card and we will receive the error “Unable to load the AMD Catalyst Mobility program” Why? Friends, I tried to figure this out many times, but then I noticed that on the same laptops this AMD Driver Autodetect either starts or doesn’t, most likely the error lies in it itself.
But you can always install the driver on the video card by downloading it manually; this is described in detail in our article “How to install the ATI video card driver” (link at the beginning of the article). Let's do this again together. Let's go to the AMD video card download center:
https://support.amd.com/ru-ru/download. If we need a driver for the video card of an AMD Radeon HD 6700M laptop, select Notebook Graphics, if you have a simple computer, select Desktop Graphics, then the series, product model and operating system, then click the DISPLAY RESULTS button (view the result).
The first is a verification tool - AMD Mobility Radeon™ Driver Verification Tool, which will give the result of the compatibility of the driver we download and our operating system. If you are sure that you have chosen the right driver, then click just below Download and download your driver, then install.
Well, friends, we have addressed the question of why drivers are not installed on the video card of a modern laptop with switchable video. If you get your hands on a Lenovo laptop, then you can install all the other drivers on it in exactly the same way: sound, webcam, card reader, TouchPad, network driver, WI-FI, and so on.
When installing drivers, sometimes incidents occur that interfere with the operation of the Windows system. And naturally, to solve this or that problem, you need to know some technical subtleties. And as an example, we will now deal with the problem of why Nvidia drivers are not installed. To be more precise, let's talk about possible problems associated with installing drivers.
Of course, this issue is relevant, since the above company is one of the largest manufacturers of video cards. And now I will tell you the most popular types of problems and problems, which, as a rule, are the root of the problem when installing the Nvidia driver.
Note: there is an article on the blog: “”, it is possible that you will find the answer to your question in it.
Driver Nv > 02/28/2019
The situation when the Nvidia driver does not install on Windows 10 usually arises when updating an old OS to Ten. This is also typical for laptops with older Nvidia graphics cards. Interestingly, if Windows 10 is installed “from scratch,” that is, completely, the crash does not appear.
Let's look at the algorithm of actions if Nvidia does not install the Windows 10 driver. For laptop owners, we will describe in detail what to do in case of error 43.
To get started, you need to erase the old drivers. Again, a video card failure may not occur due to the features of Windows 10. It can be caused by code remnants and outdated drivers inherited from the previous OS. At this stage it is important to do two things:
- Permanently remove all Nvidia drivers.
- Prevent Update Center from automatically downloading and installing the latest version. The problem is that automatically downloading and installing a video card driver using Windows 10 does not in any way guarantee that the latest “firewood” will appear on the computer. This means that the potential threat of failure will remain when driver Nv > Recommended! Before you begin, download the driver installer from the official Nvidia website, but do not run it yet
The removal procedure is performed in two ways: manually and using special software. Manual removal does not provide a definitive guarantee that the drivers will be permanently erased.
Method 1 - manually
- Go to the “Programs and Features” menu through the Start button.
- We look through the list for lines related to Nvidia.
- Delete via the context menu.
- Reboot the PC.
To reliably remove drivers, there is a small utility called Display Driver Uninstaller. It is free and available for download from public repositories. The file unpacks itself upon startup, no installation is needed.
Important! When working with the DDU program, you must be in Windows 10 safe mode.
To remove, select the Nvidia adapter and click the top item, as shown in the screenshot above. Reboot your computer.
Let's move on to updating the video card drivers to the latest version. Everything is simple here.
Important! Before running the installer, disconnect your internet connection. This is a guarantee that the installer will not “tighten up” unnecessary components
We launch the installer and wait until the procedure is completed, until the PC is rebooted. Don't forget to reconnect to the Internet later.
Owners of laptops with outdated Nvidia-based graphics cards sometimes see a message with error code 43 that the device has stopped. The failure occurs with family 8(x), 9(x) and varieties. There are two reasons: driver error and video card malfunction. The failure does not depend on the OS version, it even appears in Ten.
If the Nvidia driver does not install on Windows 10 and error 43 occurs, the video card may turn off or crash. In Device Manager it is indicated as “!” with a yellow triangle.
A malfunction of a video card, or, technically speaking, a hardware component, in most cases leads to error 43. The main reason for failure is overheating due to outdated power consumption technology or due to overclocking. This case is characterized by the appearance of artifacts on the screen, picture distortions, color stripes and PC stops.
Sometimes the user does not realize that there are any problems with the video card, since the Ten switches to standard VGA mode when a failure occurs. But as soon as he launches a resource-intensive application, for example, a game, freezes and picture distortions appear.
Solving the problem leads to a service center or to a complete replacement of the video card if the repair exceeds the cost of a new adapter.
Advice. If the video card is not built-in and can be removed, move it to another laptop and check the operation. If failures recur, the reason is obvious - hardware
Unlike a hardware failure, driver problems are much more difficult to diagnose and fix. Reasons why the Nvidia driver may not install on Windows 10:
- executing program files are damaged;
- drivers are outdated;
- incompatibility with other programs;
- the video card cannot physically work in the Windows 10 environment (conflict with the standard Intel HD Graphics driver, etc.).
Error code 43 covers all of this.
In case of problems, first run the option to automatically update the standard driver.
- Go to Device Manager (via the Start button).
- Expand the tab with the video adapter. Here is a discrete video card and a standard Windows adapter.
- Click on the standard one, opening the properties window, go to “Driver” and click “Update”.
- In the next window you need to select automatic update. Wait for the results.
If after the update a message appears that suitable software has already been installed, then move on to other ways to fix error 43. If the driver is updated, then most likely the error will disappear.
Of course, an effective method is to completely reinstall the video card driver. This is how we will “cure” the failure from file corruption. But it is not always possible to do this manually, since other programs may use the video card driver and prevent it from being completely updated. The DDU utility, which we have already described earlier, comes to the rescue. It completely removes old drivers, allowing the user to run the installer.
The above describes the process of removing and installing the Nvidia video card driver after a failure when the Nvidia driver is not installed on Windows 10. A common error 43 for outdated Nvidia video cards in laptops is described and how to get rid of it.
Install the required driver
First, make sure you download a driver that supports your Windows operating system. To download the driver you need to go to the manufacturer’s official website, which is located.
Next, you need to indicate the model of your video card, as well as what system you will install the driver on. If you specify the wrong model or another operating system, there will be difficulties installing the Nvidia driver. After selection, click the “Search” button.
After this, information for downloading the driver will appear. To be absolutely sure that you are downloading the right driver, go to the “Supported Products” tab and find your video card in the list.
Be sure to disable all anti-virus programs, they should not be running in the background, this again may interfere with the installation process. It is worth paying attention to which account you are going to install the driver under. If you are logged in as a guest or as a regular user, then log in with administrator privileges, otherwise the installation will not be possible.
The NVIDIA driver is installed, but does not work correctly - what should I do?
If you were able to install the driver, but it does not work correctly, you need to remove it. Then upload a new one on the official website.
- Open the device manager on your computer - WIN + R, write in the line: devmgmt.msc;
- To run the command, press Enter. In the next window, find the line “Video adapters”;
- Select it with RMB, then select “Properties” in the menu block;
- Go to the “Driver” tab, find and click the item with the word “Delete”;
Removing the NVIDIA video card driver
The system can find and install them automatically. All you have to do is restart your PC. If you have a CD with drivers for your video card, even better. Insert it into the drive and install all the necessary software. It's no secret that manufacturers often encourage users to buy new versions of software and devices. It is quite possible that you are faced with such a situation. For example, the new model of your video card may only work on Windows 10. When installing the driver on older versions of the system, you will again see the system error message “This NVIDIA graphics driver is not compatible with this version of Windows.”
Removing a valid driver
If you could not install the driver, then try uninstalling it, go to “Start” - “Control Panel” and select “uninstall a program”. If you are installing for the first time, you do not need to remove the driver.
We look in the list provided for all the names in which the word Nvidia appears in any way. We delete this whole thing and reboot.
Attention!
If you bought a video card and connected it to your computer, you need to wait while Windows tries to install the driver. After his attempts, you can now proceed with the installation.
Open the downloaded file. Right-click on it and select “Run as administrator.” Click OK.
Then follow the installation wizard and agree to the license. This concludes the list of essential actions. If you cannot install the driver and naturally do not understand why the Nvidia drivers are not installed, then the situation is a little more complicated, as it might seem at the beginning. But there are some ways to solve this problem.
Why doesn't GeForce Experience install and how to fix the situation?
GeForce Experience, a utility for managing graphics chips produced by NVIDIA in relation to computer games, turns out to be a real godsend for users. But it also happens that GeForce Experience is not installed on the computer under any pretext. Why this happens and how to get out of this situation will be discussed further. Based on the reasons, you can suggest several simple methods, after which the installation will be guaranteed to be successful.
Solving the problem in one go
First of all, download a program called Driver Swepper via the Internet. It is extremely clear, as they say - there is nothing superfluous in it. And the meaning of its work is that it clears all remaining tails from previous deleted drivers.
When installing the program, uncheck the box to not install Hamster Free Zip Archiver.
To make the program in Russian, click Language on the left, then select “Russian” on the right side of the program. To apply the changes, click on the “Apply” button.
Now it will be more clear to you. To remove drivers, click "Analysis and Cleanup". Find the Nvidia driver on the right side of the window, then click “Analyze”.
Take a look at what files this program is going to delete. If everything is fine, then click “Cleaning”. Next, you will be asked to restart your computer, which is what you do.
If you have not yet downloaded the driver for your video card, then this is the time to do it. Try installing the driver. Installation still not going well? It's okay, because there are still charges! ;).
I wanted to write at the very beginning, but after thinking a little, I decided that if I suggested that you disassemble the system unit and check the video card to see if it fits tightly in its connector, you would most likely shake your head and not do it. After much torment that we went through above, I think now you understand that if these recommendations did not help, then you should take my advice. Disassemble the system unit, remove the video card, you can vacuum the video card connector a little, and then insert it back.
Attention!
The vacuum cleaner does not need to touch the computer and internal devices.
Well, I left the hardest part for last. Now you need to go to “Device Manager” and look at the equipment ID. To do this, right-click on your computer and select “Manage.”
Click "Device Manager" on the left. Then a list of all devices on the computer will appear on the right.
In “Video Adapters”, find your video card, right-click on it and select “Properties”.
In the window that opens, go to the “Details” tab and select “Equipment ID”. Information will appear below. Do not close this window, this data will be useful to us now.
To see where the driver is unpacked, run the driver installation file. Now go to this folder.
Save this file, and then you can try installing the driver. To do this, run the setup.exe file.
There is a video on the Internet, albeit in English, but it is detailed and visual, I think you will not have any questions.
And that's all I have for today. When I started writing the article, I thought it would work out twice and told me, but in fact, some of the nuances lie deeper than we think. I sincerely hope that you had a chance to read the conclusion with either successfully installed or installing new Nvidia drivers! I would be grateful if you write in the comments what methods helped you. It will be very useful for other readers.
An error when installing a video card driver is a common problem that users of computers running Windows OS often encounter. Today we will take a closer look at what to do if drivers for an Nvidia video card are not installed on a computer running Windows.
As a rule, a video card driver installation error occurs for two reasons: either you are trying to install a driver that does not match your video card model, or there is an installation conflict in the system because the computer already has video card drivers installed.
Troubleshooting NVIDIA driver installation problems on Windows 10
This article will describe step by step the procedure for reinstalling video card drivers.
Step 1: Uninstall NVIDIA Components
First you need to remove all NVIDIA elements. You can do this manually or using a special utility.
Using the utility
and run by pressing the "OK" button.
In the “Download” tab o. You can leave the parameters minimal.
- Now apply the settings and reboot.
- Unzip the archive and open DDU.
- Select the desired video driver and start the uninstallation using the “Uninstall and Restart” button.
- Wait until the procedure is completed.
Self-removal
- Right-click on the Start icon and select Programs and Features.
Find and remove all NVIDIA components.
You can also remove NVIDIA items using other utilities.
Step 2: Search and download drivers
You should download the necessary components through the official website to avoid infecting the system with virus software.
- Go to the official website and select the "Drivers" category.
- Set the required parameters. To do this correctly, you need to know the model of your video card.
This way you will download the appropriate drivers and will not encounter any crashes or problems in the future.
Step 3: Installing Drivers
Next, you should install the graphics driver that was downloaded earlier. It is important that the computer does not have access to the Internet after restart and during installation.
- Run the installer file.
Select “Custom installation” and click “Next”.
If your device's screen goes black and comes back on, wait ten minutes.
- Press Win+R if nothing has changed in a certain time.
- On an English keyboard, enter blindly
and run with the Enter key.
After completing all the steps described above, the driver for the NVIDIA video card will be installed in the system, and the device itself will work correctly.
Problem installing NV driver >
Thank the author and share the article on social networks.
Did this article help you?
More articles on this topic:
I did everything described above and nothing helps, the driver still does not work as expected. Error 43 is written to the task manager. Windows only installed 10 64 bits. And only the video camera does the brains.
Evgeniy, hello. We advise you to read our other article, which is dedicated specifically to error 43. You will find the details at the link below.
similar situation.. tell me what to do
Vanya, hello. If you have the same problem as the author of the first comment, then you should also read the article linked above. For more specific advice, we need a little more information - for what reasons the problem appeared, the version and bitness of the OS, the build version, the video card model and the version of the software that you are trying to install.
This NVIDIA graphics driver is not compatible with this version of Windows. Downloaded from. nvidia website.
This NVIDIA graphics driver is not compatible with this version of Windows. Downloaded from. nvidia website Doesn't help either, I've already downloaded dozens of drivers. I have win 10x64
In safe mode, just install the driver and that's it. Well, you can remove the wood before that. I removed the firewood using the uninstaller and installed it in safe mode. Nothing helped before this.
Failure to load GTX 1070 armor OC, win 10 64bit
The latest versions (2018) of nvidia drivers are not installed even on a clean Windows 10x64 (1803 or 1809 anyway) after unpacking the archive and automatically checking compatibility by the installer itself, it writes that installation is impossible because the driver is not compatible with this version of Windows (which and updated and no, it does not affect). Specifications: clevo pa70hp6, 1060 laptop, 7700hq, hm77. Driver for 10 series x64 win10, I don’t remember such problems before. Thank you.
yesterday I won =) 1) installed win8.1 x64, installed the latest Nvidia drivers for it, then downloaded win10 (update from CD), Windows installed the basic driver, but when we started installing Nvidia drivers for 10, we were asked “are you sure you are installing a not entirely compatible one?” "? It seems to be working, I saw the monitor, the frequencies were 144 and Gsync turned on.
Same problem on new 1050ti
Thank you, it helped me)
After all the manipulations the problem did not disappear (
I can’t download drivers from the off site - it says 403 - Forbidden
Nvidia is installed up to version 10 1903. I struggled for a week until 10 1903 is installed
Hello. Your problem and the message itself are not entirely clear. Please describe the situation in more detail. If so, we can try to help you.
I did everything as stated above. The drivers were completely removed, the registry was cleaned, the antivirus was completely disabled (the standard one that comes with Windows 10). Actually, nothing helps, I don’t want to resort to demolishing Windows, maybe there are some other ways to solve this problem?
didn't help didn't help didn't help didn't help didn't help
Did Oleg try the Windows 8 update?
Now I have Win-10/64, Palit NVIDIA 570 card, everything works, but the disk is falling out. I decided to transfer the OS to a new HDD. I made a bootable USB flash drive with the old OS and installed only it on the new drive. When loading a video card driver of the same version as before, the PC freezes (the desktop is cleared, a dead taskbar remains). A subsequent reboot gives the same result and it is impossible to roll back. The result is the same when loading the driver from a flash drive with the Internet turned off and when automatically downloading from the Internet. I decided to try with Win-7/64 on the same computer using the same technology. The result is the same. I installed a new Gigabait 1060-6GB card. The driver installed perfectly on the old OS. But attempts to transfer the OS to a new disk ended in the same way with the driver freezing. MYSTIC. How can it be that on the same computer, on the same OS and with the same driver, in one case everything works, but in another it doesn’t. And what to do. What are your thoughts? The old screw is bent - I'll soon be left without a computer!
make an image of the disk and spin it back to a new disk; no need to reinstall anything
Installing the NV driver > 10/28/2015 windows
After upgrading to Windows 10, many people encounter a problem: when they try to install the official NVidia driver, it crashes and the drivers are not installed. With a clean installation of the system, the problem usually does not manifest itself, but in some circumstances it may also turn out that the driver does not install. As a result, users are looking for where to download the NVidia video card driver for Windows 10, sometimes using dubious sources, but the problem is not solved.
If you encounter the situation described, below is a simple solution that works in most cases. I note that after a clean installation, Windows 10 automatically installs video card drivers (at least for many NVidia GeForce), and the official ones, however, are far from the latest. Therefore, even if you do not have problems with drivers after installation, it may make sense to follow the procedure described below and install the latest available video card drivers. See also: How to find out which video card is on your computer or laptop in Windows 10, 8 and Windows 7.
Before you start, I recommend downloading drivers for your video card model from the official website nvidia.ru in the drivers section - driver downloads. Save the installer on your computer, you will need it later.
Causes of errors when installing the NVIDIA video driver
The video driver may not install because you downloaded and tried to install software with an inappropriate architecture. For example, your PC has Windows 10 x64. But you have downloaded and are trying to install the Windows 10 x32 version of the software. This system parameter can be easily determined:
- Press the WIN+PAUSE keys together on your keyboard;
- In the system window, pay attention to the line “System type”. Opposite it will be the parameter you need;
System window with information about Windows bit depth
- Open the site again and download the corresponding file.
Perhaps the default settings in the BIOS are inappropriate. If you are installing a driver, make sure that your graphics device supports this system or version. Your video card may be outdated. And for such devices, manufacturers do not make drivers for new versions of the system. Finally, the file may not load correctly. This is why the NVidia incompatibility error appears in all versions of Windows.
This may be useful: the video card is not visible in the device manager.
What is a driver?
Before opening the “nvidia driver installation failure” section, I suggest you get acquainted with the concept of driver a. This is a special program designed to work with certain equipment. In our case, we are talking about video cameras. So, firewood provides communication between the hardware and the operating system. Accordingly, the user gains access to this equipment through the Windows interface. It’s very simple - without firewood your hardware won’t be able to work properly
How to install?
Installing Nvidia drivers
Downloading and installing drivers can occur in several ways:
- automatically - this mainly happens with USB drives. For efficient operation, the computer installs the necessary software and you can use your device.
- via disk - the package often includes a disk with all the necessary programs. True, now not all laptops have a disk drive. In this case, you should turn to the last method presented below.
- using the Internet - go to the official website of your video card. There should definitely be a special section where you can update your computer. The only thing is to ask in advance what series and model your device has. Downloading “foreign” software can lead to various troubles.
In general, what takes the most time is downloading updated software and checking the version and model of your own video card.
So installation after all these machinations seems easier than ever. The procedure is typical.
Almost everywhere you have to click “Next”. And at the end, restart the computer. That's all.
Nvidia Forceware Display Driver
Installing the driver
Still, let’s take a closer look at working with the installer.
It will appear after running the downloaded exe installer. Do not click too many times in a row; if a new window does not appear immediately, wait a little.
Afterwards, the program will specify where you would like to save the unpacked installation archive.
Usually this is a temporary option; you will not need it after installation.
In addition, the program itself can provide you with a potential place. It’s better to remember it so you don’t have to look for it later.
Moreover, there will be almost a gigabyte of data in the folder. And, in fact, no one needs this data subsequently. Feel free to delete them after installing the Nvidia update.
As a rule, unpacking the installation archive takes no more than five minutes.
This will automatically launch the ForceWare Installation Wizard.
He will check the compatibility of the system to avoid serious problems in the future. The procedure also does not last long. Upon completion, accept the license agreement.
By the way, if you did not download the drivers from the official website, take note that these updates are absolutely free.
Don’t fall for scammers if they ask you for money for installation.
Installing Nvidia GeForce video card drivers in Windows 10
When your computer reboots, disconnect your internet connection and follow one simple step. The driver you downloaded earlier from the official NVIDIA website needs to be installed. After removing all programs related to the video card, installing the driver again should not cause problems.
When the unpacking procedure is completed, the system will reboot again. Your computer now has the latest drivers installed, downloaded from an official source, not an untrustworthy source. If you want installed drivers to update automatically, configure them accordingly. In addition to the drivers, the system will also have GeForce Experience installed, an application for updating drivers, automating and optimizing installed games. If you want to play games with optimal settings, don't ignore the app.
Installing NV video card drivers >
The next steps are obvious - after restarting the computer (preferably with the Internet connection turned off), run the previously downloaded file to install drivers on the computer: this time the NVidia installation should not fail.
Once the installation is complete, you will need to reboot Windows 10 again, after which the latest official video card drivers with automatic updating (unless, of course, you have disabled it in the settings) and all related software, such as GeForce Experience, will be installed on the system.
Attention: if after installing the driver your screen turns black and nothing is displayed, wait 5-10 minutes, press the Windows + R keys and blindly type (in the English keyboard) shutdown /r then press Enter, and after 10 seconds (or after the sound) - Enter again. Wait a minute, the computer should restart and everything will most likely work. If the reboot does not occur, force shut down your computer or laptop by holding the power button for a few seconds. After turning it back on everything should work. For more information on the problem, see the article Black Screen Windows 10.
Introduction.
Failure to install the Nvidia driver is a common problem faced by many owners of the top family of video cards. Nvidia are drivers designed for GeForce video cards. This brand gained its fame for its high hardware performance, excellent software optimization and reliability. GeForce video cards work exclusively on nvidia drivers, which is why today I want to talk about bugs and failures during their installation.
Why is the NVIDIA driver not compatible with the installed version of Windows?
The failure occurs due to the fact that the drivers you are trying to install are not intended for the current version of the OS - it’s as simple as that. The hardware or GPU has nothing to do with it. The link where the error occurs is between the software and the OS. One reason is that an attempt is made to install a 32-bit driver on a 64-bit Windows or vice versa. Since the architecture of these systems is different, appropriate drivers are needed. To check the OS bitness, open the DirectX diagnostic tool with the dxdiag command from the Win + R window.
The installer may also throw an error when using an outdated build of Windows 10. Therefore, before applying the solutions, update your system to the latest version.
Removing existing drivers
If the video card driver fails to install, causing your PC to crash, prevent the system from downloading it from its source again. On the contrary, all drivers must be removed from the computer. There are two methods that remove all NVIDIA components. Let's look at both:
The first method is manual. In “Control Panel” - “Programs and Features”, uninstall everything related to NVIDIA. After removing programs and drivers, restart the operating system.
The second method is using softwareDisplay Driver Uninstaller - a free program that will allow you to automatically remove everything related to NVidia. The program is downloaded from the official website of the developer - guru3d.com - and runs immediately, without installation.