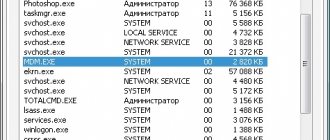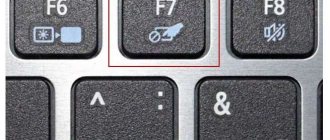A short introduction
The vast majority of laptops, netbooks and all-in-one computers produced today are equipped with web cameras. With Skype and other video telephony services gaining popularity, a webcam is becoming an increasingly necessary accessory.
And with this accessory, various problems with drivers sometimes arise, as well as other problems such as an inverted image. The latter, by the way, often occurs on Asus laptops. Solving the problem with an inverted image is quite simple: Solving the problem with an inverted camera image, but with drivers it is more difficult. It also often happens that the connection between the camera and the motherboard of a laptop, netbook or all-in-one PC is broken and the camera simply does not appear in the list of devices. An unsuitable camera driver can lead to the same result. In this case, there seems to be a camera, but it’s not there.
This guide will show you how to solve all these problems and make the webcam work. Here is an approximate algorithm for solving the problem:
- Determining the webcam model;
- Installing drivers for a specific webcam;
- Installing software and correcting errors in the webcam.
So, let's begin.
Installing drivers without a special disk
If the laptop driver disk is lost or damaged, you can find the necessary files by using the computer manufacturer's website. It is recommended to perform the following procedure:
- Using the “Device Manager”, open the properties of the “Image processing devices” branch icon;
- A pop-up window will let you know the name of the camera. To do this, click the “Details” tab, select “Equipment ID” inside the hidden list;
- There may be several suggested equipment names. By calling the context menu of one of them, select “Copy”;
- In the search engine, you need to paste the copied name and click “Search”. Among the proposed options, you should choose only the website of the laptop manufacturer. After downloading the suggested drivers and utilities, you should install them and restart the PC.
You can also go to the official Asus page. The “Support” item will help you find your laptop model (the model name can be seen on the bottom panel of the PC, turning it upside down). In the section of a specific computer version there is always a “Drivers and Utilities” item, which contains all the necessary files. You just need to select the operating system you are using and find the installer you need.
The described options for enabling webcams on Asus laptops are only effective if the device itself is working correctly. Other reasons preventing its use may be mechanical damage, or lack of power from the PC motherboard. In such cases, it is recommended to seek the help of qualified specialists.
Determining the camera model
It is logical that before you start installing drivers for the camera, you need to find out what kind of camera it is. This can be done using the VID (VEN) and PID (DEV) codes of your webcam.
To find them out, you need to go to Device Manager , find your camera and go to its properties:
Important note: In Device Manager cameras may often show up as a USB Video Device , Media Controller , or another Unknown Device under the Other Devices or Imaging Devices . If you haven’t found it in yourself, don’t be upset. Its model can be determined using Ubuntu. This will be discussed below.
Go to the Information tab and select the ID equipment :
We are interested in the line USB\VID_04F2&PID_B071&REV_1515&MI_00 (yours is most likely completely different, but VID and PID must be present in it). It contains the VID (VEN) and PID (DEV) values for your camera. In this case, VID is 04F2 and PID is B071 . These values contain 4 numbers or letters from A to F.
Important note: the vast majority of webcams are connected via an internal USB . This means that at the beginning of the line there will be the designation USB - USB\ VID_04F2&PID_B071&REV_1515&MI_00. If you have PCI , and the line looks something like this: PCI \VEN_1969&DEV_1063&SUBSYS_18201043&REV_C0, then the unknown device you selected is not a camera. It’s absolutely the same with Bluetooth adapters and some 3G/4G modems. They are also connected via an internal USB bus.
When you have the VID and PID for your camera, you can safely move on to the second point, which is related to installing drivers. But if you couldn’t find your camera, then read on.
If you couldn’t find the camera Device Manager You can also search for it through utilities like Everest . How this is done is described in this manual: Finding and installing drivers on Windows. When you search, you should remember that your camera is connected to the internal USB bus.
If your search for a camera through Everest is unsuccessful, then there are several options:
- Driver problems. The wrong drivers were installed, which caused the camera to disappear from Device Manager and is invisible in Everest . This happens quite often. Solved by reinstalling the operating system along with the drivers;
- The cable or wires that connect the camera to the motherboard have come loose or are damaged. This problem can be fixed at home. You need to disassemble the device and check the camera cable and especially the places where the cable connects to the camera board and the motherboard;
- The camera has failed or the chipset (south bridge, a large chip that handles USB ports) is malfunctioning. Here, I think, everything is clear. Service center.
How can you determine what happened to the camera? Rearrange the system? It takes a long time and it’s not a fact that it will help. Disassemble your laptop? Also not an option if the laptop is under warranty. Should I send it to a service center for a few weeks? It’s also not an option if the problem turns out to be in the drivers, and the engineers at the service center order a new camera so as not to worry.
In fact, basic camera diagnostics can be done at home. For this we need:
- Utility for burning disk images. I prefer Ashampoo Burning Studio (download links: /);
- Ubuntu distribution (version used in the article: /).
First, download, install and launch Ashampoo Burning Studio . Select from the menu Burn CD/DVD/Blue-Ray disc from disc image :
Specify the path to the downloaded image from Ubuntu :
Place the disc in the drive and click Burn :
We wait a little while the disc is being written.
As a result, you will have a bootable disk with Ubuntu Linux . Now you need the laptop to boot from this disk.
Important note: if you don’t have a DVD drive in your laptop, you can use a flash drive. To write a disk image to a flash drive, I recommend using the UNetBootin .
Turn off the laptop, put a flash drive or disk with Ubuntu in it and turn it on. We go into the laptop BIOS. To do this, when the laptop starts booting, you need to press a specific key or key combination. Usually, when loading, the bottom of the screen indicates which button to press to enter the BIOS. Most often these are F2, Del, Esc and others. How to enter the BIOS should be described in the instructions for the laptop.
After entering the BIOS, you need to find where the boot order is configured. Typically these settings are located on the BOOT . To change the boot order, the F5/F6 buttons are usually used. As a rule, the settings page indicates which buttons can be used to change the download list. How to change the boot order should also be indicated in the instructions for the laptop.
Install your flash drive or memory card first in the boot list. Flash drives usually act as USB-HDD . The loading order should look something like this:
Now you should save the settings and exit the BIOS. To do this, you need to find an item in the BIOS with the approximate name Save and Exit Setup .
After saving the settings, the laptop should reboot. Now you can proceed to download Ubuntu.
If everything is done correctly, the following window will appear:
Click on Try Ubuntu and the system boots.
When the system has booted, go to the top menu and launch Terminal :
In the terminal, enter the lsusb and press Enter :
This command displays a list of all USB devices that are on the system:
Since the camera is connected via USB, it should also be present in that list. In the image above, I highlighted it with the mouse. There you can also see the values of VID and PID codes for your camera. They are written in the form VID:PID . Judging by the image above, VID is 04f2 , PID is b071 . The same information was reported by Device Manager . In this way you can find out what kind of webcam you have installed.
Important note: if your camera is not there, it means either the camera itself is faulty, or, more likely, the contact in the camera connectors has come loose or the cable has become damaged somewhere. If the laptop is under warranty, then it makes sense to take it to a service center under warranty; if the laptop is not under warranty, then you can try to disassemble the laptop yourself and inspect the camera cable and connectors.
If you have a desire, you can check directly in Ubuntu whether your camera is working or not. For this we need the Kamoso . To install it, go to the menu and launch the application manager:
Important note: To install this application, you must first configure Internet access from Ubuntu. If you are connecting via 3G/4G modems, then it is better to immediately proceed to installing drivers. You have VID and PID codes. The fact is that setting up the Internet in Ubuntu in this case is quite complicated.
In the box at the top enter Kamoso :
Double-click on the application, and then click on the Use This Source and Install :
We wait a little:
That's all. The application has installed. This is how programs are installed in Ubuntu:
Let's run this utility:
And here the camera works:
If it doesn’t work for you, then Kamoso most likely does not support your camera.
Let's move on to installing drivers.
What is needed for the camera to work?
First of all, you should correctly configure the operating system, as well as install and run all drivers. Please note that you cannot do without the latter, even if your model allows you to turn on the camera using buttons.
It is best to download drivers from the official website for the safety of the device. You will also need to download a special program. For Windows 8, 7, XP and Vista, there are no additional connection tools unless you installed the operating system yourself. Otherwise, you'll have to install them yourself, among other things. The specialists of the official ASUS service center will also be happy to help you.
Owners with a preinstallation system on their laptops can easily turn on the camera on their Asus without unnecessary problems using the buttons.
Set of drivers for webcams: download / download.
You can also download a set of drivers for Web cameras of Asus ( / ) and Lenovo ( / ) laptops. A description with a list of VID/PID codes for different folders is in the archive. To find the VID/PID code, it is recommended to use the page search in the browser. Typically invoked by pressing Ctrl and F .
This archive of drivers for webcams contains the following driver folders:
Azureware_AE5017
List of supported webcams: VID_05E3&PID_0503 VID_05E3&PID_0505 VID_05E3&PID_F191 VID_05E3&PID_F192
Azurewave_AM2S002
List of supported webcams: VID_13D3&PID_5108 VID_13D3&PID_5118 VID_13D3&PID_5120 VID_13D3&PID_5129 VID_13D3&PID_5130 VID_13D3&PID_5132 VID_13D3&PID_5082 VID_13D3&PID_5 102 VID_13D3&PID_5104 VID_13D3&PID_5105 VID_13D3&PID_5106 VID_13D3&PID_5113 VID_13D3&PID_5114 VID_13D3&PID_5133 VID_13D3&PID_5122 VID_13D3&PID_5101
Azurewave_VB008
List of supported webcams: VID_093A&PID_2700 VID_13D3&PID_5094
Azurewave_VS011
List of supported webcams: VID_13D3&PID_5108 VID_13D3&PID_5118 VID_13D3&PID_5120 VID_13D3&PID_5129 VID_13D3&PID_5130 VID_13D3&PID_5132 VID_13D3&PID_5082 VID_13D3&PID_5 102 VID_13D3&PID_5104 VID_13D3&PID_5105 VID_13D3&PID_5106 VID_13D3&PID_5113 VID_13D3&PID_5114 VID_13D3&PID_5133 VID_13D3&PID_5122 VID_13D3&PID_5101
Bison
List of supported webcams: VID_5986&PID_01A3 VID_5986&PID_01AB VID_5986&PID_01AD VID_5986&PID_01AF VID_5986&PID_02A0 VID_5986&PID_02A1 VID_5986&PID_02A2 VID_5986&PID_02A3 VID_5986&PID_02A4 VID_5986&PID_02A5 VID_5986&PID_02A6 VID_5986&PID_02A7 VID_5986&PID_02A8 VID_5986&PID_02A9
Chicony_CNF6131
List of supported webcams: VID_04F2&PID_B012 VID_04F2&PID_B028
Chicony_CNF6150
List of supported webcams: VID_04F2&PID_B033
Chicony_CNF7129
List of supported webcams: VID_04F2&PID_B034 VID_04F2&PID_B106 VID_04F2&PID_B10B VID_04F2&PID_B10D VID_04F2&PID_B012 VID_04F2&PID_B029 VID_04F2&PID_B071 VID_04F2&PID_B 13A VID_04F2&PID_B140 VID_04F2&PID_B141 VID_04F2&PID_B16B VID_04F2&PID_B16E VID_04F2&PID_B028 VID_04F2&PID_B066 VID_04F2&PID_B036 VID_04F2&PID_B10C VID _04F2&PID_B10E VID_04F2&PID_B10F VID_04F2&PID_B189
Chicony_CNF7246
List of supported webcams: VID_04F2&PID_B028 VID_04F2&PID_B036 VID_04F2&PID_B029 VID_04F2&PID_B071 VID_04F2&PID_B034 VID_04F2&PID_B106 VID_04F2&PID_B141 VID_04F2&PID_B 140 VID_04F2&PID_B13A VID_04F2&PID_B16B VID_04F2&PID_B16E VID_04F2&PID_B189
Chicony_CNF9059
List of supported webcams: VID_04F2&PID_B028 VID_04F2&PID_B036 VID_04F2&PID_B029 VID_04F2&PID_B071 VID_04F2&PID_B034 VID_04F2&PID_B106 VID_04F2&PID_B141 VID_04F2&PID_B 140 VID_04F2&PID_B13A VID_04F2&PID_B16B VID_04F2&PID_B16E VID_04F2&PID_B189 VID_04F2&PID_B1BE VID_04F2&PID_B1B9
Chicony_CNF9085
List of supported webcams: VID_04F2&PID_B1E5
Chicony_CNF9236
List of supported webcams: VID_04F2&PID_B19D VID_04F2&PID_B17D VID_04F2&PID_B084 VID_04F2&PID_B1C4 VID_04F2&PID_B1C5 VID_04F2&PID_B1C6 VID_0402&PID_7670 VID_0402&PID_7 740 VID_0402&PID_9710 VID_0402&PID_7675 VID_064E&PID_D101 VID_064E&PID_D102 VID_064E&PID_D103 VID_04F2&PID_B14A VID_04F2&PID_B1D0 VID_04F2&PID_B188 VID _04F2&PID_B1A2 VID_04F2&PID_B1BD VID_04F2&PID_B1BB VID_04F2&PID_B1C7 VID_064E&PID_D203 VID_0402&PID_9665 VID_064E&PID_D104 VID_064E&PID_D202
D-Max_GD5094
List of supported webcams: VID_093A&PID_2700 VID_13D3&PID_5094
D-Max_GD5A35
List of supported webcams: VID_174F&PID_5A35 VID_174F&PID_5A31 VID_174F&PID_5A51 VID_174F&PID_5A11
D-Max_Sunplus
List of supported webcams: VID_04FC&PID_2000 VID_174F&PID_110D VID_174F&PID_1115 VID_174F&PID_111D VID_174F&PID_1120 VID_174F&PID_170E
Suiyn_A111_A115_A116_A122_A124_A136
List of supported webcams: VID_064E&PID_A115 VID_064E&PID_A122 VID_064E&PID_A112 VID_064E&PID_A131 VID_064E&PID_A116 VID_064E&PID_A111 VID_064E&PID_A118 VID_064E&PID_A 130 VID_064E&PID_A117 VID_064E&PID_A133 VID_064E&PID_F111 VID_064E&PID_F116 VID_064E&PID_F118 VID_064E&PID_F117 VID_064E&PID_F115 VID_064E&PID_A124 VID _064E&PID_A134 VID_064E&PID_A136 VID_064E&PID_A138
Suiyn_CN1316
List of supported webcams: VID_064E&PID_A111 VID_064E&PID_F111 VID_064E&PID_F116 VID_064E&PID_A116 VID_064E&PID_F115 VID_064E&PID_A115 VID_064E&PID_A122 VID_064E&PID_A 124 VID_064E&PID_A136
Suyin_CN1314
List of supported webcams: VID_064E&PID_A115 VID_064E&PID_A113 VID_064E&PID_A108 VID_064E&PID_F115 VID_064E&PID_F113 VID_064E&PID_A116 VID_064E&PID_A111 VID_064E&PID_A 118 VID_064E&PID_F111 VID_064E&PID_F116 VID_064E&PID_F118 VID_064E&PID_A117 VID_064E&PID_F117 VID_064E&PID_A114
Suyin_CN2015
List of supported webcams: VID_064E&PID_A115 VID_064E&PID_A122 VID_064E&PID_A112 VID_064E&PID_A131 VID_064E&PID_A116 VID_064E&PID_A111 VID_064E&PID_A118 VID_064E&PID_A 130 VID_064E&PID_A117 VID_064E&PID_A133 VID_064E&PID_F111 VID_064E&PID_F116 VID_064E&PID_F118 VID_064E&PID_F117 VID_064E&PID_F115 VID_064E&PID_A124 VID _064E&PID_A134 VID_064E&PID_A136 VID_064E&PID_A138
ALI
List of supported webcams: VID_04F2&PID_B19D VID_04F2&PID_B17D VID_04F2&PID_B084 VID_04F2&PID_B1C4 VID_04F2&PID_B1C5 VID_04F2&PID_B1C6 VID_0402&PID_7670 VID_0402&PID_7 740 VID_0402&PID_9710 VID_0402&PID_2675 VID_064E&PID_D101 VID_064E&PID_D102 VID_064E&PID_D103 VID_04F2&PID_B14A VID_04F2&PID_B1D0 VID_04F2&PID_B188 VID _04F2&PID_B1A2 VID_04F2&PID_B1BD VID_04F2&PID_B1BB VID_04F2&PID_B1C7 VID_064E&PID_D203 VID_0402&PID_9665 VID_064E&PID_D104 VID_064E&PID_D202
Suiyn
List of supported webcams: VID_064E&PID_A102 VID_04F2&PID_B175 VID_04F2&PID_B155 VID_0C45&PID_64A1 VID_0C45&PID_62C0 VID_0C45&PID_6310 VID_04F2&PID_B196 VID_064E&PID_A 103 VID_064E&PID_A139 VID_064E&PID_A140 VID_04F2&PID_B044 VID_04F2&PID_B18C VID_0C45&PID_64A0 VID_064E&PID_A117 VID_064E&PID_A133 VID_04F2&PID_B110 VID _04F2&PID_B160 VID_04F2&PID_B199 VID_04F2&PID_B1D8 VID_064E&PID_A219
VID_04F2&PID_B026
List of supported webcams: VID_04F2&PID_B026
VID_0C45&PID_6310
List of supported webcams: VID_0C45&PID_62C0 VID_0C45&PID_6300 VID_0C45&PID_6310 VID_0C45&PID_62E1 VID_0C45&PID_62F0 VID_0C45&PID_62E0 VID_0C45&PID_62C1 VID_0C45&PID_6 301 VID_0C45&PID_62F1
VID_5986&PID_0105
List of supported webcams: VID_5986&PID_0105
Combined_2
List of supported webcams: VID_0C45&PID_62C0 VID_064E&PID_A100 VID_064E&PID_A101 VID_064E&PID_A110 VID_064E&PID_A111 VID_064E&PID_A112 VID_064E&PID_A120
Combined_3
List of supported webcams: VID_5986&PID_0200 VID_5986&PID_0100 VID_5986&PID_0101 VID_5986&PID_0102 VID_5986&PID_0103 VID_0402&PID_5606
Combined_4
List of supported webcams: VID_04F2&PID_B044 VID_04F2&PID_B110 VID_04F2&PID_B160
Combined_5
List of supported webcams: VID_04F2&PID_B026 VID_04F2&PID_B044 VID_04F2&PID_B084
Important note: if you did not find drivers for your camera with the required VID and PID values in the list above, then contact this forum topic for help: Solving problems with Web cameras. VID and PID in your message .
Now let's touch on the question of how to install the driver for the camera. Typically, installation is accomplished by running setup.exe , PNPINST.exe , PNPINST64.exe , or another executable file. If you do not find one or the driver does not install this way, you can install the driver manually.
To manually install the driver, you need to go to Device Manager , go to the camera properties, as we did earlier, and go to the Driver :
On this tab, click on the Update . We refuse to automatically search for drivers:
Specify the folder with drivers for the webcam:
Click Next . If the driver is installed, the following window will appear:
This completes the driver installation. If you have problems finding and installing drivers, please refer to this forum topic: Solving problems with Web cameras.
Checking the functionality of the system
By opening the device manager, we will see the status of the laptop’s webcam, the state of its driver and possible malfunctions. It can be accessed like this:
In the device manager we find our camera or the “Image processing devices” tab.
There are three possible options for further developments:
- The webcam is not detected by the computer. This happens due to a hardware failure or problems connecting an external camera. We eliminate the flaw and update the page;
- the device is not recognized, but in its place there is unknown equipment that requires connection. Information about this may be duplicated on the taskbar in the lower right corner of the screen. The problem can be solved by installing the necessary driver or updating the old one;
- The webcam is recognized, but there is an exclamation point icon next to it in a yellow triangle - a malfunction. An arrow in a circle means it is disabled in the operating system.
Interesting!
The driver is installed from the official website of the laptop manufacturer. There is no separate driver for the webcam; it is installed along with a Windows update.