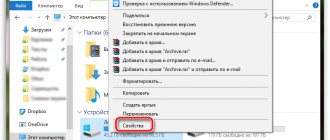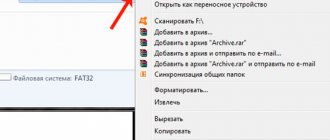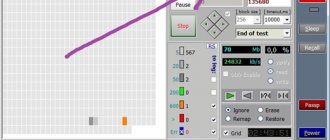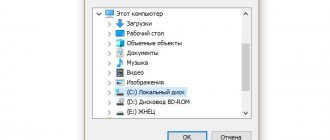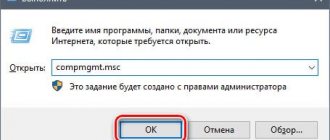When the first computers appeared, all programs, games and other files took up virtually no disk space. Now things are completely different, and it is often necessary to install additional storage media. Therefore, every user should know how to connect a second hard drive to a computer. In fact, this is not difficult to do, you just need to follow simple instructions.
First, the device must be purchased in a store. Please note that the hard drive has several connection interfaces. After purchasing the purchase, you can begin installing the device.
Preparing for installation
Before installing a hard drive, it is recommended that you get to know your computer better. After the system unit has been deployed, it is necessary to answer several questions, namely:
- How many hard drives are already connected to the motherboard? Most often, a computer has only one hard drive, so installing a second drive is not difficult. In most cases, the HDD is located directly under the DVD-ROM, so finding it will not be difficult;
- Is there additional space to install a second hard drive? If it is not possible to install a second or third disk, then you will have to purchase a USB drive;
- What type of cable is used to connect the hard drive to the computer? If the purchased device does not have the same interface as on a PC, it will be difficult to install it.
Please note that you will need a 3.5-inch hard drive. There is no need to buy small disks designed for laptops.
Physical disk connection
If the system unit has not yet been disassembled, disassemble it. Now it is recommended to get rid of static electricity. This is done by any means known to you. If you wish, you can purchase a special grounding bracelet in the store.
In the next step, it is recommended to install the hard drive into the system unit case. To prevent the drive from vibrating, it is fastened with four bolts. This is easy to do, since there are special holes in the mount.
After some minor manipulations, the hard drive will be secured in the case; now all that remains is to connect the hard drive. Before plugging in the power cable and cable, it should be noted that the procedure is slightly different for the IDE and SATA interfaces.
IDE interface
When connecting a drive with an IDE interface, it is recommended to pay attention to such a nuance as setting the operating mode:
- Master (main).
- Slave (subordinate).
If you are installing an additional hard drive, then you must enable Slave mode. To do this, you need to use a jumper (jumper), which is installed in the second place. The first row includes Master mode. It is important to note that on modern computers, the jumper can be completely removed. The system will automatically determine which hard master is.
At the next step, you need to connect the second or third hard drive to the mother. To do this, the IDE interface is connected to a cable (wide, thin wire). The second end of the cable is connected to the IDE 1 Secondary socket (the main drive is connected to the zero socket).
The final connection step is power supply. To do this, a white chip with four wires is connected to the corresponding connector. The wires come directly from the power supply (a box with wires and a fan).
SATA interface
Unlike IDE, a SATA drive has two L-shaped connectors. One is for the power connection, and the second is for the data cable. It should be noted that such a hard drive does not have a jumper.
The data cable is connected to a narrow connector. The other end is connected to a special connector. Most often, the motherboard has 4 such ports, but there are exceptions and there are only 2 ports. One of the slots may be occupied by a DVD drive.
There are cases when a drive with a SATA interface was purchased, but no such connectors were found on the motherboard. In this case, it is recommended to additionally purchase a SATA controller that is installed in a PCI slot.
The next step is to connect the power. An L-shaped wide cable is connected to the corresponding connector. If the drive has an additional power connector (IDE interface), it is enough to use one of the connectors. This completes the physical connection of the hard drive.
What to do if the Windows system does not see the second hard drive and it does not start with the computer?
Another common problem that you may encounter when installing an additional hard drive in your computer is when Windows does not see the second hard drive. Why doesn't it start with the system?
First of all, if you are using an adapter, then this may be the problem. Use known-good adapters.
If you haven’t used it or your adapter is working, then it’s more likely a matter of BIOS settings. More precisely, the operating mode of the computer's hard drive controller is incorrectly set, which is why it does not boot into the Windows system.
- We reboot the PC or laptop and when the first messages appear on the screen, hold down the key to go to the BIOS (Del, F10 or something else, depending on your model)
- We go into the BIOS and look for the “SATA Controller” item (or SATA ATA/IDE/Raid Config, Mass Storage Controll or something else like that to set the HDD operating mode).
- If you connected a drive to the motherboard via a SATA cable and the modern operating system Windows 10, 7 or 8 is installed on the computer, then the AHCI, IDE, Native or Enchansed position can be activated in this item. In this case, only in AHCI mode will the maximum data transfer speed from the disk be achieved.
- If there is an older Windows, or if the hard drive was connected, then only IDE, Native or Enchansed.
- The disk controllers themselves must also be enabled.
Here are a couple of screenshots from different BIOSes with these settings:
If your computer has 2 hard drives (or a disk + DVD drive) and both of them are connected via IDE cables, then the problem may be that they are not configured correctly. If you have just such a connection and in the BIOS you see the following picture:
then this is your case. In this configuration (when both are connected via IDE), one disk should be Master, that is, the main one, the one on which Windows is located, and the other Slave, that is, secondary.
This priority is configured using a special jumper installed on the contacts on the back of the case.
All possible positions of this jumper and their modes are usually described on a sticker on the disk body. They may differ from one manufacturer to another.
From our table we see that if Windows is installed on the disk and it will be the main one (Master), or if it is used alone, then we put a jumper on the first 2 vertical contacts. If it is secondary (Slave), then remove the jumper altogether.
We do this with our hard drives and go into the BIOS again. Now they will be automatically detected by the computer's motherboard. A picture like this should appear
After which Windows will see that a second hard drive is connected to the computer, and it will be possible to work with it.
BIOS setup
When all manipulations with the hard drive are completed, you should turn on the computer and then enter the BIOS. It is important to note that launching the BIOS on each computer is carried out differently. To do this you need to use the key:
- F8;
- Delete;
- F2.
After entering the BIOS, you need to proceed to configuration settings. It is important to assign booting from the drive on which the operating system is installed. If the priority is set incorrectly, the system simply will not boot.
If one of the disks does not appear in the BIOS, it means that the hard drive was connected incorrectly or the cable was damaged. It is recommended to inspect all wires and reconnect (don't forget to turn off the computer).
Once the BIOS setup is completed, you can boot into the operating system. After this, all that remains is to assign a letter to the drive.
Final stage
Since connecting the hard drive to the computer is not enough, you need to make the final setup directly from Windows. On some computers, this procedure is carried out automatically. To check this, you should open “My Computer”, and then see if a new disk has appeared.
If nothing happens, you need to launch the control panel. Then select “Administration”. Once a new window opens, you will need to select “Computer Management”. In the left column, you need to find the “Disk Management” tab (on some computers “Disk Manager”).
Now it is recommended to perform the following steps sequentially:
- At the bottom of the window, select disk 1 (if more than 2 hard drives are connected, select the disk with the highest number). This will be the new hard drive;
- You must assign a letter to the logical volume. To do this, right-click on the disk and then select “Assign letter”;
- As soon as the disk is assigned a new letter, it must be formatted. The procedure can take a long time, it all depends on the size of the hard drive. When formatting, it is important to select the NTFS file system.
When the formatting process is complete, a new disk will appear in the My Computer root directory. If for some reason you cannot connect the HDD using the built-in manager, it is recommended to use third-party programs.
An excellent tool for working with hard drives is Partition Manager. In addition, such a utility allows you to split the disk into several logical volumes.
How to connect a capacitor to a subwoofer
Installing a capacitor is not a complex procedure, but when performing it you need to be careful and follow some rules:
- To avoid a noticeable voltage drop, the wires connecting the capacitor and the amplifier should not be longer than 50 cm. For the same reason, the cross-section of the wires must be chosen large enough;
- Polarity must be observed. The positive wire from the battery is connected to the positive power terminal of the subwoofer amplifier and to the capacitor terminal marked with a “+” sign. The capacitor terminal marked “-” is connected to the car body and to the negative terminal of the amplifier power supply. If the amplifier was previously connected to ground, the negative terminal of the capacitor can be clamped with the same nut, while maintaining the length of the wires from the capacitor to the amplifier within the specified limits of 50 cm;
- When connecting a capacitor to an amplifier, it is better to use standard clamps to connect wires to its terminals. If they are not provided, you can use soldering. Twisted connections should be avoided as significant current flows through the capacitor.
Figure 1 illustrates the connection of a capacitor to a subwoofer.
How to charge a capacitor for a subwoofer
To connect to the car's electrical network, an already charged car capacitor should be used. The need to perform this action is explained by the properties of the capacitor, which were mentioned above. The capacitor charges as quickly as it discharges. Therefore, at the moment the discharged capacitor is turned on, the current load will be too high.
If the purchased subwoofer capacitor is equipped with electronics that control the charging current, you don’t have to worry; feel free to connect it to the power circuits. Otherwise, the capacitor should be charged before connection, limiting the current. It is convenient to use an ordinary car light bulb for this, turning it on against the power supply circuit. Figure 2 shows how to properly charge large capacitors.
At the moment of switching on, the lamp will light up at full intensity. The maximum current surge will be limited by the power of the lamp and will be equal to its rated current. Further, during the charging process, the glow of the lamp will weaken. At the end of the charging process, the lamp will go out. After this, you need to disconnect the capacitor from the charging circuit. Then you can connect the charged capacitor to the amplifier's power supply circuit.
If after reading the article you still have questions about connection, we recommend that you read the article “How to connect an amplifier in a car.”