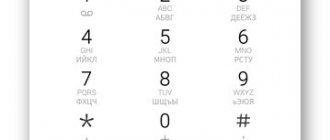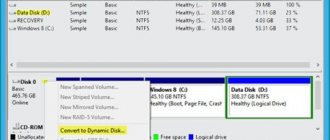Home » Programs
Editor's Choice
fareasterncat
2 comments
SSDs are quite reliable, but they need to be monitored. Regular performance and health checks will reduce the risk of losing important files. If you have an SSD on your home computer and you regularly make backups, it is recommended to run diagnostics no more than once a month.
Introduction
An urgent check is needed if:
- Computer speed has decreased
- programs suddenly crash and freeze
- When the computer boots, recovery or diagnostic tools are launched
- Errors occur when opening, saving, copying files
back to menu ↑
How does an SSD work?
Drives
An SSD is often called a "disk", although it is more like a large flash drive. There is no serious mistake here - it is already customary to call computer file storage this way. But it is important not to confuse an SSD with an HDD. The principles of their work are different. What is suitable for a hard drive can be harmful for a solid state drive.
The main components of an SSD are memory chips (storing data) and a controller (writing data to memory). The interaction between the components of the drive is controlled by the firmware - a set of microprograms installed on it.
The built-in self-diagnosis system - SMART - monitors the condition, reporting information to the operating system or other programs. Based on its performance, you can predict how long the drive will last. SMART reports the results of checks in the form of SMART attributes and their numerical values.
SSD memory consists of cells, each of which can store a unit of information. They can be rewritten a limited number of times. The controller distributes the data so that the load on the cells is uniform. If one of them has exhausted its resource, is unstable or is out of order, it takes measures to preserve the information. Areas containing such cells are called bad sectors, bad sectors or bad blocks.
When you create or modify a file, parts of it are distributed into free, less worn cells. Because information is constantly rewritten, parts of one document are “scattered” across different areas of memory chips. But the controller “remembers” where it wrote what, reporting this information to the operating system when it tries to access the file.
When you delete or change a file, the cells containing it are not cleared, they are simply marked as free for writing. Clearing occurs when the drive controller writes new data to them. To clear such cells in advance, you need to give the drive the TRIM (or Deallocate) command. This will speed up the work - he will not need to waste time deleting data before recording.
This mechanism allows you to recover previously deleted files if the cells where they were stored have not yet been cleared or overwritten.
back to menu ↑
How the verification program works
The diagnostic utility conducts tests in conjunction with the SMART . The information collected during the interaction is analyzed and presented in graphical form. After all, it is easier for the user to perceive icons, charts or graphs than endless lines of data.
The better she knows how to work with the equipment being tested, the more accurate the results will be. They may differ for different programs, since the analysis algorithms differ. There are many models of equipment, as well as parameters - so it is not always possible to accurately calculate which errors will lead to failure when .
Many utilities created for hard drives have learned to work with solid-state drives.
back to menu ↑
Where to download and find instructions
It is most convenient to search for information on soft portals, but it is often incomplete or outdated. If the download link does not lead to the developer’s website, there is a risk of downloading an outdated version or a virus. On professional forums, the information is detailed, but often difficult to understand.
Go to the official website - there you will find new versions of installation files with up-to-date instructions . The time when these instructions could only be understood by specialists is long gone. When describing functions, modern developers take into account that they will be read by ordinary users.
Some utilities display help about functions when you hover over the ? or through the Help, Help menu. One difficulty is that even if the program is Russified, the instructions are often in English .
Install IM Translator - a translation add-on available for Firefox, Google Chrome, Internet Explorer, Opera browsers. It translates selected or copied text on a page and supports many languages. Therefore, it even copes well with translating instructions.
back to menu ↑
How to install and run
Launch after installation
Launch after unpacking the archive
For correct operation , run installation files and the programs themselves as administrator so that access restrictions do not interfere with installation and testing. To fully use the functionality, many programs require you to enable ACHI mode in the BIOS, as well as disable disk password protection .
Most often, diagnostic utilities are launched in the operating system . But there are portable versions that can work from a flash drive. Some do not require installation at all, running from an unpacked archive.
During installation, select the Russian language (Language field), check the Create a desktop icon checkbox.
Select Russian language
Create a desktop shortcut
The main part of the utilities has a familiar graphical interface . But some support work through the command line - a window that allows you to control your computer using text commands.
Such programs often provide more detailed information and are compatible with different operating systems. But they are less visual than those that have a graphical representation. Therefore, it is more difficult for an untrained user to use them.
Graphical interface
Working with the command line
back to menu ↑
Diagnostic Tools
A diagnostic program can include just one test or an entire software package. The tools that may be included in them are divided into two groups :
- Basic: scanning and monitoring
- Additional: optimization and maintenance .
There is no universal diagnostic utility. The choice depends on whether you need to monitor the condition daily, adjust parameters, test under load, or understand the causes of the failure.
Do not turn off the computer while testing, updating firmware or erasing, this is dangerous for the drive and your data.
back to menu ↑
Basic Tools
Samsung Magician
WD Dashboard
SeaTools
Diagnostic utilities can run scans at the user's request or run in the background, displaying notifications about significant events.
back to menu ↑
SSD, OS and Compatibility Information
The drive information window describes in detail its parameters : model, device, supported operating modes, etc. This information may be useful for detailed diagnostics or contacting a service center.
The system information field is of little interest - it shows the same data as standard OS tools. But some programs report whether compatibility problems have been detected and provide configuration recommendations.
Checking the current status
ADATA ToolBox
Temperature (SeaTools)
Hard Drive Inspector
When starting the diagnostic program, a general analysis of the health of the SSD is carried out , taking into account the information received from the SMART system.
Separately, you can see the temperature indicator . As a rule, the maximum temperature for an SSD is 70 C. But to find out for sure, look at the manufacturer’s instructions.
Temperature (ADATA ToolBox) Temperature (SeaTools)
Temperature (Hard Drive Inspector)
If you need more information, request SMART attributes . But you will have to understand both their meanings and the design of the drive being tested. The SMART system is universal , but individual attributes may be interpreted differently for different SSD models.
CrystalDiskInfo
PassMark DiskCheckup
WD Dashboard
back to menu ↑
Scan disk
SeaTools
Transcend Scope
ADATA ToolBox
WD Dashboard
These are tests to check the drive for errors. Most often there are two such tests - quick (selective) and full scan . During a quick test, important or randomly selected areas of the drive are checked; during a full test, the entire drive is checked.
Their algorithms differ, but generally follow the SMART specification. That's why some utilities call them SMART tests .
The scan may take from a few minutes to several hours. The time depends on the testing algorithm and the speed of the drive. At the end, the program will report whether the tests passed and what problems were detected.
back to menu ↑
Checking for file system errors
These are violations of the data storage structure . The drive may be physically healthy, but its performance is reduced due to write errors. The easiest way is to check using the OS tools discussed here.
back to menu ↑
Calculation of wear and service life
Disk wear is calculated based on the number of faulty cells and the remaining life of each of them.
The estimated service life takes into account wear and current loads. The diagnostic program will change it if you start using the drive more (or, conversely, less) actively.
You can also see the amount of information recorded on the SSD or hours worked . This information is often needed to contact a service center. After all, some manufacturers calculate the warranty based on these indicators, and not on the total service life.
back to menu ↑
Speed measurement
Samsung Magician Speed Test
Current WD Dashboard Speed
Read and write speeds vary depending on the quality of the drive's components and the size of the files it is working with. Under the same conditions, reading will always be faster than writing. After all, to read information, you only need to access the cell. And in order to write, you must first check whether it contains data, and if so, then delete it.
Diagnostic programs can monitor your speed while you work on your computer or run tests based on a specific load. The results are displayed as numbers or graphs.
Monitoring the speed of the SSD during operation will show the performance of the drive when performing daily tasks. Speed tests will help you determine what your SSD is capable of. Or compare two different drives - after all, they need to be tested under the same conditions.
Recording tests should not be carried out frequently, because... they consume the resource of SSD cells.
There are separate programs that allow you to select the size of files used for testing, the number of recording cycles and the method. Sequential - when the cells in which the file is written are located nearby. Random - when they are chosen randomly, they are located in different parts of the disk.
To compare speed indicators with those declared by the manufacturer, as a rule, the Seq .
Several speed tests (CrystalDiskMark (CDM)
Copy speed is a derivative of read and write speeds. Access speed for compressed files is lower than for regular ones. It makes sense to check these indicators separately.
Tests of reading (Read), writing (Write), copying (Copy), access to compressed files (Compression) in AS Benchmark
back to menu ↑
Checking the status of the SSD drive
SSD Life
Disc health is excellent! Service life approximately until 2024!
One of the simplest and most convenient utilities for monitoring the status of an SSD. The utility can quietly “exist” in the system tray and notify you in time if something goes wrong (for example, the temperature increases or the disk health indicator suddenly drops to a critical value).
To get started, just download and run (i.e. no complicated settings, see screenshot above, everything is in Russian and easy to understand).
How the utility determines the degree of wear and health of the drive
The fact is that all disks (SSD, HDD) have a self-diagnosis system called SMART (i.e. the disk itself evaluates some of its performance indicators). So, an SSD has a certain number of write/rewrite cycles (i.e., 40 TB can be written to a disk, say 120 GB, after which it will fail).
Thus, the utility “looks” at SMART (including how much data was written to the drive) and then automatically calculates the health indicator.
Pay attention to the screenshot below - SSD Life warns in time that the health of the disk has dropped to a critically low value of 4% and it’s time to replace it.
This is what a disk with something wrong looks like. (SSD Life)
Overall, in my humble opinion, it is one of the best utilities of its kind.
HD Tune
But this program is a real combine that can replace dozens of other “small” utilities at once. Allows you not only to evaluate the “health” of the disk, but also to test for errors, read/write speed, permanently delete files, view the temperature, data about the model, serial number, reduce the noise level (this is for HDD, etc.).
As for checking the status of the drive, I recommend using the “Health” tab (if the version is English). By the way, the program can “hang” in the tray and periodically check this data, and as soon as the OK status changes, it will notify you about it in time.
HD Tune HDD Health Assessment
I would also recommend going to the “Error Scan” tab and checking the disk for errors. Ideally, all cubes should be green.
Checking the disk for errors (HD Tune)
To evaluate the speed of the SSD, HD Tune has a “Benchmark” tab. During the test, the program will build a graph of read/write speed (ideally, it should resemble a straight line - this means that the disk behaves stably and does not “reset” the speed during operation).
Read and Write Speed Estimate (HD Tune)
CrystalDiskInfo
A very famous utility designed for diagnosing HDD and SSD drives. How does it differ from many others: CrystalDiskInfo will not only give SMART readings of the disk, but will also evaluate them - for example, it will write that everything is fine with your disk (this is convenient for many novice users who are not very well versed in these “things”: after all, much It’s easier to just look at the technical condition of the disk than to analyze the SMART attributes (see example below).
CrystalDiskInfo - good technical condition
Moreover, in addition to a simple assessment of the technical condition, the utility allows you to find out quite a lot of information about the drive:
- operating temperature;
- serial number, manufacturer;
- interface;
- how many GB read/written to disk;
- supported standards, etc.
In general, the utility is extremely convenient and I highly recommend having it on your backup flash drive (I have recommended it more than once on the pages of the site.).
As an example: what does a disk look like that is not doing well (CrystalDiskInfo)
Hard Disk Sentinel
A very powerful and effective program for obtaining maximum information about hard drives, solid-state drives, etc. Allows you to evaluate the performance and health of the drive, find out its operating time, how much data is written to it, and approximately how much longer the drive will work (see screenshot below). I note that such an assessment is made automatically by the program (the data, of course, is approximate).
Hard Disk Sentinel - assessing the condition of the drive / Clickable
For reliability and updating of data, it is recommended to add the program to startup for constant monitoring of the status of drives in the system. As soon as Hard Disk Sentinel determines that there is something wrong with the disk, the program will immediately notify you about it. Comfortable!
I can’t help but note that in addition to auto-assessments, the program has several useful tabs built into it:
- temperature (not only the current one is shown, but also the maximum and minimum. Also, with constant use, a graph is built);
- SMART;
- “Info” - the tab allows you to find out maximum information about the disk (see screenshot below);
- Performance;
- Warnings (useful if you missed something).
Hard Disk Sentinel - disk information / Clickable
Of course, several tests are built into the program: you can conduct short and extended diagnostics of the disk, analyze the surface, head alignment, etc. (thanks to the variety of tests, you can check all your drives at once: HDD, SSD, SSHD, etc.