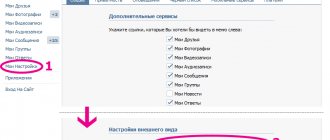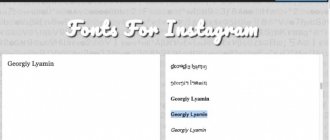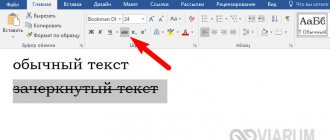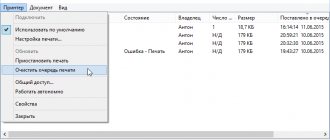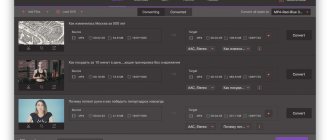Change text style
Read also:
Text design for Windows can be set for each interface separately.
In this case, no changes will occur in the program settings as a whole.
It's not at all difficult to do this.
1Open the “Window Color and Appearance” tab on the taskbar. The name may differ slightly depending on the version installed on your computer. But the bookmark is responsible for the same function.
Tab for windows 10
2Now you need to find the “Object” item, in which you will determine the desired interface that requires changes in the style of writing text.
3You must set new options for style, size, and color. Such manipulations should be done individually for all sections to be changed.
4Confirm your actions with the “Ok” button.
5For the settings to take effect, click “Ok” again.
There are cases when the style for writing text is subject to change, but the rest of its parameters are not available for editing.
Unfortunately, nothing can be done about this - this is the default in the program.
back to menu ↑
There is another option
Read also: How to identify a font from a picture? The best services of 2020
You need a free version of fonts from the Internet. You can find it without problems on the Internet.
Types of fonts
The downloaded folder is most often submitted in archived form. The archive is used by Zip. Keep it on your desk.
You should not install it in any other place; there is a risk that it will get lost in the depths of the computer.
Now you can unpack the archive into the Fonts folder in the Windows system directory. After such actions, a new icon with the appropriate type of text will be added.
To view, you need to left-click on the file.
Further, when working in Word, the new text style will be reproduced automatically.
back to menu ↑ back to menu ↑
Making the browser font larger
First you need to understand how to make the letters larger or smaller. This function in the browser is very popular and in demand, hence its users use it very often. To configure the font and its scale in the browser, no additional skills are required. Even a beginner can deal with this problem.
To enlarge the font on a PC using the keyboard, you need to use the Ctrl button. This button is most used not only for hot keys, but also for our case. If you need the desired result, you can use other options:
- Press the Ctrl button and then press “+”. Keep Ctrl pressed, and pressing the plus again will increase the font size by 10%;
- Press Ctrl again and start moving the mouse. The font will either increase or decrease.
- In addition, in the Yandex browser you need to click on 3 horizontal bars. Then, in the drop-down menu, click on “+” or “-”, depending on what font you need;
- In a similar way, you can increase the font size in Google Chrome. Click on the 3 vertical dots at the top, and select the scale tab in the drop-down menu, and then click on “+” or “-”.
Note that all these options allow you to change the font scale. When there is a need to quickly restore the standard size, you need to press Ctrl at the same time and click on the number “0”. These methods work for any site and in different browsers with their own nuances.
How to change fonts in Windows 7
Read also: How to speed up Windows 10? TOP 6 Main ways to overclock an operating system
Let's look at how to change the default menu font on a Windows 7 computer.
You need to click the bear on an empty space on the screen. And wait until the main menu of the computer opens. The item we need is called “Personalization”.
Select the “Personalization” section.
A page will open in front of you, which displays various styles for the PC.
And under it there are three folders: “Desktop Background”, “Window Color”, “Sounds”. We need to get to the “Window Color” section.
“Window color” - needed to change the writing style
A page will open that asks you to change the color scheme for the window borders. The currently used color scheme is shown.
You can turn on transparency and adjust the color intensity. We skip all these points and go to the bottom of the page, where the “Additional design options” section is located.
A window will open in front of you in which you can change various configurations. In it you should go down to the “Desktop” section, and then find the “Icon” item.
Follow the path "Desktop" / "Icon"
All proposed variations for text formatting will appear in front of you. You need to go down to the “Segoe UI” item and decide on the desired option.
If you are not satisfied with the size of the drop caps, you should now change it in the appropriate window.
Also, you have the opportunity to choose the desired color and choose an interesting style.
In order for everything to be saved, you should click on the “Apply” item, which will become active after setting all the parameters. And then click on the “Ok” button.
This completes the setup. For correct operation of the installed parameters, the computer is not restarted.
back to menu ↑ back to menu ↑
About other font sizes
In certain builds and versions of Windows 7, in the same window you can find a link (on the right side) called “Other font size”.
This option is not available everywhere, but if it is available, you can use it and set the optimal letter size as a percentage.
Size is determined in dots per inch or percentage, based on the operating system's standard font size (standard 100%).
So, you can experiment with these settings and choose the font size that you find optimal. The main thing is not to forget to confirm the changes using the “Apply” button!
In addition, if you are working with a browser, and not in the operating system itself, you can use the “Zoom” option, which will be easy to find in the “VIEW” menu section. By setting the desired scaling ratio, you will make it easier for you to work with the browser by increasing the font size to the desired value.
Change font in Windows 8
Read also: TOP 15 Programs for Windows disk defragmentation: choosing the best utility
Let's look at one of the simplest options for changing the font size on a Windows 8 computer:
1First you need to remove the text style suggested by the system. By default, this software variation uses Segoe UI. Save changes.
2Open it again and follow this path HKEY_LOCAL_MACHINE\SOFTWARE\Microsoft\Windows NT\CurrentVersion\Fonts.
For proper functioning, you should get rid of all system files that may start on Segoe UI.
3We carry out the same procedure as already described above - we follow the path.
HKEY_LOCAL_MACHINE\SOFTWARE\Microsoft\Windows NT\CurrentVersion\FontSubstitute
4You need to create a temporary folder. Set the necessary changes and choose the design you like. This completes the settings.
Changing writing style in Windows 8
back to menu ↑ back to menu ↑
Two ways to increase size
The first method allows you to enlarge the desktop font and labels under shortcuts. How to adjust the size using it? This is done like this:
- Click on the “My Computer” shortcut and launch the system properties window.
- On the left, click on the “Control Panel” link.
- Select the “Screen” category. If the link to it is not immediately visible, scroll down the panel window.
- There are three switches in the Screen category. Look at the picture below to understand what we are talking about:
- All you have to do is set the display option: small, large or medium. To do this, check the appropriate box and click the “Apply” button. After this, the PC will reboot.
If for some reason none of the proposed options suits you, then try another method. In the left pane of the same screen properties window there is the inscription “Other font size”. Click on this inscription and you will see another size selection window, like this:
Move the ruler slider and experiment. Another way to configure display settings is suitable for browsers. To do this, hold down the “Ctrl” key and press the “+” and “-” keys.
Changing font settings
Read also: Basic hotkeys in Windows 10: all the necessary combinations for full operation, as well as how to disable and configure them.
Windows 8 lacks much of the functionality that previous versions had.
There are only a tiny number of font-related settings left that the user can control.
To change parameters in the text, follow these steps:
- You need to right-click to open the menu window and click on “Screen resolution”.
Path to change in Windows 8 configurations
- A window will open in which you should find the section “Make text and other items larger or smaller” or in a foreign language “Make text of other items larger or smaller”.
“Make text of other items larger or smaller” - select when setting the font
- The following dialog box will appear in which you can set all the necessary parameters.
New font size settings
- You can make the letters larger or smaller. Install the style you like.
- It will also be necessary to indicate in the configurations the scope of the settings. For example, only text documents.
- Save changes.
It should be remembered that such changes in font design parameters can only be noticed for some of its elements.
back to menu ↑
Let's try to change the size of the selected font in another way
You need to go to the Control Panel in the “Printers and Faxes” section.
How to change font size
Now you can click on the “Design and Personalization” section. And in the window that pops up, find the “Screen” section. Click on it with your mouse.
Changing text sizes
On this page you can select a specific scope and set the necessary parameters.
You can decide on the screen size by setting a new percentage. Or make changes only for the font, indicating its size, type and stylistic characteristics.
Upon completion of the described actions, click the “Apply” button.
back to menu ↑ back to menu ↑
How to change the font for Windows elements?
In Windows, you can change the font in any component (menus, windows, etc.). As a result, the color and design changes. How to change the font in Windows:
- Open Control Panel and select Personalization. You can access the menu by right-clicking on the screen.
- Click on the “Window Color” button.
- Select additional options from the menu.
- Specify the required element: desktop, window, frame, etc. Specify the font size, color and type of lettering. An example of the design will appear on the screen. The option is not available for all elements.
- Click on OK.
Changing the font in Windows 10
Read also: TOP 6 Ways to clean Windows 7-10 of unnecessary junk, simply clear the memory cache, remove updates and clean the registry
Windows 10 system is user-friendly. But it lacks an option that allows you to make size adjustments in the text.
This requires downloading additional programs or performing complex steps related to editing the registry.
How to change the font on a Windows 10 computer?
To make such changes, you need to edit the registry.
But? I warn you right away that if you are not sure that the actions will be performed correctly, it is better to leave such manipulations to a specialist.
Through “Start” you need to go to the PC control panel. Find the section “Design and Personalization”, and in it the sub-item “Fonts”.
For ease of use, many computers have a function enabled by default that is responsible for placing all programs in alphabetical order.
If it is enabled on your PC, such a section will be easy to find. If not, go down to the very bottom of the page that appears and look for it there.
Explore all the options listed and choose the one that is convenient for you.
After you left-click on this sub-item, you will see the entire variety of fonts that the program can offer.
Decide which one is right for you and write down its name so you don’t forget.
When making such a choice, you should remember that some of the options after installation will look exactly like Chinese characters. You should not install such options.
Wrong font choice
Segoe UI is the default option. It is offered by the tenth version of Windows.
Next, you need to open the Notepad program. In it, write the following text passage:
Windows Registry Editor Version 5.00 [HKEY_LOCAL_MACHINE\SOFTWARE\Microsoft\Windows NT\CurrentVersion\Fonts] “Segoe UI (TrueType)”=”” “Segoe UI Bold (TrueType)”=”” “Segoe UI Bold Italic (TrueType)”= "" "Segoe UI Italic (TrueType)"="" "Segoe UI Light (TrueType)"="" "Segoe UI Semibold (TrueType)"="" "Segoe UI Symbol (TrueType)"="" [HKEY_LOCAL_MACHINE\SOFTWARE \Microsoft\Windows NT\CurrentVersion\FontSubstitutes] “Segoe UI”=”Font of your choice”
Write in notepad to change fonts
The final line must have the name of the user-selected text design option. Save what you write.
When saving, you will need to specify the correct extension - reg. After double-clicking on a closed file with the left mouse button, a window will appear in which this file will be located.
Upon completion of all actions, you need to restart the computer.
back to menu ↑ back to menu ↑
How to increase the font size on your computer screen
Good morning everyone!
I wonder where this trend comes from: monitors are getting bigger, but the font on them looks smaller and smaller? Sometimes, in order to read some documents, icon captions and other elements, you have to move closer to the monitor, and this leads to faster fatigue and eye fatigue (by the way, not long ago I had an article on this topic: https://pcpro100.info /nastroyka-monitora-ne-ustavali-glaza/).
In general, it is ideal that you can safely work with the monitor at a distance of at least 50 cm. If you are not comfortable working, some elements are not visible, you have to squint, then you need to adjust the monitor so that everything is visible. And one of the first things to do in this matter is to increase the font until it is easy to read. So, that's what we'll do in this article...
Hotkeys to increase font size in many applications
Many users do not even know that there are several hotkeys that allow you to increase the text size in various applications: notepads, office programs (for example, Word), browsers (Chrome, Firefox, Opera), etc.
Increasing the text size - you need to hold down the Ctrl and then press the + (plus) . You can press “+” several times until the text becomes accessible for comfortable reading.
Reducing the text size - hold down the Ctrl , and then press the - (minus) until the text becomes smaller.
In addition, you can hold down the Ctrl and roll the mouse wheel . This is even a little faster, and you can easily and simply adjust the text size. An example of this method is presented below.
Rice. 1. Changing the font size in Google Chrome
It is important to note one detail: although the font will be enlarged, as soon as you open another document or a new tab in the browser, it will again become the same as it was before. Those. Text size changes only occur in the specific open document and not across all Windows applications. To eliminate this “detail”, you need to configure Windows accordingly, and more on that later...
Setting font size in Windows
The settings presented below were made in Windows 10 (in Windows 7, 8 - almost all actions are similar, I think you should not have any problems).
First, you need to go to the Windows Control Panel and open the “Appearance and Personalization” section (screen below).
Rice. 2. Design in Windows 10
Next, you need to open the link “Changing the sizes of text and other elements” in the “Screen” section (screen below).
Rice. 3. Screen (Windows 10 personalization)
Then pay attention to the 3 numbers presented in the screenshot below (by the way, in Windows 7 this settings screen will be slightly different, but the settings are all the same. In my opinion, it’s even clearer there).
Fig.4. Options for changing the font
1 (see Fig. 4): if you open the link “use these screen settings”, you will see various screen settings, among which there is a slider, when you move it, the size of text, applications and other elements will change in real time. This way you can easily choose the best option. In general, I recommend trying it.
2 (see Fig. 4) : tooltips, window titles, menus, icons, panel names - for all this you can set the font size, and even make it bold. On some monitors you can't do without this! By the way, the screenshots below show how it will look (it was font 9, now font 15).
3 (see Fig. 4): the customizable zoom level is a rather ambiguous setting. On some monitors it results in a font that is not very easy to read, but on others it allows you to look at the picture in a new way. Therefore, I recommend using it last.
Once you open the link, simply choose a percentage of how much you want to zoom in on everything displayed on the screen. Keep in mind that if you don't have a very large monitor, then some elements (for example, icons on the desktop) will move out of their usual places, in addition, you will have to scroll the page with the mouse more to see it completely.
Fig.5. Zoom level
By the way, some of the settings listed above take effect only after restarting the computer!
Change screen resolution to make icons, text, and other elements larger
Quite a lot depends on the screen resolution: for example, the clarity and size of the display of elements, text, etc.; the size of the space (the same desktop, the higher the resolution, the more icons will fit :)).; scan frequency (this is more related to old CRT monitors: the higher the resolution, the lower the frequency - and it is highly not recommended to use anything below 85 Hz. Therefore, we had to adjust the picture...).
How to change screen resolution?
The easiest way is to go to the settings of your video driver (there, as a rule, you can not only change the resolution, but also change other important parameters: brightness, contrast, clarity, etc.). Typically, video driver settings can be found in the control panel (if you switch the display to small icons, see the screenshot below).
You can also right-click anywhere on the desktop: and in the context menu that appears, there is often a link to the video driver settings.
In the control panel of your video driver (usually in the section related to the display), you can change the resolution. It is quite difficult to give any advice on choice in this case; in each case you need to select it individually.
Graphics Control Panel - Intel HD
My remark. Even though you can change the text size this way, I recommend using it as a last resort. It’s just that quite often when you change the resolution, clarity is lost, which is not good. I would recommend increasing the text font first (without changing the resolution) and looking at the results. This usually results in better results.
Setting the font display
The clarity of a font is even more important than its size!
I think that many will agree with me: sometimes even large font looks blurry and is not easy to make out. That is why the image on the screen must be clear (without blur)!
As for the clarity of the font, in Windows 10, for example, its display can be adjusted. Moreover, the display is adjusted individually for each monitor in the way that suits you best. Let's take a closer look.
First, open: Control Panel Appearance and Personalization Screen and open the link at the bottom left “Setting ClearType Text”.
Next, a wizard should launch that will guide you through 5 steps, in which you will simply select the most convenient font option for reading. This way, the best font display option is selected specifically for your needs.
Display settings - 5 steps to select the optimal text.
Should ClearType be disabled?
ClearType is a special technology from Microsoft that makes text appear as clear on the screen as if it were printed on a piece of paper. Therefore, I do not recommend turning it off without testing how your text will look with and without it. Below is an example of how it looks for me: with ClearType, the text is an order of magnitude better and the readability is an order of magnitude higher.
Using Magnifier
In some cases, it can be very convenient to use a screen magnifier. For example, if we came across an area with small text, we zoomed in with a magnifying glass, and then restored everything to normal again. Despite the fact that the developers made this setting for people with poor eyesight, sometimes it helps quite ordinary people (at least it’s worth trying how it works).
First you need to go to: Control Panel Accessibility Center Accessibility Center.
Next you need to turn on the screen magnifier (screen below). It’s easy to turn on—click once on the link of the same name and a magnifying glass will appear on the screen.
When you need to enlarge something, just click on it and change the scale (button
).
That's all for me. I would be grateful for any additions on the topic. Good luck!
Changing the font for mobile phone
Read also: TOP 10 Online services to make beautiful text + Reviews
On a mobile phone with Windows 10, you can install an interesting and non-standard style for writing at the system level.
- First you need to install Interop Unlock. It is better to perform this action after you find instructions on the Internet and read them.
A program that will help you change your writing style
- You need to download the Font Style application.
The Font Style program offers a variety of interesting styles for writing texts.
- Now you should install the program on your phone. It's not difficult to do this. Just go to the “Explorer” folder and make it active. Then everything will happen automatically .
- You should reboot your phone after completing the steps.
- Now open the downloaded program, select the style you need and install it.
- Don't forget to reboot, otherwise the data will not be updated.
- If something goes wrong, the situation can be easily changed. To do this, use the Restore button and reset all the settings made.
The user must also understand that not all options will look interesting or have the proper appearance on a smartphone.
The reason for the incorrect display on the screen may be that the phone is not Russian and does not support the Cyrillic alphabet.
Program for changing the font on your phone
back to menu ↑