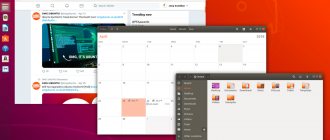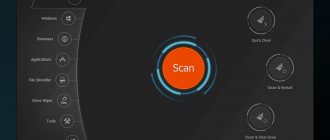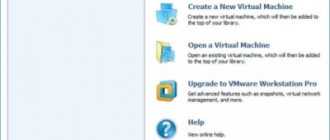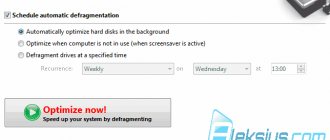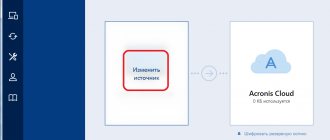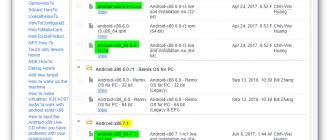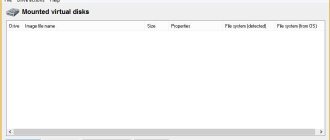VirtualBox is a program that allows you to install operating systems in isolated mode. You can install the current Windows 10 on a virtual machine to get acquainted with it or experiment with it. Often, users thus decide to check the compatibility of the “dozen” with programs in order to subsequently upgrade their main operating system.
Creating a virtual machine
Each OS in VirtualBox is installed on a separate machine. Essentially, this is a virtual computer, which the system takes as a regular device where installation can be performed.
To create a virtual machine, follow these steps:
- On the VirtualBox manager toolbar, click on the “Create” button.
- In “Name” write “Windows 10”, all other parameters will change independently, in accordance with the name of the future OS. By default, a 64-bit machine will be created, but you can change it to 32-bit if you wish.
- This operating system requires considerable resources than, for example, Linux. Therefore, it is recommended to install at least 2 GB of RAM. If possible, allocate a larger volume.
If necessary, you can change this and some other settings later, after creating the virtual machine.
- Leave the setting that prompts you to create a new virtual drive active.
- Leave the file type that determines the format as VDI.
- It is better to leave the storage format “dynamic” so that the space allocated for the virtual HDD is not wasted.
- Using the regulator, set the volume that will be allocated for the virtual hard drive.
Please note that VirtualBox recommends allocating a minimum of 32 GB.
After this step, the virtual machine will be created and you can proceed to configure it.
Download VirtualBox 5.2.6 Build 120293 Final + Extension Pack (2018) PC for free
The name of the program
: VirtualBox
Program version
: 5.2.6 Build 120293
Latest Program version
: 5.2.6 Build 120293
Official website address
: ORACLE
Interface language
: Multi / Russian
Treatment
: not required
System requirements
: -Windows Vista SP1 and later (32-bit and 64-bit). -Windows Server 2008 (64-bit) -Windows Server 2008 R2 (64-bit) -Windows 7 (32-bit and 64-bit) -Windows 8 (32-bit and 64-bit) -Windows 8.1 (32-bit) and 64-bit) -Windows 10 RTM build 10240 (32-bit and 64-bit) -Windows Server 2012 (64-bit) -Windows Server 2012 R2 (64-bit)
Description:
VirtualBox is a special project for the purpose of forming conditional PCs in COMPUTER memory. Any imaginable PC is capable of including a free set of conditional devices and a separate operator concept. The scope of use of conditional PCs is very wide - from the execution of functions according to the test ACCORDING to the formation of complete meshes, which are easy to scale, share the load and protect. VirtualBox is freely extensible and open source.
Extension Pack adds the following features
The virtual USB 2.0 (EHCI) device; see the section called “USB settings”. VirtualBox Remote Desktop Protocol (VRDP) support; see the section called “Remote display (VRDP support)”. Intel PXE boot ROM with support for the E1000 network card. Experimental support for PCI passthrough on Linux hosts; see the section called “PCI passthrough”. Installation
: Launch VirtualBox, go to the menu File » Settings » Plugins and add the downloaded file with the extension .vbox-extpack
Additional Information
There are versions of VirtualBox designed to be installed on almost all operating systems, including Windows, Linux, Macintosh and OpenSolaris. Any operating system can also be used as a 'guest' operating system, including Windows (NT 4.0, 2000, XP, Server 2003, Vista, W7), DOS/Windows 3.x, Linux, and OpenBSD.
Key Features
VirtualBox can be controlled either through the GUI interface or through the command line. To expand the functions of the program, a special SDK kit has been developed. The parameters of virtual machines are described in XML format and do not depend in any way on the physical computer on which the system is running. Therefore, virtual computers in the VirtalBox format are easy to transfer from one PC to another. When using Windows or Linux operating systems on guest computers, you can use special utilities that make switching between physical and virtual computers much easier. To quickly exchange files between a guest and a physical PC, you can create so-called 'Shared folders', which are simultaneously accessible from both of these machines. VirtualBox allows you to connect USB devices to virtual computers, allowing the virtual machines to work directly with them. VirtualBox fully supports the RDP (Remote Desktop Protocol) remote access protocol. The virtual machine can work as an RDP server, allowing you to manage it remotely.
What's new
https://www.virtualbox.org/wiki/Changelog
Screenshots
Configuring virtual machine settings
Although the new virtual machine will allow you to install Windows 10, the system will most likely slow down noticeably. Therefore, we recommend changing some parameters in advance to improve performance.
- Right-click and select “Customize.”
- Go to the “System” - “Processor” section and increase the number of processors. It is recommended to set the value to 2. Also enable PAE/NX by checking the appropriate box.
- In the “System” - “Acceleration” tab, enable the “Enable VT-x/AMD-V” option.
- On the “Display” tab, it is better to set the amount of video memory to the highest value - 128 MB.
If you plan to use 2D/3D acceleration, then check the boxes next to these parameters. Please note that once 2D and 3D are activated, the available video memory limit will increase from 128 MB to 256 MB. It is recommended to set it to the maximum possible value.
You can perform other settings yourself now or at any time when the virtual machine is offline.
Installing Windows 10 on VirtualBox
- Start the virtual machine.
- Click on the folder icon and through Explorer select the location where the image with the ISO extension is saved. Once selected, click the “Continue” button.
- You will be taken to Windows Boot Manager, which will prompt you to select the bitness of the system to be installed. Select 64-bit if you created a 64-bit virtual machine, and vice versa.
- The installation files will be downloaded.
- A Windows 10 logo window will appear, please wait.
- The Windows installer will launch and at the first stage it will ask you to select languages. Russian is installed by default, you can change it if necessary.
- Click on the “Install” button to confirm your actions.
- Accept the terms of the license agreement by checking the box.
- For installation type, select Custom: Windows installation only.
- The partition where the OS will be installed will be displayed. If you are not going to split the virtual HDD into partitions, then just click “Next”.
- The installation will begin automatically and the virtual machine will be rebooted several times.
- The system will ask you to configure some parameters. In the window you can read what exactly Windows 10 offers to configure.
All this can be changed after installing the OS. Select the "Customize" button if you plan to personalize now, or click on "Use standard settings" to move on to the next step.
- After a short wait, a welcome window will appear.
- The installer will start receiving critical updates.
- Configure the “Selecting a connection method” stage as you wish.
- Create an account by entering your username and password. It is not necessary to set a password.
- Your account creation will begin.
The desktop will load and the installation will be considered complete.
Now you can customize Windows and use it as you wish. All actions performed within this system will not affect your main OS in any way.
We are glad that we were able to help you solve the problem. Add the Lumpics.ru website to your bookmarks and we will be useful to you. Thank the author and share the article on social networks.
Describe what didn't work for you. Our specialists will try to answer as quickly as possible.
Installing VirtualBox Extension Pack
Run the installation of VirtualBox VM Extension Pack. Immediately after this, the main window of the VirtualBox program will open, in which you will see a window with a question open. Click on the “Install” button to install extensions (plugins) that increase the functionality of the VirtualBox program.
In the “VirtualBox License” window, you will need to scroll down the scroll bar in order for the “I Agree” button to become active.
After the installation of the VirtualBox Extension Pack is completed, a window with information about this will open.
Next, you can launch the VirtualBox program on your computer. After opening the main Virtual Box window, you will see that the application is already running in Russian. The VirtualBox program has been fully installed on your computer.
Now you can create and configure a virtual machine for subsequent installation of the operating system. You will learn more about this from the following articles on my website (you will find links below this article).