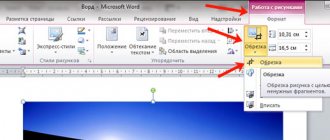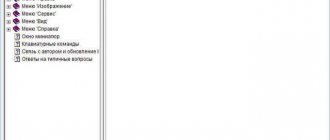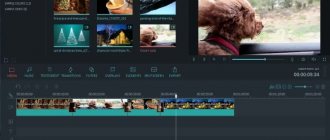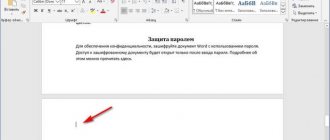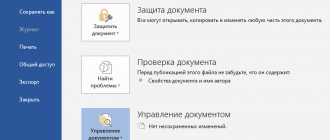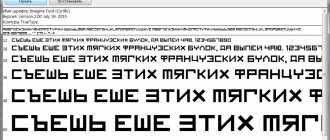Options for extracting images from PDF documents
In general, there are several options. Which one you choose depends on how the image is positioned in the file.
Option 1: Adobe Acrobat Reader
Adobe Acrobat Reader will help you extract the required image from a PDF file using various options. Most often, and even easier, it is copying, which does not always work only with images separated from the text.
- Open the PDF document from which you want to extract an image, then select the page by clicking the left mouse button.
- Right-click to open the context menu. Select the “Copy image” item in it.
Use any graphic editor to insert a picture there and save it in the format you need. To do this, hold down the Ctrl+V key combination or the desired item in the context menu.
We use, for example, Paint. Create a new document, paste the copied image from the clipboard into it, and hover your cursor over the “Save” icon and select the “Save As” action. Rename the file and save.
Done - now you can use the image! By the way, its quality did not change at all when performing the actions described above.
But not all images represent a separate page in a PDF document. Adobe Acrobat Reader has a separate, easy-to-use tool for such images.
- 3 ways to extract text from PDF files or convert PDF format
- After opening the tab, select “Take a photo” from the drop-down list.
Then select the drawing. You should be notified of a successful snapshot by a message that the selected area has been copied to the clipboard.
Insert the picture into the graphics editor.
Option 2: PDFMate
- Open the program and add a PDF file by clicking on the appropriate button in the menu.
Open settings.
In the “Image” block you need to o and click on the “OK” button.
- Converting from PDF to JPG: three methods for different platforms
“Output Format” select “Image”. Click on “Create”. After the procedure is completed, the file will be indicated with the status “Successfully Completed”.
Open the folder where everything was saved and look at the extracted pictures.
Option 3: PDF Image Extraction Wizard
The function of the PDF Image Extraction Wizard utility is to extract images from PDF files. Although the software is ideal for the task at hand, it also has its drawbacks - for example, you have to pay to use it.
- Download the program and install it on your computer.
- Opening it, you will see a window with empty fields. The first field is required to indicate the path to the PDF file. The second field is the folder you created to save the images. Third - to set the name of the pictures.
- Click on the “Next” button. In order to reduce the amount of time spent, you will be asked to indicate the range of pages where the images are located.
Oh, click on "Next".
Next, you will be prompted to change the parameters of the extracted images. It is possible to combine all images, change orientation, skip duplicates and resize.
- Edit images and objects in a PDF document
Specify the image format you need and click on the “Start” button. After the process is completed, the program will give you a link to go to the pictures.
Option 4: Screenshot and Scissors
To extract an image, it is not necessary to install third-party software - you can always use standard Windows programs.
First of all, we will look at the screenshot option, then “Scissors”.
- Having opened the PDF document, scroll through it to the page where the image you need is located. Click on the “PrtSc” button.
- Design the screenshot in any graphic editor in the way you need. Click on the “Save” icon.
Using “scissors” you can immediately select the desired image from a PDF document and not bother with editing it.
- Open your document and find the picture you want to cut out.
- In the folder with standard programs, open the Snipping Tool utility. Use the cursor to select the image and save it in the window that appears.
After considering all these options, you can find the one that suits you. Therefore, there is nothing complicated in extracting images from PDF documents.
Get all images stored in your PDF fileAdd to Favorites From Google Drive From Dropbox or use drag & drop Loading... # pages
20%
%s seconds...">Extraction... Done! Save to Google DriveSave to Dropbox
Copy an area of a PDF document (Reader DC only, not available in browser)
The Snapshot tool is used to copy an area as an image that you can paste into other applications.
In another app, choose Edit > Paste to paste the copied image.
Choose Edit > Take Photo .
Drag the rectangle within the area to copy and release the mouse button.
Press the Esc key to exit Snapshot mode.
Posts posted on Twitter™ and Facebook are not subject to Creative Commons terms.
Questions for the community
Get help from experts on issues that interest you.
While viewing a PDF file, you may need to pull out one or more pictures that it contains. Unfortunately, this format is quite stubborn in terms of editing and any actions with the content, so difficulties in extracting pictures are quite possible.
Ways to extract pictures and PDF files
To ultimately get a finished image from a PDF file, you can go in several ways - it all depends on the features of its placement in the document.
Method 1: Adobe Reader
Adobe Acrobat Reader has several tools that allow you to extract a picture from a PDF document. The easiest way is to use "Copy".
Please note that this method only works if the picture is a separate object in the text.
- Open the PDF and find the image you want.
- Left-click on it to make a selection appear. Then right-click to open a context menu where you need to click “Copy image”.
Now this drawing is on the clipboard. It can be inserted into any graphic editor and saved in the desired format. Let's take Paint as an example. To paste, use the keyboard shortcut Ctrl+V or the corresponding button.
Edit the picture if necessary. When everything is ready, open the menu, hover over “Save As” and select the appropriate format for the image.
Set a name for the picture, select a directory and click “Save”.
The image from the PDF document is now available for use. However, its quality has not been lost.
But what if the pages of a PDF file are made from pictures? To extract an individual picture, you can use Adobe Reader's built-in tool to snapshot a specific area.
Read more: How to make PDF from pictures
- Open the Editing tab and select Take Photo.
Select the desired picture.
After this, the selected area will be copied to the clipboard. A confirmation message will appear.
All that remains is to insert the image into a graphics editor and save it on your computer.
Method 2: PDFMate
You can use special programs to extract images from PDF. This is what PDFMate is. Again, with a document that is made from drawings, this method will not work.
Download PDFMate
- Click Add PDF and select your document.
Go to settings.
Select the “Image” block and check the box next to “Extract images only”. Click OK.
Now o in the “Output Format” block and click the “Create” button.
At the end of the procedure, the status of the open file will become “Successfully Completed”.
All that remains is to open the save folder and view all the extracted pictures.
Method 3: PDF Image Extraction Wizard
The main function of this program is to directly extract pictures from PDF. But the downside is that it's paid.
Download PDF Image Extraction Wizard
- In the first field, enter the PDF file.
- In the second - a folder for saving pictures.
- The third is the name for the images.
- Click the "Next" button.
To speed up the process, you can specify the range of pages where the drawings are located. If the document is protected, enter a password. Click “Next”.
Oh and click "Next".
In the next window you can set the parameters of the images themselves. Here you can combine all images, rotate or flip them, select to extract only small or large images, and skip duplicates.
Now specify the image format.
All that remains is to click “Start”.
When all the images have been extracted, a window will appear that says “Finished!” There will also be a link to go to the folder with these pictures.
Method 4: Taking a Screenshot or the Snipping Tool
Standard Windows tools can also be useful for extracting images from PDF.
Let's start with a screenshot.
- Open the PDF file in any program where possible.
Read more: How to open PDF
Scroll to the desired location in the document and press the PrtSc button on your keyboard. The entire screenshot will be on the clipboard. Paste it into a graphics editor and trim off the excess so that only the desired image remains.
Save the result
Using Scissors, you can immediately select the desired area in a PDF.
- Find the picture in the document.
- In the application list, open the Accessories folder and launch Snipping Tool.
Use the cursor to highlight the image.
After this, your drawing will appear in a separate window. It can be saved immediately.
Or copy it to the clipboard for further pasting and editing in a graphic editor.
Note: it is more convenient to use one of the programs for creating screenshots. This way you can immediately capture the desired area and open it in the editor.
Read more: Programs for creating screenshots
Thus, extracting pictures from a PDF file will not be difficult, even if it is made of images and is protected. We are glad that we were able to help you solve the problem. Describe what didn't work for you. Our specialists will try to answer as quickly as possible.
Embed a file in a document
Inserting a file as an object (Insert - Object) allows you to add, or rather, embed a PDF file into a Word document unchanged. But only the first page of the pdf document will be displayed and to view the remaining pages it will only be available by double clicking on it. After this, the embedded file will open in the external file viewer program that is installed on your computer by default.
pros
this method: Fast. All original formatting of the inserted text with pictures is preserved.
Minuses
: Only the first page is visible, you need an external program to view it. If you send such a document to someone, the recipient must realize that this is not one page and needs to be clicked on to view the entire content.
From PDF to Word online
The PDF format is the most convenient way to read magazines, books and other publications. If you need to copy text from a document, this may not work for a number of reasons. However, there is a way out if you use a converter and convert the PDF format to Word text format.
Why shouldn't you copy text from a PDF document?
1. If you simply copy text from a PDF document, in most cases the formatting of the text and the arrangement of pictures will be disrupted. The result is complete confusion.
2. Your PDF document may simply not have a text origin, so it will not be possible to copy the text part from it. This can happen if the book was, for example, scanned.
To check whether a PDF document is a text file or an image, try selecting a section of text with your mouse. If the text is highlighted, then the document is a text document, and you can select and copy individual pieces of text yourself.
Online PDF to Word converter.
Most online converters have all the necessary functionality for working with documents, so you can get started right away without downloading additional programs.
The principle of operation of online converters is the same everywhere: you upload a PDF document to the server, start the conversion and after some time download the finished Word text document to your computer.
Let's look at the work of online converters using the example of the Russian-language service convertonlinefree.com.
The functional service allows you to convert various formats, but since... We are interested in converting from PDF to Word, so we select the appropriate tab at the very top of the page.
Next, below you need to select the extension of the text document: either it is the DOC format, which is supported by older versions of Microsoft Word, or it is DOCX, which is already actively used with Microsoft Word 2007. Now all that remains is to click the “Browse” button, specify the path to the source file and select the button "Convert". Conversion time will depend on the size of the PDF document, as well as the speed of your Internet connection.
At the end of the process, you can save the result to your computer.
bezwindowsa.ru