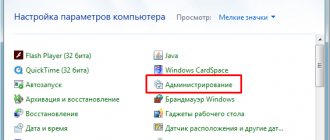In certain cases, the user may need to transfer information from one internal drive to another, very often along with the installed operating system. If we are talking about large amounts of data and the need to copy the HDD exactly, for example, when replacing a device, then the solution is to clone the used hard drive. Many actions can be performed manually, but even if you only need to transfer user data, depending on the volume, the process can take hours, and the system and the necessary software will have to be reinstalled, so it is more effective to use specialized software for such purposes.
How to clone a hard drive.
What is hard drive cloning
The procedure is a complete copy, transfer of data by sector to a new HDD or SSD media specified by you, which allows you to literally “clone” the existing source. At the end of the process, the content will be available in the same form as it was on the original device, that is, with the same operating system and its files, drivers, installed software, user data, settings, passwords and other information, in other words, all data “ will move" to another medium. Everything will be exactly as on the original device, and you can perform a full cloning of the HDD or some of its sections. In certain cases this may seem like a more acceptable option.
IMPORTANT. Since the created clone will be completely identical to the previous carrier, care must be taken to ensure that the donor is not infected with viruses.
To clone a drive with files, structure and partitions, it is not necessary that the volume of both devices, the source and the clone, be the same, but the drive to which we will transfer the information must still accommodate it. So, if there is no possibility or desire to clone the entire disk, you can copy only what you really need.
Why clone a hard drive?
Each user has his own goals when performing certain tasks, including this one. First of all, cloning a hard drive is done for your own comfort and to save time. So, the procedure is performed for the following reasons:
- Replacing an old hard drive with a new HDD or a more productive SSD (the second option is becoming very popular today, due to the fact that recently the cost of solid-state drives has become adequate by consumer standards, the tendency to purchase devices has increased).
- Another reason why you need to clone a hard drive is to transfer the installed OS. So, after completing the procedure, you will be able to use the same Windows operating system, with all its components and settings. On the new media you will not have to install Windows or configure everything you need to work on your computer. Absolutely nothing will change, except that in the case of transferring to an SSD, the system will become many times faster.
- Synchronization of work on different computers. Now we are not talking about the scale within the framework of any project, specific program or service; for this, other, less global actions can be performed. Thanks to the ability to clone a hard drive, you can expand your own field of activity and feel as comfortable as possible in your own work environment when using different devices.
- Create a backup copy of your data. For many users, the information recorded in the device’s memory is of great importance, especially if it is personal and does not exist anywhere else except on a specific drive. There is no eternal guarantee for any type of media, and sooner or later the device may suddenly fail. At the same time, not every user will entrust certain data to a cloud storage service, and the volumes may exceed those allowed by the storage facilities or you will have to pay for storage, but if you have a clone media with your files, they will be safe.
Macrium Reflect
Macrium Reflect is a program for creating disk images, files and folders with the ability to backup data and clone the operating system to an SSD. The software has a built-in task scheduler and a function for batch writing data to CD and DVD.
The utility works on all current versions of the Windows operating system (32 and 64 bit), but the interface is in English. A free version of the program is available for home and commercial use, but you can buy an advanced version of Macrium Reflect for $70.
To clone the Windows operating system to an SSD, you need to check the system drive in the “Create a backup” section. Next, click “Clone this disk”.
A new “Clone” window will open. Here you need to select the SSD drive in the “Destination” section to which the operating system will be transferred. After selecting the drive, the program will show a list of files that will be copied to the new storage medium. If there is not enough free space on the SSD, the utility will offer to compress the size of the source files.
Click Next. System cloning will begin. The operation time depends on the size of the data being transferred.
Advantages of Macrium Reflect:
- simple and convenient interface;
- the ability to use the program for free;
- quick transfer of information from one disk to another;
- a tool for creating an image of a hard drive, folders and files;
- high degree of information compression.
Flaws:
- There is no official support for the Russian language.
Utilities and programs for cloning
It is impractical to manually transfer data on the scale of a hard drive using Windows, especially since there is absolutely no need to do this, because for this purpose there are special tools, and in a large assortment, that allow you to easily and quickly carry out the cloning operation. Among the software you can find both free and commercial products. Some applications can only perform cloning, while for others the ability to create a HDD clone is by no means the only function. Here the user can choose which program to use; it all depends on which option is more preferable for him. We will look at several convenient programs and figure out how to clone a hard drive with the Windows 10 or 7 operating system.
Before starting work with any of the applications, you should connect the new drive to the appropriate device interface, and also make sure that the process will not be interrupted. The battery on the laptop must be charged, and on any computer, all factors that could interfere with execution must be eliminated, after which you can begin cloning activities. The procedure in various programs is similar, and it can be done intuitively, but there are still some differences, so let’s take a closer look at the process of creating a hard drive clone in popular applications.
FarStone Restore IT Pro
The utility is paid, it creates backups and is used to restore data in the event of its loss under various conditions, for example, as a result of failures, infection of the device with viruses and other force majeure. Clone drives are not created using this software, but the functionality of RestoreIT Pro allows you to restore the OS even if the bootloader is damaged, save the history of file transformations, monitor the hard drive or its specific partitions, full and cumulative backups are also available.
Aomei Backupper
A good program with easy navigation, offering the ability to backup and clone HDDs, selected partitions, as well as the operating system. The basic version software is distributed free of charge. To use Aomei Backupper to transfer data, do the following:
- Launch the software and go to the “Clone” section in the left menu.
- Here we select “Disk Clone” if you want to clone your hard drive.
- Specify the source (“Source disk”) and click the “Next” button.
- Now select the destination drive (“Destination disk”) to which the data will be “moved”, click “Next”.
- The process will begin automatically, and upon completion you will need to reboot.
Handy Backup
A very convenient and simple program in Russian that allows you to make copies of disks with full preservation of the structure of HDD drives. The cloning procedure is automated, which will save the user from manual cleaning, data transfer and elimination of various errors in the registry. The software is paid, but there is also a free version for 30 days, which is quite enough for cloning. Working with Handy Backup is easy:
- Launch the software and select the task type “Create a backup copy”, click “Next”.
- We indicate the data to be copied, for which we expand the “Disk Clone” branch, where we select “System Recovery”, click “Add”.
- Oh (this is the hard drive).
- Now you will need to specify the target drive to “move” data to it, then click “Next”.
- When choosing the type of copying, o.
- You can skip the next step “Compression and Encryption” without changing anything if you don’t need it.
- At the next stage, setting up the scheduler will be available, but we are not interested in this, so click “Next”.
- Enter the name of the task, click the “Finish” button, after which the full HDD cloning procedure will begin, after which you need to reboot the device.
Renee Becca
A simple utility with an intuitive menu that will help you, in just a few mouse clicks, complete the procedure for transferring all information from media, individual directories or specific system partitions. To carry out the operation, follow these steps:
- Launch the Renee Becca utility.
- Go to the “Clone” section (in the left block of the interface) and select the “Hard disk clone” item. You can also make a clone of the partition or move just the system.
- In the window that appears, you need to specify the source drive (source) and the destination of the clone (the drive to which we will copy the data).
- ABOUT.
- We expand the list by clicking the “More” button and oh, in this case the procedure will take a lot of time, but it will allow you to make the new drive identical to the previous one.
- The process is started by clicking the “Clone” button at the bottom of the window.
Acronis Disk Director
Paid, but multifunctional program. To create a hard drive clone, you can also use the trial version. The software is convenient and has good speed, as well as support for multiple versions of Windows. Thanks to the software, you can clone media with different file systems. Let's look at how to clone a hard drive using Acronis Disk Director:
- Select the media to be cloned (not the partition, but specifically the hard drive), right-click to call up the Clone Wizard, and select the “Clone basic disk” option.
- In the new window, indicate the target device where the data will be transferred. If there is any information on the “receiver”, it will be overwritten. Click “Next” after the selection is made.
- The next window requires you to select a cloning method. If you want the new drive to be completely identical to the “donor”, select the “One to One” option and click “Finish”.
- In the main window you will need to confirm the action with the HDD, for which we click “Apply pending operations” and confirm the intention.
- The program will restart your computer and complete the procedure.
Macrium Reflect
A free program that provides the ability to clone a hard drive in whole or in part, supporting Windows 7, 8, 10 and others, as well as various file systems and media. The utility uses multi-level encryption, ensuring data security, works at high speed and, in addition to cloning, also creates images of partitions or disks (after restoring the OS, they can be embedded in standard Windows Explorer). The interface is simple, but there is no support for the Russian language. Also among the disadvantages is a bonus in the form of advertising software. Let's look at how to clone a disk using Macrium Reflect:
- We launch the software and select the drive that will be the source.
- Click “Clone this disk”.
- We mark the sections on the “donor” that need to be cloned.
- Click “Select a disk to clone to...” and indicate the drive where we are transferring the information.
- Click “Finish” and wait for the process to complete.
Paragon Drive Backup Personal
The program is a toolkit for creating backups, restoring and cloning drives and their partitions. Its interface is simple and convenient, and all manipulations during the work will be accompanied by “wizard” tips, so you don’t have to study the instructions for working in the application. The program runs both from Windows and from bootable media. The software is paid, but a trial version will be enough for cloning. After launching the application, perform the following steps:
- Create an account by entering your email and personal information.
- In the block on the left, click “My new backup”.
- Select the source in the “Backup source” field and the drive to which we will write the data in the “Destination” field.
- There are several settings, but you don't have to change anything. The process will begin after clicking the “Back up now” button.
HDClone
The simple and intuitive interface of the universal utility allows even an inexperienced user to clone a hard drive by sector. The program works with Windows 10, 8, 7, XP and is capable of copying drives in whole or in part. To clone an HDD using HDClone, do the following:
- Open the program and on the main page go to the “Quick Select” section.
- In the “Clone” block, click “Disk”.
- In the window that appears, select the source drive.
- Now select the target disk from the list of devices.
- We carry out the available settings, marking the necessary functions. The Smart Copy option will allow you to make a copy one hundred percent identical to the original, and also speeds up the procedure for transferring information. If necessary, you can oh, it will be executed after the main process. When the necessary settings have been made, click “Next”.
- Once the process is complete, a reboot will be required.
Easeus Disk Copy
A functional program that clones HDDs by sector and works with any file system. The software allows you to clone both the entire disk and part of it, including deleted, hidden and protected elements. For the cloning procedure, the free demo version is sufficient. The product is not Russified, which may cause inconvenience for some users. Another drawback is the advertising that runs like a locomotive on the software, but given the fact that the utility is free and quite good, you can close your eyes to this. To perform HDD cloning, do the following:
- We launch the utility and select the Disk Mode to create a completely identical disk (the ability to clone individual partitions is also available, for which you need to select Partition Mode).
- Select the source and click the “Next” button at the bottom of the window.
- You can also make an identical disk by copying each sector.
- Select the drive where we will write the information and click “Next”.
- Reboot to complete the procedure.
Acronis True Image
Another well-known product that is multi-functional and is also used for cloning a hard drive. The utility transfers selected partitions, files or the entire disk, including hidden elements. The created clones can be saved in the Acronis Cloud, where they can be accessed from any device. The application can be launched from a DVD or flash drive, the interface is simple and convenient, the Russian language is supported, so working with Acronis True Image is a pleasure, despite the considerable cost of the product (the trial version is valid for 30 days). You can make a HDD clone using this tool as follows:
- We launch the program and go to the Tools section (in the left block of the window), where we select “Disk cloning”.
- Two operating modes are available - automatic and manual. If you do not have enough experience, it is better to select the first option and click “Next” (if you select the second option, you will be able to manage the process).
- Mark the source disk and click “Next”.
- Now we mark the drive to which we will transfer the information, click “Next”, after which the process will start.
- Upon completion of the procedure, reboot the computer.
After cloning using any of the tools, you can disconnect the old drive or change the boot priority in the BIOS settings. You can specify the new media from which the OS should now boot through Advanced BIOS Features - First Boot Device or Boot - 1st Boot Priority, depending on the BIOS version.
HDClone Professional 3.2.8.
Manufacturer: Miray Software Address: https://www.miray.de Size: 4.1 MB Status: limited version - free, commercial - up to 299 euros
This program, created by a group of German programmers, during the installation process creates a bootable CD/DVD disk or 3.5″ floppy disk onto which the actual functional part with a simple graphical interface is recorded. The program uses sector-by-sector copying technology. With such replication of information, it is absolutely unimportant what type of file system is on the copied disks and what data is recorded there. The copy will be exactly the same as the original.
There are as many as four varieties of this program, differing in the speed of copying operations. The free version of the program is the slowest and can only work with IDE/ATA/SATA drives. You will have to pay for increased speed and support for hard drives with other types of interface. Before the copy operation, you can run a disk access speed test to estimate the approximate completion time of the task. In the options you can configure the copy mode so that bad sectors on the source disk are skipped. This allows you to quickly make a copy from partially faulty media.
The advantages of the program are its small size, independence from the type of operating system and file system on the hard drive. The professional version works very quickly, allowing you to copy hard drives at speeds exceeding one and a half gigabytes per minute.
Features of cloning information from HDD to SSD
Cloning HDD to SSD deserves special attention, which has recently become especially important. There are several reasons to transfer the OS from the HDD to a solid-state drive. But the main one is to increase the speed of work.
It's no secret that new generation solid-state drives are many times faster than conventional hard drives. So, if you clone from an HDD to an SSD system, you will get a much more productive OS. In addition, any software will run faster on an SSD, so transferring the operating system and software will improve the comfort and efficiency of working at the computer.
Now directly about how to clone an HDD to an SSD, and what you need to do for this. There is nothing complicated in such a task.
You can clone a system from HDD to SSD and built-in tools by creating a Windows image and specifying the new drive as a place to copy information. After this, you will need to remove the OS from the hard drive, disconnect the old drive, or change the boot priority in the BIOS. When transferring data to an SSD (it is more advisable to transfer only the system and programs), do not forget about the volume of the new media, since solid-state drives do not have a large capacity. To successfully clone a hard drive, the SSD should not be smaller than the information being “moved” to it.
When you move the OS from HDD to SSD, do not forget to perform a performance check.
Practice shows that not everyone wants to transfer the system from HDD to SSD. This is due to the greater reliability and stability of a standard hard drive. Usually the OS remains on the HDD, and all programs and games are already installed on the SSD.
Although the backup procedure can be carried out using standard means, it is still easier to carry out using special software, since the programs allow you to copy hidden files. However, most utilities are freely available or have trial versions, which is quite enough for the average user.