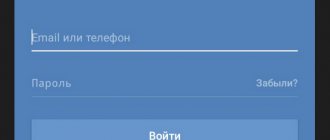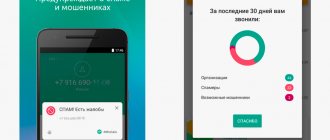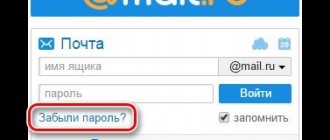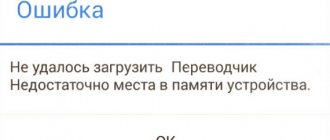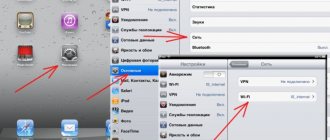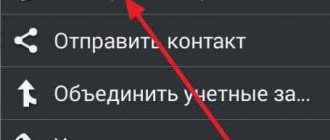What can you do in Factory Mode?
Using Factory Mode is available to the user at any time. It is possible to test any component of the smartphone, up to rolling back the Android operating system. Factory settings mode is useful because it can bring the phone back to life if the OS update fails.
In addition, the user can conduct tests of gadget elements to check their performance, as well as measure the performance of the phone’s sensors.
Switching to factory mode allows you to change such technical characteristics of the device as:
- sound;
- sensitivity of touch elements and mechanical buttons;
- Android operating system;
- memory;
- backlight brightness.
In addition, clearing the cache and flash drive and calibrating the device will become available.
Menu items
Factory mode has two language packs: English and Chinese. The English interface is considered the most common. Depending on the phone brand, the factory mode has a different menu.
Below are the main points that the user will encounter on every smartphone:
| Item name | Meaning |
| Auto Test (Full Test) | Full check of the smartphone, where all components are tested |
| Item Test | Selective testing of one smartphone component |
| GPS | Checking modules responsible for location |
| Clear eMMC/wipe data/factory reset | Reset all settings to factory defaults |
| Debug Test | Checking for errors with further correction |
| Test Report | Check Reminder |
| Reboot | Rebooting the device |
At the end of the test, two message options may be displayed:
- test pass – successful;
- test fail - unsuccessful.
How to exit Factory Mode?
It's very simple. In the Factory Mode menu you can see the Reboot item - translated as “Reboot”.
This is what you need to select to reboot the device. In this case, the smartphone will boot in normal mode. You don't need to do anything else.
Installation via recovery:
(Expand)
Spoiler
Instructions for flashing firmware using standard recovery.1. Download the archive with the required firmware. There is no need to unpack it. Rename the archive to “update.zip” (without quotes, of course). Make sure Windows is set to display file name extensions. By default, it is usually disabled. Because of this, after renaming it to “update.zip”, the name of the archive with the firmware will actually be “update.zip.zip” and the recovery will not see it. 2. Copy the archive to your phone, be sure to the root directory of memory (in Windows this is the path PC → Phone name → Internal memory). 3. Enter recovery in any convenient way: a) Launch the pre-installed “Update” application (in untranslated firmware - “Updater”), having first turned off the Internet on the phone (both Wi-Fi and mobile data). Then press the menu button below the screen and select “Reboot to Recovery”. b) Turn off the phone (if it freezes and does not want to turn off, hold the power button longer, 10-15 seconds, until it turns off, if this suddenly does not help, remove the battery). With your phone turned off, press and hold the Volume Up button, then press and hold the Power button (so you end up holding two buttons). When the boot animation starts, release both buttons (release the power first). As a result of these tediously described but easily performed manipulations, the phone should boot into recovery mode. c) If WSM Project with the Mi-Tools module is installed on your phone, in the module settings you can pre-include recovery in the list of options for rebooting the phone. 4. So, you are in recovery. The screen sensor does not work here and there is no Russian language. Control is carried out by the volume buttons (cursor movement up/down) and the power button (confirmation of selected actions). While in recovery, you first need to select the English language (the only inscription in letters among the hieroglyphs). If you need to do wipes, go to the “wipe & reset” section, there you perform the “wipe cache” and “wipe all data” items sequentially, this will remove all third-party applications and reset all settings to the factory state. 5. If wipes are not needed, immediately select “install update.zip to system one”. Wait for the process to complete, then select “reboot to system one”. If everything went well, the phone will boot into the first system partition with the latest firmware installed there.
Installation via Updater (I always update the firmware this way):
(Expand)
Spoiler
Instructions for updating the firmware using the “Updater” utility.
! Introductory part.The “Updater” utility (in translated firmware - “Update”) in MIUI is pre-installed and by default is located in the “System” folder (in earlier versions of the firmware this folder was called “Security”) on one of the desktops. This utility is designed for both OTA updates (Over the Air) and manual flashing of the phone. However, it must be remembered that OTA updates using this utility are intended only for Chinese people, so you should not agree to automatic updates. If the phone is still in English, then it won’t get any worse (it will just perform an extra and unnecessary action). If the phone is already in Russian, then when you try to install an update over the air, Updater will download the Chinese OTA package (which, of course, will not be installed on Russian firmware) and will issue an error notification with an offer to download the full version of the firmware. If you agree and update, you will receive a phone in English (at best). Therefore, you only need to reflash your phone using this utility manually. Moreover, even just logging into Updater is better with network access disabled, so as not to ask for trouble (it always tries to look for Chinese updates and slip them to an inexperienced user). Disclaimer: before flashing your phone for the first time, no, like this: “MUST!” Study at least the header and FAQ section of this topic: Links can only be seen by registered users. Register or log in to view links!
(pay special attention to the first line in red - you should learn it by heart).
Sequencing:
1. If there is a need and desire, make a backup using the utility built into the firmware (and it’s better to copy the backup files to external media, just in case). This will help if you need to perform “wipe all data” (IMHO: after a wipe, only data from third-party applications should be restored from a backup, and it’s better to re-enter accounts and system settings manually - there will be fewer glitches in the future. I myself don’t do this at all: if everything is so It’s sad that it came to wipes; I prefer not to lift anything from the backup, but to install and configure everything again manually). 2. Download an archive with the full version of the desired firmware to your phone (it doesn’t matter in what way - using the browser of the phone itself or using a computer). There is no need to unpack the archive, there is no need to rename it, you can place the archive in any folder, not necessarily in the root folder (as long as you find it yourself later). 3. Turn off the Internet on the phone (both Wi-Fi and mobile data). This is necessary so that Updater does not download the Chinese OTA update when launched. 4. Launch the Updater utility, ignoring its indignation about the lack of access to the network. Now you need to press the "Menu" button - "Select installation file" (if the phone is still in English - "Choose zip to install") - in the file manager that opens, point to the previously downloaded archive - click "Update" - and again on "Update", not agreeing to the offer to make a backup (since if you followed these instructions, then the backup has already been made). Typically, the indication bar quickly reaches 25%, then a pause follows, then quickly again to 92%. Shortly after this, the installation process ends with a prompt to reboot to the new version. We agree and wait for the reboot to complete. 5. When the phone finally boots up, a notification indicating a successful update will appear in the status bar. 6. If after the update the type of firmware has changed (for example, it was a development version, but you installed stable) or the source (for example, the firmware was from Romz.bz, but you installed it from the website), you need to go into recovery and run “wipe cache” and “wipe all data". This will remove all third-party applications and reset all system settings. Whether to restore anything from the backup after this procedure is up to you to decide. I don’t restore it myself, and I don’t recommend it to others.
| Articles |
We talk about Factory Mode on Android smartphones and tablets: what is it, why is it needed and how to use it?
Sometimes when working with an Android smartphone, a situation arises when it freezes or suddenly turns off, and when you try to turn it on, the operating system does not load. Instead, the display shows several lines of English letters on a black background. Many owners conclude that the smartphone is broken and take it to a service center.
How to turn it on?
Symptoms of turning on factory mode:
- the appearance of a translucent window with the message “Factory mode is on!!!”;
- turning off Wi-Fi;
- inability to use the services of a mobile operator;
- Pressing the power button turns off the gadget.
Enabling Factory mode is possible in two cases:
- when pressing a combination of buttons;
- the operating system refuses to boot.
Typically, the second option occurs unintentionally. For example, if the user wants to get Root rights or update the system.
Enabling Factory Mode varies depending on the brand of your phone.
Typically it goes like this:
- press the volume rocker button (up/down) together with the phone's power key;
- hold for 10-15 seconds.
In some devices, startup is done using three buttons. A combination of volume rockers, power and home buttons is used. After the completed operations, the user switches to factory mode. Moving through the list is done by pressing the volume buttons or touching your fingers. The “select” key is responsible for the on/off button.
Two-button mode control is relevant in phones:
- Samsung;
- HTC;
- Lenovo;
- Sony;
- Fly.
Three buttons are used in devices such as:
- Vega;
- Prestigio;
- Lenovo a390;
- Explay;
- Dexp.
Below is a video clip demonstrating instructions for entering Factory Mode for Lenovo S650. Author of the material: computer channel PC Help.
When does Factory Mode appear?
This Factory Mode menu appears on Android in two cases:
- When forced by pressing a key combination.
- And when the OS refuses to boot.
Usually the second case is typical for the devices of those craftsmen who independently try to reflash the device, without having the proper experience and skills for this, or to obtain Root rights. A similar mode is Fastboot Mode.
On smartphones from different manufacturers, the Factory Mode menu is called up in different ways. Basically this is the upper or lower position of the volume swing while simultaneously pressing the power key. Sometimes there are combinations of three keys: volume, power and home.
After completing this simple manipulation, open the settings menu. I was able to enter Factory Mode by simultaneously pressing the volume up key and the power button. On newer smartphone models, you can navigate through the menu using the touch screen, but the volume rocker is most often used for navigation. To enter the selected directory, simply press the power key.
How to restore the system partition?
Recovering a system partition on Android is not easy. Before you begin resuscitation of the device, you need to make a backup copy in advance. This can be done by connecting the phone to the computer via a USB cable.
If you have a backup, do the following:
- In factory mode, select "Clear eMMC/wipe data/factory reset".
- A list of restore points will be presented. Specify the one you need. It is recommended to choose the penultimate or last one. Press the "Power" button to confirm.
- Wait a couple of seconds. The smartphone will restore the system and return you to normal mode.
If there is no restore point, follow the instructions below:
- Using a file manager (for example, Root Explorer), find the system partition folder. Path: efs/FactoryApp. There is a file called "factorymode".
- Open this document using a file manager. This can be done from a computer through a text editor.
- Find the line with the “ON” symbol. This means that factory mode is enabled.
- Change the value to "OFF". Be sure to save your changes.
- Copy the file to your smartphone if the operation was performed from a PC.
- Reboot your phone.
After this, the device will go into normal mode.
It is important to remember that it is not recommended to perform phone restoration operations. The user must have a clear understanding of the factory mode. The appearance of Factory Mode is not always a plus, since it may be system damage to the smartphone. If the mode is used correctly, it is possible to conduct tests to check the quality of the device.
How to leave Factory Mode
When this Factory Mode menu is launched normally, exiting it will not cause any difficulties.
- To do this, just select the “Reboot system now” item.
- After which the device will reboot and return to normal operation.
- But if this menu is caused by damage to the EFS system partition, then you will have to work hard to restore it.
Therefore, before starting any intervention in the software, make a backup copy of this section so as not to think about what to do with Factory Mode. This will help save your nerves and save time on resuscitating your Android device. But even this will not save you from going to the service center, since only there is the necessary equipment.
Many situations may lead to the need to reset the Android system, for example: frequent device freezes, the Android system cannot boot, or the gadget unlock password is lost. “Hard Reset” is a radical solution that allows you to return the device to working condition.
Looking ahead, it deletes data only from the device’s memory, without affecting the SD memory card, although there is option 2, which allows you to affect it as well.
Attention!!!
All contacts, installed applications, messages, etc. will be deleted. It is highly recommended to back up your phone data before starting the reset operation! One backup method is .
When does Factory Mode appear?
This Factory Mode menu appears on Android in two cases:
- When forced by pressing a key combination.
- And when the OS refuses to boot.
Usually the second case is typical for the devices of those craftsmen who independently try to reflash the device, without having the proper experience and skills for this, or to obtain Root rights. A similar mode is the one I described earlier.
On smartphones from different manufacturers, the Factory Mode menu is called up in different ways. Basically this is the upper or lower position of the volume swing while simultaneously pressing the power key. Sometimes there are combinations of three keys: volume, power and home.
After completing this simple manipulation, open the settings menu. I was able to enter Factory Mode by simultaneously pressing the volume up key and the power button. On newer smartphone models, you can navigate through the menu using the touch screen, but the volume rocker is most often used for navigation. To enter the selected directory, simply press the power key.
How to turn factory settings on and off
Factory Mod can be launched forcibly using a special button combination. It also loads automatically in cases where the operating system cannot start for some reason. Most often this happens as a result of an unsuccessful attempt to flash the device's firmware. Installing a ROM is a difficult task even for an experienced user, and quite often this procedure ends in failure. Factory Mode is often confused with Fastboot Mode, but they are not the same thing.
We talk about Factory Mode on Android smartphones and tablets: what is it, why is it needed and how to use it?
Sometimes when working with an Android smartphone, a situation arises when it freezes or suddenly turns off, and when you try to turn it on, the operating system does not load. Instead, the display shows several lines of English letters on a black background. Many owners conclude that the smartphone is broken and take it to a service center.
Methods for opening and closing the Factory mode menu
When you need to call up this menu, it is advisable to familiarize yourself with information on the network about which keys you need to press in a specific device model. As a rule, the function can be called by simultaneously long pressing the volume and power keys, but variations are possible.
Navigating the menu can cause problems for most users, since only the most modern devices can do it using the touch screen. In most cases, you will need to use the existing smartphone buttons to select the desired item and navigate through the menu.
ADVICE! Most often, the volume buttons allow you to move up/down through the list, while the power key serves as an analogue of the computer Enter button.
If the gadget is loaded into this mode by accident and its technical condition is not satisfactory, to exit it will be enough to select the Reboot System Now item, which will immediately reboot the device.
Restoring the functionality of the gadget on Android
However, if the system cannot boot normally, you will need to perform a number of operations to restore normal operation of the Android. For this purpose, the easiest way is to use Recovery Mode, in which you just need to select Wipe Data/Factory reset.
As you know, boot problems occur in cases where the user has installed the firmware incorrectly. Moreover, the problem can be both in the software and in the user’s actions, which is why these operations should not be performed without the necessary experience.
It is very important to understand that this will lead to complete deletion of user data and . Therefore, the function should be used carefully and only if directly necessary.
If this operation does not help, the user can try installing another firmware on his device. This can be either the standard OS with which the gadget was supplied for sale, or a custom one. The latter has a number of both advantages and disadvantages. Therefore, before making a choice, it is advisable to study the relevant materials.
There is so much in the Android operating system that when you start to understand it, your eyes widen. For example, do you know what ? And this, by the way, is the recovery menu. There are other modes, for example, Factory Mode. What it is?
Factory Mode is translated from English as “factory mode”. Essentially, this is a utility built into the firmware for testing and configuring your smartphone. Factory Mode consists of several main points, there can be either 5 or 10 depending on the version of your device. Sometimes there is a menu with only 3 items. Here, for example, is Factory Mode, which consists of 9 menu items.
You may notice that the factory mode menu in this case is presented in English, which is good. On some smartphones, this menu may be in Chinese and it will be much more difficult to understand.
Some of the menu items:
- Full Test, Auto Test - a complete smartphone test, where all possible parameters are checked.
- Item Test - custom test. The user himself chooses what exactly he needs to check.
- GPS—checking the device’s positioning.
- Clear eMMC - reset the device to factory settings, delete all data (analogous to wipe data/factory reset in Recovery Mode).
- Debug Test - debugging mode.
- Test Report - notification about testing.
In part, Factory Mode can replace Recovery Mode (for example, to reset settings), but these are completely different modes. In addition, on most devices, Factory Mode only allows you to test your smartphone, but will not allow you to perform other actions like the same thing (Hard Reset).
By the way, we draw your attention to the fact that moving around Factory Mode is done using mechanical keys (Power and sound control keys), although in some places touch control keys are also used, which are located under the screen.