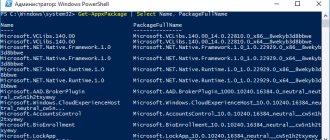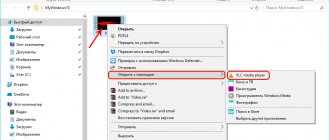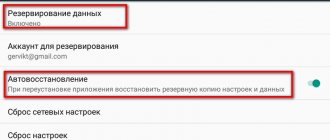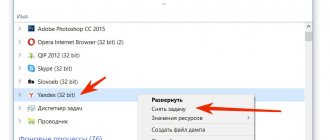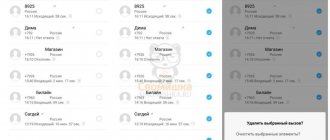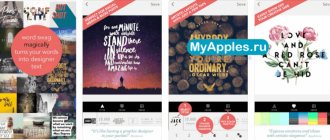Uninstalling programs through Programs and Features in Control Panel
What could be more familiar than uninstallation through the Control Panel? For many years, the proven method has not lost its relevance, especially for less experienced users. Even older people will probably soon know about this method, but since we’ve decided to cover all methods of uninstalling programs, it’s better to start with the simplest. In Windows 10, the location of the Uninstall Programs window has changed slightly compared to its predecessors. You can quickly find this window by right-clicking on the “Start” menu and then “Programs and Features”.
Then everything is as before - select the program to be deleted and click “Delete/Change”, and then follow the steps to confirm the deletion.
Manual removal
Manually uninstalling software in Windows 10 is done in one of four ways.
On the Start menu
Removing software through the Start menu is the easiest, fastest and most accessible way.
Start menu -> All applications -> right-click (RMB) on unnecessary software -> Uninstall
In the Settings app
In Settings there are functions that duplicate those of the Control Panel. This is because this application is designed to replace the outdated interface and is designed to replace the functions available in the Control Panel. Therefore, you can uninstall the software through Settings.
Settings -> System -> Applications and features -> right-click on unnecessary software -> Uninstall
Healthy! The list that opens indicates the software installation date and its size. This is important to know if you are freeing up hard drive space and removing unnecessary or malicious software.
In Control Panel
Start menu -> Control Panel -> Programs and Features -> right-click on unnecessary software -> Uninstall
Important! You can get to the “Programs and Features” section through the “This PC” window menu, in which select “Computer” and in the list that opens, click “Uninstall or change a program.”
Using PowerShell
To remove built-in Windows 10 applications, use the PowerShell utility. In the search bar, run “PowerShell” as Administrator.
In the window that opens, enter the command:
Get-AppxPackage | Select Name, PackageFullName
where " PackageFullName " is the full name of the application.
After this, a complete list of installed standard applications will appear.
To remove them, enter the following command in PowerShell:
Get-AppxPackage PackageFullName | Remove-AppxPackage
Uninstalling software through Windows Settings
Among the many innovations in Windows 10, another option has appeared for removing unnecessary software. In essence, this is the same thing, only it is called differently, but what if someone finds this method more convenient? You can find “Windows Settings” by pressing the key combination “Windows + I”. After that, select the “System” section and then the “Applications and Features” tab.
Everything here is very similar to the previous method. After clicking on the required program, it is highlighted and allows you to uninstall it.
Using special programs
To save time and make it easier to remove software on your computer, use programs specially designed for this.
Revo Uninstaller
Revo Uninstaller removes unnecessary software, its additional files and Registry entries from your computer in a few clicks. This allows you to get rid of the “tails” remaining after the uninstallation process.
To remove using Revo Uninstaller, select unnecessary software in the active window, then click “Delete”.
In the window that opens, select the uninstallation method:
- built-in;
- safe;
- moderate;
- advanced.
Click “Next” and Revo Uninstaller will begin uninstalling.
CCleaner
The latest versions of CCleaner remove apps built into Windows 10. Launch CCleaner and go to:
Tools –> Uninstall programs
In the list that opens, select unnecessary software and click “Uninstall”.
Uninstall using the developer's uninstaller
Unfortunately, tricky moments cannot be ruled out when either the program has already been partially removed, or the option to remove it is simply missing in the Start menu. It’s okay, the same “uninstall.exe” can be launched manually. This file is not hidden or hidden somewhere and is located in the directory with the program. All we need is to know where the directory with the program is located. This can be done either by right-clicking on the program shortcut and viewing its properties, or, if the shortcut is missing, you will have to use the search in “This PC”. Uninstallation through the desired file will be of the same quality as through Programs and Features, so there is no need to worry, and most likely a reboot will be required.
How to remove a program from a Windows 10 computer from the Settings application - 1 method
Now we will remove unnecessary Windows 10 programs using the operating system.
Follow these steps:
- Go to the Start menu.
- Launch the Settings app.
- Log in to Applications.
- The Applications and Features section contains a list of all programs installed on your computer. Left-click on the program you want to remove from your PC.
- Additional buttons will open under the program name. Click on the "Delete" button.
- The process of uninstalling the unnecessary application will begin on your computer. To uninstall a pre-installed Windows 10 application, you will need to confirm the action, and when you remove third-party software, the uninstaller from the official developer of the application you are uninstalling will launch.
From here you can remove some Windows applications; for other pre-installed applications, the delete button will be grayed out. These built-in applications can be removed in other ways.
You may also be interested in:
- How to remove unnecessary Windows 10 applications - 5 ways
- Optimizing Windows 10 to speed up your PC
Uninstall built-in Windows 10 apps via PowerShell
Not everyone needs the programs built into Windows 10. “One Note”, “Voice Recording”, “Microsoft Solitaire Collection”, “3D Builder”, “Cinema and TV” and other applications have very dubious benefits, but, alas, they do not have a clear and convenient option for deletion. The uninstaller is not in the Control Panel, or in the context menu, or anywhere else. In such a situation, there are two ways out. The first option is to remove it via Windows PowerShell. Not entirely convenient, of course, but without using third-party software. To launch this tool, you need to type the word “powershell” in the search and the system will instantly return the appropriate result. Naturally, you need to run this program as Administrator.
Removing a program from the Start menu in Windows 10 - three ways
The Windows operating system has a way to quickly remove programs, without using the Settings or tools in the Control Panel.
Follow these steps:
- Left click on the Start .
- Find the unwanted application in the list of programs.
- Right-click on it and select “ Delete ” from the context menu.
In some cases, the program has a folder in the Start that contains the official uninstaller for this application. You need to open the program directory and then click on the uninstaller file. This file will have similar names: “ Uninstall ” or “ Uninstall XXX ”.
Uninstalling programs via the command line
Dedicated to ardent command line fans. As you know, anything can be done through this tool, and uninstalling applications is no exception. In our particular case, there is one peculiarity: you need to run cmd.exe as Administrator, otherwise there is a risk that the first command entered will not be accepted by the system. And so let's get started. When the command line is already running with all administrator rights, enter the “wmic” command. Now you need to enter the following command “product get name”. Attention: you need to wait, the command is not executed immediately, so the first impression is that nothing is happening. After a short pause, the entire list of installed software will appear.
Method number 1. Windows 10 Settings
Open settings (Win+I) and go to the “Applications” section.
One list contains Windows utilities, third-party programs and computer games. Click on the application that you want to remove and click the corresponding icon. In our case, this is the old game Cossacks.
Typically this is the system message that appears. Click “Yes”.
Searching for the uninstaller through the Windows registry
Note. We remind you again: everything related to the registry and everything connected with it is intended for the work of more advanced users and is done at your own peril and risk.
Call the “Run” menu using the key combination “Win + R” and enter “regedit”. The first thing you need to do is a backup copy. Clicking on the "File" menu, then "Export" will do this.
Now you need to follow the path: HKEY_LOCAL_MACHINE\SOFTWARE\Microsoft\Windows\CurrentVersion\Uninstall. This address contains the directories of all installed programs.
Using the example of this program, you can see that the key name “UninstallString” contains the same address of the program’s uninstaller, provided by the developer, which was discussed at the beginning of the article. Any uninstallation program, if available, can be found in this way. All that remains to be done is to copy the path of this uninstaller into the command line and confirm by pressing “Enter”.
Method 5. Uninstalling Metro applications
This method applies to those applications that, firstly, can be downloaded from the official Windows Store, and secondly, which have a distinctive Metro UI design:
- open the Start menu. In the left panel, find the program tile and right-click on it;
- in the context menu select the “Delete” option;
Open the “Start” menu, right-click on the program tile and select “Uninstall” from the context menu
- Confirm the deletion in the dialog box.
Another way is to remove such applications through the Taskbar, which is located to the left of the Start menu:
- click on the “Taskbar” icon;
- In the search bar, enter the name of the application;
- Click on the application icon and select the “Delete” action;
- After confirming the deletion, your application will be successfully erased from the computer's memory.
In “Taskbar” enter the name of the application, right-click on it and select “Delete”
Third-party cleaning utilities
Third-party software has already appeared for all occasions, including uninstalling unnecessary programs. For some, this is pampering for lazy users, and for others, it is a more convenient tool compared to standard operating system tools. In both cases, there are plenty of alternative options today, and there are actually quite a few truly suitable ones. These include Revo Uninstaller, IObit Uninstaller, Ashampoo UnInstaller and some others. Since their functionality is approximately similar to each other, we will consider only the first.
The first thing that catches your eye after installing Revo Uninstaller is the new items in the context menu when you select a program shortcut by right-clicking the mouse.
Something similar has already appeared in the Task Manager, but here, in this version, it’s really convenient. There are manipulations with autorun, application process management, and classic uninstallation - and all this is available even without running Revo! However, the interface of the main program window is also not deprived of functionality.
The mysterious option “Hunter Mode” is a mode for mass removal of objects with one click. An analogue of the cursor appears in the form of a sight, with which all manipulations are performed. Most of the other tools of the program do not need any introduction, based on the name, but a couple of them are worthy of special attention. For example, the “Junk File Cleaner” is really effective here and can seriously compete with its paid counterparts.
And if we touch on the topic of working with the operating system, then many paid optimizers can envy here too.
The program can rightfully be considered amazing. Behind the gray, modest name “Revo uninstaller” hides not only a high-quality uninstaller, but also a whole machine for working with the system and maintaining it in optimal condition.
How to remove unnecessary Windows 10 programs from the “Applications and Features” section - method 2
This method is identical to the previous one, only the method of accessing the uninstall programs section is different.
Go through the steps:
- Right-click on the Start .
- In the right-click menu that opens, select “ Applications and Features ”.
- Next, select and then uninstall the program using the method described in the previous method.