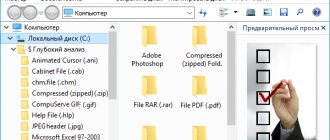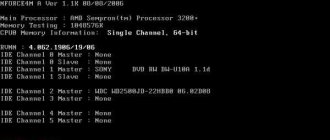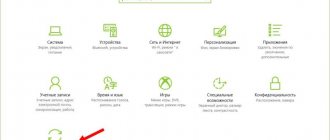January 23rd, 2020 Stanislav Vedeneev
Often, restoring the operating system or rolling it back allows you to quickly and effectively get rid of many serious problems that, for example, appeared after installing updates. Unlike previous variations of Windows OS, version 10 offers five ways to help restore the functionality of the graphical shell.
- 2 Methods to restore Windows 10 (if the system boots)
2.1 Restore point
2.1.1 Video: how to create a restore point in Windows 10
- 2.2.1 Video: how to perform a factory reset on Windows 10
- 2.3.1 Video: how to use file history in Windows 10
- 3.1 Windows 10 Recovery Disk
3.1.1 Video: how to create a Windows 10 recovery disk
- 6.1 Video: how to change screen resolution in Windows 10
- 7.1 Video: how to recover or reset your account password in Windows 10
In what cases is system recovery necessary?
Often, personal computer users resort to system recovery after receiving new updates for the OS. Unfortunately, despite the quality of the operating system itself, Microsoft often releases “crooked” updates. After installing them, there may be two development options:
- the first is OS recovery and rollback;
- the second is waiting for patches. They appear quite quickly, so you should not immediately resort to such drastic measures as rolling back the system (except in rare cases when the security of your PC may suffer).
A more common reason why you need to perform an OS restore is that the software is not working correctly. For example, if the user installed any drivers, after which the programs stopped functioning properly, then the best solution to the problem would be recovery.
More advanced PC users often try to make some changes to the system registry. This is a common practice, but in inexperienced hands it can be pointless and cause a lot of harm. Since the system registry contains information about all applications, their data, including data from the system itself, there is no need to make any adjustments here. If after the changes the PC stops working as before, it is necessary to use OS recovery.
It should be noted that if the PC begins to work somehow differently, errors of an unknown kind appear, you can always use the recovery function. It will not harm the operation of the device, but will delete all changes that were made after the date the restore point was created.
System rollback procedure
If it loads
Restoring a conditionally working OS is quite simple.
- This can be done by clicking on the restore button in the same System Protection settings (see above).
- Or, hold down Shift and click on the reboot button.
- In the window that appears, select “Diagnostics”
- "Extra options"
- "System Restore"
- The service window opens, click “Next”
- Oh and choose the one you need
- On the next three windows click: ready, yes, reboot
When the system won't boot
In a situation where the computer does not boot at all, you can try to get into the recovery environment by holding down the Shift+F8 keys while the OS is loading. But achieving the desired goal will not be easy. Few people manage to press these keys at the right time due to the reduced boot time of the latest versions of Windows. As soon as the computer starts to boot, you need to quickly press the Shift key, and then frantically fiddle with the F8 key. After training, perhaps the efforts of some will be rewarded.
It is much easier to enter this environment either through the installation disk or through a specially created disk.
Below we will consider both of these options and roll back the “ten” to the recovery point.
Using the Windows 10 installation disc
It doesn’t matter which installation DVD (or flash drive) is on hand - with the same edition of Windows 10 that is installed on the computer, or with a different one, in any of these cases the issue with access to the recovery environment is resolved. Moreover, for these purposes you can use the Windows 8.1 installation disk or even the test edition of Insider Preview, which is available completely free of charge on the Microsoft website.
Insert the installation DVD with either Windows 8.1 or Windows 10 into your computer's drive, or connect a bootable USB flash drive if the distribution package is stored on it. In the BIOS, set to boot from the appropriate media. Click "Next" in the first window of the system installer.
Select "System Restore" at the bottom of the window.
The same recovery environment will appear in front of us, in the menu of which we need to select one or another action. We need a diagnostic section.
Creating a Windows 10 Recovery Disc
If you don’t have an installation disk with system versions 8.1 or 10 at hand, you can’t do without involving a second computer device in solving the problem. And instead of waiting for the image with the distribution to be downloaded from the Internet, it’s easier to create a Windows 10 recovery disk using its standard tools. Naturally, this requires that the same Windows 10 be installed on the second computer device. In general, the availability of such a disk must be taken care of in advance. This way, the resuscitation disk, recorded on a flash drive, will always be there for you if problems arise with loading your computer.
To create a disk, go to the control panel. The shortest way to it is to call the context menu on the Start button.
At the top of the control panel window (right) is the search field. Write in it a key query to search for the desired section and select this section.
We need the first function - “Create Disk”.
Click “Next” after first selecting the desired flash drive as a recording device.
The program will warn that all existing data on the flash drive will be destroyed. Click “Create”.
Ready.
Now enable the BIOS to boot from the desired media - from a flash drive. After loading, you will see the same recovery environment designed to resuscitate the OS. Further steps will be exactly the same as in the previous case.
In what cases is it impossible to roll back Windows 10 to a restore point?
As already mentioned, the Windows rollback process may not always complete successfully, and this applies not only to situations involving the recovery environment, but also when we are talking about the usual launch of this process in the system properties window. If viruses damage important files of the rollback points you created, most likely the only way out of the situation may be, if not reinstalling the OS, then at least returning it with the loss of all settings and programs.
Sometimes it will not be possible to successfully roll back an operating system using a recovery environment due to reduced functionality. And this, by the way, is one of the reasons why you should not use homemade Windows builds. Often the latter are designed only for installing Windows from scratch, without the ability to return to a previous OS state. The functionality of the system's bzhcap is cut out by assemblers, supposedly for the purpose of optimization. In this case, it will not always be possible to revive the operating room even with the help of third-party Live disks. But even in the case of a pirated build of Windows with reduced functionality, various kinds of problems can be foreseen by stocking up on a backup copy of the system and bootable media in advance using third-party backup programs.
How to recover your Windows 10 activation key yourself
When you first install and activate the operating system, a user-specified key is automatically assigned to the device. It can also be saved to a personal account, which can be useful when, for example, you are going to install the same OS on another computer.
However, no one is immune from the fact that after the next update the license key will simply disappear, and your version of Windows 10 will no longer work properly.
Restoring it is quite simple. This is where the function in which the key is literally assigned to the account will help us. To recover the key, follow these steps:
- Open Settings via the Start menu.
- Go to the "Recovery" tab.
Use the "Reset your computer to its original state" option
- Use the "Reset your computer" feature.
The entire further process of working with this option is described above.
Please note that upon completion of the procedure, the license key will return to its place, but some information will still be deleted. This will depend on the recovery method that was chosen.
How to restore screen resolution
After reinstalling the operating system or restoring it, the screen resolution often becomes non-standard. For example, if you previously used 1920x1080, then it will probably change to something else after the above procedures.
The problem can be solved in two ways:
- installing drivers for the video card. In Windows 10, this is done automatically the first time you connect to the Internet or without it at all. If for some reason the drivers were not installed, you can go to the manufacturer’s website and download them yourself;
- resolution adjustment using standard OS tools. Just right-click on a free space on the desktop and select the “Display Settings” option. Scroll down to the “Resolution” section and select the recommended one from the list.
Change the screen resolution for displaying elements to the one recommended by the system
Video: how to change screen resolution in Windows 10
Windows 10 password recovery and reset
If you set a password to log into your computer account, but for some reason forgot it, use recovery tools. The procedure directly depends on the type of account used (local or Microsoft).
Resetting your Microsoft account password is done online. It can even be done using a mobile phone.
- Go to the password reset page on the official Microsoft website.
Go to the official account password reset page
- From the available options, select “I don’t remember my password.”
- Enter the email address you used to register your account.
If everything was specified correctly, follow the instructions on the screen. This way you can easily and quickly regain access to your computer.
The second possible way to fix the immediate problem is to use the built-in administrator account. This option is most appropriate if you have forgotten your local account password.
An important feature of this option is the need to use a recovery disk. How to make and use it was described above.
Change the settings for loading computer components through the BIOS, as described above. When the window for selecting the language to install appears, use the key combination Shift + F10. Here, enter the commands one by one:
- diskpart;
- list volume.
Specify the diskpart and list volume commands in turn in the “Command Line”
Remember the name of the hard disk partition on which the directory with the operating system is stored; this will be required later. Enter the exit command to exit the diskpart utility.
Also in the “Command Line” enter the following commands:
- move c:\windows\system32\utilman.exe
- c:\windows\system32\utilman2.exe
- copy c:\windows\system32\cmd.exe
- c:\windows\system32\utilman.exe (here C is the name of the hard disk partition with the operating system).
Use commands to move the utilman.exe utility and then use it
If the operations are completed without errors, exit and change the boot options in the BIOS.
All that remains is to return to the account selection screen and select “Command Line” in the accessibility section. Enter the following information: net user username new password. This way you can change the password and use it to enter the graphical shell.
Video: how to recover or reset an account password in Windows 10
There are many recovery tools for the Windows 10 operating system, most of them can be used even if the user is not able to log into the computer’s graphical shell. You can also resort to additional tools in the form of special programs created by third-party developers, but it is better to use a standard set of tools in the system itself.
- Author: Stanislav Vedeneev
Professional skills: easy to learn, stress-resistant, efficient, knowledge of Russian and English - at the technical reading level. documentation Rate this article:
- 5
- 4
- 3
- 2
- 1
(3 votes, average: 5 out of 5)
Share with your friends!
Starting a rollback to a restore point
Restore points are backup copies of the most important system files and registry entries, which are stored in the hidden System Volume Information directory located at the root of the partition. Such reference points are created automatically by Windows 10 at specified intervals, as well as when installing certain programs and drivers. But this functionality only works if the option is enabled. Open the properties of the system disk with the systempropertiesprotection and look at what is indicated in the “Protection Settings” block opposite drive C. There can only be two values: “Enabled” or “Disabled”. We need the status to be “Enabled”.
Now let's move on directly to how to roll back the Windows 10 system. There is nothing complicated here. The easiest way to run the system rollback tool is to run the rstrui . This will open a window in which, after clicking “Next,” the last restore point or all points will be shown if you enable their output. Select the one you need, click “Next”, then “Finish” and confirm the start of the process.