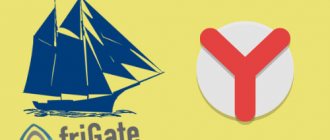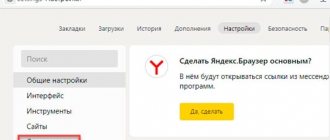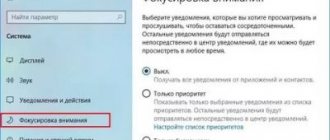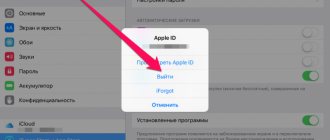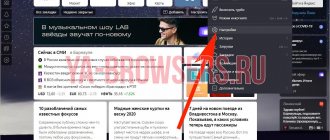Modern websites can easily drive anyone crazy. In addition to lots of ads, auto-playing videos, and pop-ups on every corner, one thing creators very often ask for on top of everything else is permission to send annoying push notifications. And if we have nothing against advertising, since it is the main source of income for many publishers and developers, then notifications begin to be very annoying when another pop-up window with such a request pops up in front of your eyes.
The best Telegram channel about technology (possibly)
Luckily, if you don't want an uninteresting website sending you any push notifications, you can turn it off permanently. It will take a little time - just a couple of minutes for simple settings in the browser.
How to turn off notifications in Chrome
- Click the three-dot menu icon (Customize and manage Google Chrome) in the top right corner of the browser and select Settings.
- Scroll down to the bottom of the page and click "Advanced."
- Select the "Site Settings" section under the "Privacy and Security" heading.
- Go to "Notifications" on the screen that appears.
- Turn off the "Ask permission before posting (recommended)" switch.
- Ready! The switch will turn gray and the text will change to “Blocked.”
If you want to allow only a small number of specific websites to send you notifications—Twitter and Gmail, for example—you can add them as whitelist exceptions on the same Chrome settings page.
- Click the Allow button next to the word Allow.
- Enter the URL of the website you want to whitelist in the following format: [*.]example.com.
How to turn off notifications in Firefox
- Click the three-bar menu icon in the top right corner of the browser and select Settings.
- Select the "Privacy and Security" section from the menu on the left.
- Scroll down to the Permissions heading and click on the Settings button next to Notifications.
- If you want to block certain websites from sending you notifications, select them from the list in the open window, and then set the status to “Block”. The line with the name and status of the site will turn red. To remove all websites from the whitelist at once, you can click the corresponding “Delete all websites” button.
- Check the “Block new requests to send you notifications” checkbox
- Ready!
Firefox doesn't provide any way to add websites as exceptions in the settings section, so if you want to whitelist any websites, you'll need to leave the notification permission active only for those websites that require them.
Turn off notifications
The method for disabling pop-up windows depends on the device on which the web browser is installed.
On PC
To disable notifications in the full version of the browser, perform the following steps:
- Go to the menu, the icon of which is in the upper right corner of the page. Open the “Settings” section.
- On the left side of the window find the “Sites” tab. There are items related to notifications here. To completely disable advertising windows, check the box next to the “Do not show requests” option.
- Open the next item. Here you can set additional settings regarding notifications. By activating the “Stop pop-up windows for 3 hours” feature, you can temporarily get rid of ads. You cannot change the validity period of the setting. If necessary, manually deactivate the mode.
- Go to the “From other sites” section. Here you can manage pages included in the white and black lists. The window is equipped with 2 tabs, the first contains sites with allowed sending of messages, the second - with prohibited ones. There are no other settings other than manually entering the page address.
- Point the cursor at the desired site, opening the context menu. It can be used to exclude a page from the list or change the resolution. This way you can block individual sites or stop processing them. For each address removed from the list, the general browser settings take effect.
To block personal messages from certain services, such as social networks and email services, follow these steps:
- Go to the “From other sites” section. Select an option from the list of allowed options that can be configured.
- In the list of available notification formats, check the boxes next to messages that do not need to be disabled. Confirm the actions by pressing the “Save” button.
On a smartphone
After installing the mobile version of the web browser on the Android phone, notifications also appear that may be of no interest to the user.
In this case, you won't be able to selectively block pages: the settings apply to all URLs.
To turn off site notifications, follow these steps:
- Go to the menu, the icon of which is located next to the address bar. Select the “Settings” section.
- Scroll through the list until the “Notifications” item appears. Here you can either disable the display of advertising messages sent automatically by the browser or allow it.
- Go to the “Alerts from sites” section. Here you configure messages from all web pages. Click on the “Clear settings” line if you need to get rid of subscriptions.
- Select the “Notifications” option and turn it off. Sites will no longer ask for permission to submit. Such messages will be blocked immediately.
How to turn off notifications in Opera
- Click on the three-bar menu icon (Easy Setup) in the top right corner of your browser and select “Go to browser settings.”
- Scroll down to the bottom of the page and click "Advanced."
- Select the "Site Settings" section under the "Privacy and Security" heading.
- Go to "Notifications" on the screen that appears.
- Turn off the "Ask permission before posting (recommended)" switch.
- Ready! The switch will turn gray.
Adding exceptions to a whitelist works the same way as in Chrome:
- Click the Allow button next to the word Allow.
- Enter the URL of the website you want to whitelist in the following format: [*.]example.com.
Google Chrome
This instruction helps to disable notifications in Google Chrome, as well as in other browsers running on the Cromium engine. 1. In the browser settings, select the “Show additional settings” section.
2. Find the “Content Settings” section.
3. Go to the “Notifications” section.
4. Turn off the “Ask permission before sending” mode (recommended).
Below in the “Block” and “Allow” columns, users can add links to sites that will be blocked or opened for displaying push notifications in Google Chrome.
How to turn off notifications in Safari
- Go to Safari → Preferences using the top macOS menu bar.
- Select the "Websites" section.
- Click on "Notifications" in the left "General" menu.
- All websites that have requested permission to display alerts will be listed. You can go down the list and allow or deny any or all of them. You can prevent notifications from being sent to all websites only manually or by selecting the entire list with the left mouse button and then clicking the “Delete” button.
- Uncheck "Allow websites to ask for permission to send push notifications" at the bottom of the open window.
- Ready!
Do you use push notifications on websites? Tell us in the comments why you need them or why you abandoned them.
Notifications in Yandex Browser: how to disable and manage?
In Yandex Browser, the settings for push notifications are somehow simpler and clearer compared to Opera and Chrome. To get to them, you need to first open Settings.
In the left column, go to the sites tab and on the right you immediately see the notification settings. There are three points:
- Show submission requests
- Don't show submission requests
- Automatically subscribe to notifications
I definitely don’t recommend installing the last point. Either leave it at the default (show prompts) or disable them if they bother you or are not needed.
To go to the list of sites from which you have blocked or allowed notifications, click on the “From other sites” item.
There will be two tabs: sending notifications “Allowed” and “Prohibited”.
The “Allowed” tab contains sites that can send push notifications to your Yandex Browser. You can simply delete them from there, thereby preventing them from sending notifications.
You can leave sites that are prohibited from sending notifications. If you delete them from there, then the subscription request will appear on these sites again (if you have not disabled the request itself).