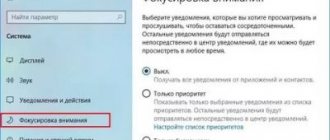Home » Internet » Google Chrome
Igor
Most sites use Push to notify their visitors about new content, news, subscriptions to various events and social networks. Recently, notifications appear on 70% of visited resources, as this allows the owners of such projects to attract additional audiences on the Internet.
But not everyone likes these notifications, and often they are completely annoying, for example, when they were not connected at all or were activated accidentally.
You also get bored with the abundance of news from the project you subscribed to, so in the end you want to turn off push, delete them and forget about it altogether. And here's the problem.
Not many people know how to turn off notifications in Chrome. The issue can be resolved in several ways, so we have described them all.
- Introduction
- Method 1: Disable notifications when prompted
- Method 2: Disable via browser settings
- Block site-specific notifications
- Detailed settings for the site
- Deactivate any notifications
- Method 3: Disable notifications on an open site
- Method 4: Turn off notifications on Android
- Method 5: Disable notifications on iOS
- VIDEO: How to disable and remove notifications in Google Chrome
- Introduction
- Method 1: Disable notifications when prompted
- Method 2: Disable via browser settings
- Method 3: Disable notifications on an open site
- Method 4: Turn off notifications on Android
- Method 5: Disable notifications on iOS
Introduction
Since our article is universal, we described the option of disabling Google Chrome notifications both for desktop versions of computers,
as well as mobile devices based on Android and iOS.
Often, Google push notifications are sent not only as spam, but also as informational materials that may be useful to you. If you choose several of these sites for yourself, you will receive a newsletter with useful articles as soon as they are published. Alerts are also available in other browsers: Mozilla Firefox, Microsoft Edge, Explorer, Opera and others.
back to menu ↑ back to menu ↑
What are Google Chrome push notifications and why are they needed?
Push notifications are messages that appear at the bottom of the browser window. They help to receive information about various events. Agree to receive the newsletter by clicking the “Allow” button in the upper left corner of the page.
In the future, the site does not ask for permission, and the user begins to receive notifications regularly.
Pop-up windows are considered useful because they perform the following functions:
- Increased sales. Online stores send advertising messages, notifying potential buyers about discounts and promotions. They carefully select the target audience.
- News review. Many media outlets have been using this tool for a long time. The newsletter allows users to keep up to date with the latest events.
- Reminder. A person about to listen to an online conference may forget about the upcoming event. Notification reduces the likelihood of such situations to a minimum.
- Getting statistics. The newsletter allows you to promptly learn about changes in exchange rates or the value of securities. This information is useful for businessmen and brokers.
Method 3: Disable notifications on an open site
Are you on some resource and need to block pop-ups from it? This is done like this:
1 In the address bar, click the padlock icon (if the connection is secured via https) or the exclamation mark (if regular http)
2 Next, click Site Settings
3 You will be taken to the menu where we have already configured the parameters. Again, here in the Pop-up windows section you need to click on the inscription: Block
This way, you can visit any resource and if by chance you have already enabled push on it, quickly go into the browser configuration and turn off all notifications or only specific types.
Even if you have already closed the site, and intrusive advertising banners or other notifications from this resource disturb, disturb or distract you, you can simply go to your browser settings, use a search to find the required URL in the list of resources and deactivate all notifications or only specific ones. By default, pop-ups are blocked on all resources.
back to menu ↑ back to menu ↑
Completely disable Google Chrome browser updates
The first method is the easiest for a novice user and completely blocks the ability to update Google Chrome until you cancel the changes made.
The steps to disable updates using this method are as follows:
- Go to the folder with the Google Chrome browser - C:\ Program Files (x86)\ Google\ (or C:\ Program Files\ Google\)
- Rename the Update folder inside to something else, such as Update.old
At this point, all actions are completed - updates will not be able to be installed either automatically or manually, even if you go to “Help” - “About the Google Chrome browser” (this will be displayed as an error about the inability to check for updates).
After completing this action, I also recommend going to the task scheduler (start typing “task scheduler” in the search on the Windows 10 taskbar or in the Windows 7 start menu), and then disable the GoogleUpdate tasks there, as in the screenshot below.
How to disable Chrome autostart?
Everything is quite simple. This can be done on the most popular operating systems: Mac OS and Windows.
You can disable autorun on Linux, but it will be more difficult. Here you will need to watch a special video. Therefore, in this material we will study guides on how to remove and add Google Chrome autorun only for the first cases.
Where are extensions stored in Google Chrome?
On Windows
How can I stop autorun from starting? For Windows 7 and older variations of the popular OS, this function can be easily enabled this way:
- Press the key combination Win + R.
- In the new Run window, in the Open line, enter msconfig.
- Click OK.
- Go to the penultimate tab.
- Uncheck the Google app.
- Click the Apply button.
- Close the settings window.
For Windows 8 and Windows 10 the method is different. You need to do the following:
- Right-click on a free area on the bottom Start panel.
- Call Task Manager.
- Go to the item called Startup.
- Select Chrome.
- Press the Disable key.
You can return the web browser to turn on automatically in the same way. On Windows 7, you need to check the box again, and then click Apply, and on Windows 10, select the Google Chrome application and click Enable.
On Mac OS
For Mac OS, the settings for autorunning applications are different. However, in general, everything is just as simple here. This method includes the following user actions:
If you have any questions or complaints, please let us know
Ask a Question
- Click on the famous Apple icon at the top left of the display.
- Selecting the tab called System Settings.
- Selecting the Users and Groups tab.
- Selecting the item called Login Objects.
- Left-click on the Chrome browser in the list of available objects so that this line is colored bright blue.
- Click on the minus sign at the bottom of the window.
Many people don’t know how to return the Google browser to autorun for Mac OS. To do this you will need to do the following:
- Follow the initial steps from the first tutorial again.
- Left-click on the plus sign.
- Go to the tab called Programs in the new window.
- Find it in the list of Google Chrome elements and select it.
- Click on the Add button.
- Close the Users and Groups settings window.
How to disable administrator controls in Google Chrome
Additional utilities
If the system cannot cope, you can use special utilities. They allow you to view and remove utilities from startup, in particular Chrome.
One such program is Autoruns. It does not require installation on a PC and is compatible with the latest versions of operating systems, in particular Windows 10. After activating it, the user will receive a complete list of everything that the computer runs - libraries, services and programs, as well as scheduler tasks.
Another good option is a free tool for a complete system cleanup called CCleaner, where in the Tools - Startup section you can view and disable applications from the list, as well as other startup items when you turn on the operating system.
Why do we have Chrome on our smartphones?
Android OS is owned by Google. That is why the owner obliges to install Google Chrome and other service applications of the American corporation on all smartphones.
Google Chrome, like any other browser, has its advantages and disadvantages. It cannot be called an ideal application for accessing the Internet, but many users have complaints about its interface. Ultimately, the smartphone owner can install Chrome in one of two ways:
Not all of the programs presented are actually needed by users, and they take up a lot of space on a smartphone. Removing them is not as easy as it might seem. After all, all standard applications are already built into the operating system itself, which means the easiest option for getting rid of unnecessary programs is to install custom firmware.
It is unlikely that many will want to reinstall the operating system to get rid of Google services, so we offer an alternative option:
- Install ADB Run on your computer.
- Install the App Inspector application on your phone.
- Using the App Inspector, select the application to remove and rewrite the information located in the “Data dir” item.
- Enable USB debugging in the smartphone settings and connect it to the PC.
- Run ADB Run and wait for the mobile device to be detected.
- Enter the command “a” and confirm the action by pressing “Enter”.
- Enter the request “adb shell” and confirm its execution.
- Enter “pm uninstall -k –user 0 application”, where instead of the word “application” enter the parameters from the “Data dir” section.
- After confirming the operation, return to the start menu and select item 12, and then 7.
- Enter the “Data dir” parameters and do the same with all applications to be deleted.
Yes, the process of getting rid of standard Google applications cannot be called simple. Therefore, to save free space, you just need to clear the cache in programs using the smartphone settings.
1.5 / 5 ( 2 voices)
How to enable notifications?
If you need to return the previous settings and enable notifications in Google Chrome, the algorithm of actions differs little from what is discussed above. The only thing that changes is the user's actions at the last stage. The instructions look like this:
- For PC. Log in to Google Chrome, click on the three dots icon and select Advanced. After that, in the Privacy and Security section, click the Content Settings button, and then select Notification. Next, select the required option. To allow a site to send notifications to Google Chrome, add the page address next to the Allow signature. Or turn on the Ask permission before sending option.
- On Android. Here, go to Google Chrome, click on the three dots, and then go to the Site Settings and Alerts section. After this, move the switch to the desired position.
In the future, if you get tired of notifications in Google Chrome, you can turn them off again. The main thing is to have the necessary instructions at hand.
How to turn off notifications on your phone
The process goes according to the following scheme:
- Open the Chrome browser on your smartphone or tablet. Go to “Settings” by clicking on the button with the ellipsis.
- Go to the “Site Settings” section and select “Alerts”.
- There are lists in this menu, we are interested in “Allowed”. Here we find the page from which you want to opt out of advertising.
- Click on “Alerts”, a pop-up window will appear in front of you, select the “Block” option.
How to update Google Chrome to the latest version
To return notifications, you need to perform the same steps in reverse order and click “Allow”, after which messages will start appearing on the screen again.