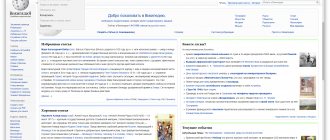Increasingly, users want to protect their data on the Internet; one of the best ways to remain incognito is to use an anonymizer. The friGate extension for the Yandex browser helps bypass site blocking, protects against leaving traces on the network and prevents calculation of your own location. Today there are many similar plugins: Hola, ZenMate, Browsec, but the developers claim that friGate is a more advanced analogue of the listed services. We will have to find out in the article how true the statement is.
Why use FreeGate for Yandex browser
The popularity of the application is due to the demand for all functions:
- Encryption. During data transfer between the client (our browser) and the server part, the data is encrypted. Even if any packets are intercepted by attackers, they will not be able to access the data;
- Supports flexible settings. The plugin comes in 2 main versions: friGate CDN for Yandex browser is suitable for users with minimal requirements, and friGate3 Proxy Helper is intended for confident users. In the extended version, you can manage the connection: change IP, country of access;
- Ability to change IP address. This ability is useful for hiding the real address; through the extension you can go to a blocked site or resource. The final resource will only receive a proxy address, from which it will not be able to determine anything specific;
- Increased page loading speed. When the proxy server is located close to the user (relatively), it is possible to speed up the Internet. To increase speed, data is preloaded and compressed on the server, so it is possible to reduce the amount of transferred data;
- Opening access to any site. You can use some sites only in a certain region, but with the help of a proxy, unblocking access becomes an easy task.
Method 2: Browser extensions
There are quite a lot of browser extensions that are designed to bypass RuNet blocking. The principle of their operation is to change the IP address.
Let's take a closer look at the most popular and effective add-ons:
- Browsec VPN is a free extension that offers a choice of four locations. There is a paid version, the settings and functions of which are expanded. The plugin ensures confidentiality and anonymity, reliably protecting personal data online.
- friGate is an extension that works according to an interesting scheme: it turns on itself if you have logged into a blocked site. It is also possible to activate it manually by changing the countries from which you log in.
- ZenMate is another extension that allows you to access blocked sites. To get started, just select the server and connection speed, then connect.
Yandex Browser extensions for unblocking sites can be removed from your PC in a few clicks. To do this, right-click on the plugin icon in the top panel and select “Delete” .
Advantages and disadvantages of the friGate extension
Advantages:
- Settings for each site. You can easily set up data redirection to a specific country. When you change a tab, the addon independently adapts to the resource, changing access parameters;
- The developers of friGate for the Yandex browser chose to provide dedicated servers for proxies. VDS servers provide high connection speeds and prevent data leaks;
- Ability to unlock any resource;
- Tracking protection.
- The main drawback is that the extension cannot be used for all resources. To enable a proxy everywhere, you will have to use your own proxy. Free access through a proxy server applies only to a compiled list of sites.
- Another disadvantage is the presence of advertising.
What is the difference between VPN friGate CDN for Yandex browser and friGate3
There are several key differences:
- Lists of sites. The Light version (CDN) already has a standard list loaded, but in the version for advanced users you have to create the list yourself. Manual configuration provides more flexible personalization, but wastes time;
- Ease of use. The CDN extension is ready to work; to enable the friGate plugin for Yandex browser, just click on the shortcut. FreeGate3 requires preliminary preparation, but then turns on in 2 clicks, almost as simply as the lite version;
- Control via pop-up window. After clicking on the icon in light mode, the extension only turns on or off. In the extended version, it is possible to change settings: for which sites the proxy will be used, the history of using the add-on. For advanced users, it will be useful to be able to view all the resources that the site accesses during loading; the list expands by clicking the cross next to the name.
Difference between Frigate CDN and Frigate 3
As the developers say, the third version of the plugin is created for advanced users, and CDN is a more mainstream product. But during installation and initial setup it turns out that this is fundamentally wrong.
Main differences:
- Frigate 3 has a smaller set of features, most of which are configurable during installation. It is not possible to change settings from the program window;
- In a CDN, access through a proxy server is provided only to sites added to the list. In the third version there is a choice - use the list or connect via proxy to all resources;
- The advanced version does not have the ability to disable the display of advertisements from the creators of the plugin.
The choice of which option to use is yours. For my further review, I will build on CDN, since it has more than 900,000 installations worldwide and has many fine-tuning options.
In addition to Frigate, there are a number of extensions with similar functionality. You can find a complete list in our review -.
How to install the friGate Light add-on for Yandex browser
The installation process is no different from other plugins from the Google store:
- Go to the official page of the addon.
- Click the “Install” button.
- In the pop-up window, select “Install extension” again.
- After the verification and installation process, the plugin is ready to work.
FriGate is also suitable for Yandex browser on Android. Installed and used on the Android platform in the same way as on a PC.
Installation on mobile phone:
- Open the browser from Yandex.
- We type “frigate” in the search.
- Go to the standard version installation page using the link or click here for Ukraine.
- Click the “Install” button.
- Select “Install extension”.
- Installation completed.
To check the availability of the plugin, click on the vertical ellipsis at the bottom of the page, then on “Add-ons” and find the friGate item.
What's special about friGate for Yandex browser for Ukraine
In fact, the only difference between friGate ua for the Yandex browser comes down to a specially compiled list for the specified region. The country has blocked access to many sites with roots in Russia: Yandex, Mail, VK, Kinopoisk, Kaspersky, etc. The plugin immediately sets access parameters for the listed and other resources.
The addon was created due to the difficulty of setting up the extension for the Ukrainian region. Sites receive content from various sources, which leads to the need for time-consuming tracking of all blocked addresses and adding them to the extension. Otherwise, some functions will not work, for example, photos will not be displayed in VK, and games will fail to load.
How to distinguish a blocked resource
On the Internet, in addition to sites with imposed restrictions, there are remote pages that are also impossible to access. Many people confuse reluctance to boot with access restrictions, when in fact this is not the case.
When you follow a link to a blocked site, you will be automatically redirected to a special page that provides information regarding the reason for imposing restrictions on the web resource. In rare cases, blocking occurs accidentally; a striking example of this is the recent fight against the Telegram messenger, which led to the restriction of innocent services in Russia.
Residents of Crimea also faced a similar situation, having overnight lost access to Google Play and the Adobe Flash update in 2020 due to the imposition of sanctions.
Important! Anonymizers are also suitable for users from Ukraine to bypass blocking of social networks.
How to set up freeGate for Yandex browser
Add to list
The key and most important setting in the addon is list creation. You will have to set the settings when adding friGate3 to the browser or if you want to make changes to the standard list.
The principle of gaining access to lists is somewhat different, so in the Light version:
- Right-click (RMB) on the plugin icon.
- Select “Settings”.
- The first column contains a standard list called frigate; it cannot be edited, so you will have to create your own list. Enter any name and click on “Add List”.
- Click on the name that appears and a line will appear where you enter the domain. It is better to immediately specify the URL with all subdomains, for example, *.telegram.org .
- Select the item from the list on the right “proxy is always enabled”. There is an alternative, the "analytic algorithm", which requires a link to a small page element to determine accessibility, but this method is not commonly used.
- Click on the “Add site” button.
Using a similar method, you can configure other sites by adding or removing them from the list.
In FreeGate3, personalization is slightly different:
- Right-click the plugin icon and go to “Settings”.
- Select the “List of Sites” tab.
- Enter the *.telegram.org on a new line and click “Save”.
Additionally, you can set the preferred country whose proxy will be used, after the domain name we set a space and write the domain in square brackets, for example, [RU], [UA], [PL], the final type of the line is *.telegram.org [UA] .
We recommend:
- How to remove push notifications in Yandex browser
Other settings of FreeGate Light
In the CDN version you can set other settings:
- “Proxy settings” allows you to add your own server addresses, they can be found on the network;
- "Anonymity". The function can be activated if it is impossible to access the site through a proxy. To ensure maximum anonymity, be sure to change the DNS;
- “Use a proxy for TLD” means using the extension for top-level domains in the zones: .onion, .coin, .emc, .lib, .bazar;
- “Alert Settings” allows you to disable or enable notifications from the addon. The function is inconvenient due to the inability to enable a proxy for a specific page;
- “Add. Settings" we recommend enabling it, since then the extension will independently select a proxy server if it turns out to be unavailable;
- "Advertising settings". This item allows you to disable advertising offers that make the extension available for free.
If you plan to use the anonymity function, the developers strongly recommend using public DNS servers. To set the DNS address, you will have to slightly change the connection settings.
DNS replacement:
- RMB on the network connection in the tray.
- Select “Network and Internet settings”.
- Go to the “Configuring adapter parameters” section.
- Right-click on the active connection and select the “Properties” option.
- Double-click on the line “Internet Protocol Version 4”.
- Place a highlight next to “Use the following DNS server addresses.”
- In the active lines, enter the address of the public server from Google – 8.8.8.8.
Other parameters of friGate3
As for the personalization of FreeGate3, the navigation is slightly different, but the functions remain similar:
- “Operation mode” tab. There is no special choice in the first column, since all sites can be directed through a proxy only if you have your own proxy server. In the additional settings, we remove the selection only if the country of entry to the site is of fundamental importance;
- “List of sites” and “Exclusion sites” are lists of resources, they indicate parameters for managing the connection to the proxy. In the first case - resources, when accessed, the plugin will be turned on, in the second - it will be turned off. On the “Proxies” page you can add your own addresses, they can also be found on the network;
- “Proxy” allows you to add your own server addresses.
Why friGate does not work in Yandex browser
Almost always, the plugin stops working due to incorrect settings or a lack of understanding of the principles of interaction with the extension.
Potential user problems:
- Doesn't work on a specific site. Most likely the resource has not been added to the list, so the add-on is not activated. We have already looked at how to add a site to the list (see above);
- The web resource loads, but some functions do not work. Mostly the player does not turn on, errors appear instead of pictures, animations are disabled. To make the resource work, you need to add a site with its subdomains to the list, it looks like this: *.mail.ru , with this entry the plugin is activated when accessing all addresses like: game.mail.ru, news.mail.ru and the like. Sometimes, while loading a page, sites receive data from other sources; they should also be added to the list in this way (using the example of friGate3):
- Click on the extension icon.
- Go to the recent open sites tab.
- We find links to external sources that are blocked for a specific region.
- Place a check mark next to the selected resources.
- When VPN is enabled, the site does not load. It is likely that the plugin does not help because there is no proxy server in the country listed or it is currently unavailable. To protect yourself from such problems, in the settings on the “Operation mode” tab and in the column, additionally set the selection next to “Any proxy”.
Very rarely the problem is a software glitch, in which case it is better to reinstall the plugin.
How to use friGate
Over time, friGate developers removed most of the functions from their product. For example, there are no longer tools for maintaining anonymity and compressing incoming traffic. But friGate still copes well with its main task - allowing you to access blocked sites.
- To open the extension menu, click on the icon in the upper right corner of the browser.
- On the “Operation Mode” tab, you can set which resources will pass through the proxy: only from the friGate list or all without exception. By default, the first option is activated in the extension. If you want the extension to pass all traffic through a proxy, activate the “All sites” option.
- In the adjacent tab “Last open sites”, accordingly, the resources visited in the browser are opened. To add a resource to the friGate list, check the box next to it, and then click on the “Save” button.
- To quickly disable the add-on, move the “ON” slider in the upper right corner to the inactive position. To enable Frigate again, activate this item.
- friGate also provides advanced settings. Right-click on the extension icon and select “Manage Extension”.
- On the “Operation Mode” tab, you can set whether sites from the list or all resources opened in Firefox will be loaded through a proxy.
- In the adjacent “List of Sites” tab, you can add web resources to which you have limited access. To do this, paste the link into the window, and then click on the “Save” button.
- If you have an operating mode set that allows all sites to pass through a proxy, the add-on, on the contrary, allows you to create a list of resources that will open in normal mode. To do this, go to the “Exclusion Sites” tab, insert links to the desired sites and click on the “Save” button.
- The “Proxies” tab contains the servers that friGate will use when gaining access to blocked resources.
- Add a proxy server to the column and save the changes by clicking the “Save” button.
Please note that the add-on only includes Russian proxies. Accordingly, in order to gain access to blocked sites in the Russian Federation, you will need to manually add servers from other countries. You can find them either manually or using Google (for this, there is a “Search for proxies in Google” .
friGate is a VPN extension for Mozilla Firefox that has been tested by many users, the use of which allows you to get rid of barriers on the Internet.
Analogues of the friGate extension
The closest analogue of friGate for Yandex browser is VPN Hola. It works on a similar principle, automatically detects the appropriate country, and supports setting a proxy for each tab. Its advantage is its ease of setup. FreeGate provides high speed, slightly superior to Hola. This analogue is useful for connecting to proxies of countries that are not on the friGate list. Hola is more popular and has a developed network of proxy servers around the world; for specific needs it is better to use it.
There are other alternative programs for VPN connection: Browsec, DotVPN, ZenMate, etc., but they do not work on all resources.
Today, the friGate extension for the Yandex browser has become a worthy alternative to popular VPN resources. It has everything you need for a good proxy plugin: high speed, easy setup, accessibility, nice graphical interface. Using the addon, you can easily access any website or maintain privacy online.