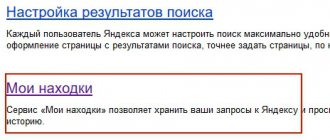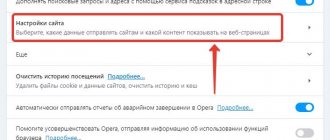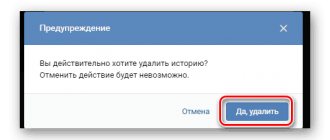To delete history in the Yandex browser, click on the drop-down menu button and select the “Advanced” option, which contains several additional links. You need to select "Clear History". If you noticed in the screenshot below, the same command has shortcut keys Ctrl+Shift+Del, which can be pressed without resorting to the menu.
After clicking, a window will open with the parameters for deletion and the choice for which period you want to delete.
- First, select the period for deletion.
- Then mark what exactly you want to delete. In addition to your browsing history, for security reasons you can delete all passwords that the browser has remembered, data from autofilling forms, and data from saved applications.
- Finally, confirm the deletion by clicking on the “Clear history” button.
Before deleting, you can first check what you are deleting. Now you know how to delete history in Yandex. Read below about how to view history in Yandex.
To get to the page for viewing history, click on the “Setting up the Yandex browser” button. Select “History” and click on the “History” link in the drop-down menu. As you may have noticed in the screenshot below, there is a hotkey combination Ctrl+H for quick access to history. This combination is the same for almost all browsers. So if you want to view the history in another browser, just press this keyboard shortcut and you will be taken to the history page.
To delete history in Google Chrome, you need to click on the “Customize and manage Google Chrome” button. These are three horizontal stripes in the upper right corner. Select “Settings” from the menu list.
By default, access to clearing history is hidden on the main settings screen. You need to click on the “Show advanced settings” link.
In the window that opens, you need to select what you want to delete.
- First, select the required period to delete history;
- then tick the box that exactly you want to delete. To clear the history in Chrome completely, check all the boxes accordingly as in the image;
- Confirm the deletion by clicking on the “Clear history” button.
Very often, users ask how to disable saving history in chrome. Unfortunately, it is impossible to completely disable history in Google Chrome. The only way is to use anonymity mode, in which nothing is saved. The only thing you can disable is to set Cookies. To do this, in the “Personal Data” block, click on “Content Settings...”.
In the "Cookies" section, select your cookie options. You can set options to completely prohibit sites from saving, or allow them, but the data will be deleted when you close the browser.
To view history in Chrome, do the following:
The history window in Google Chrome contains the entire browsing history from all your devices under your Google account.
To clear the history in Mozilla Firefox, press the key that in Firefox is called “Open menu”. These are the same three horizontal lines at the top of the screen on the right. And then click on the "Journal" link.
Select the period for which you need to clear the history in Firefox. Check the boxes to see what exactly you want to delete and confirm deleting the history by clicking on the “Delete now” button.
To view history in Firefox, click on the “Open menu” button and then on the “Log” menu item.
After clicking, a window with a brief history of visits will open. To view the entire journal, click on “Show entire journal.”
In the history viewing window you have access to:
- Filter by page viewing time.
- A window with a list of visited pages that match the filter parameters or search query.
- Description of the selected link you visited.
- Log search string.
To view your history in Microsoft Edge, click on the button called "Hub" and then click on the "History" button. In the list you will see a history that is sorted by time of visit and to view earlier visits, you need to expand the tab with the corresponding date or period.
To delete your browsing history in the Edge browser, click on the “Hub” button and in the “History” menu item, click on the “Clear all logs” link.
In the cleaning window, select what needs to be deleted and click on the “Clean” button.
To delete history in Opera, click on the “Opera” icon and select the “History” link in the list or simply press the Ctrl+H key combination.
In the history window, click on the “Clear browsing history” button.
In the history clearing window, select the period to delete, check the box that you want to delete and click on the “Clear browsing history” button.
Press the key combination Ctrl+H or, as in the previous example, go through the menu.
In the history window you have access to:
- Filter for selecting history for a certain period.
- History search bar.
- A window with a list of sites that you visited during the selected period.
Microsoft Edge is a new browser introduced in Windows 10 and is of interest to many users because it promises high speed (and, according to some tests, higher than Google Chrome and Mozilla Firefox), support for modern network technologies and a laconic interface (at the same time, Internet Explorer was also preserved in the system, remaining almost the same as it was, see)
This article provides an overview of the functions of Microsoft Edge, its new features (including those that appeared in August 2016) that may be of interest to the user, the settings of the new browser and other points that will help you switch to using it if desired. At the same time, I will not evaluate it: just like most other popular browsers, for some it may turn out to be just what they need, for others it may not be suitable for their tasks. At the same time, at the end of the article about how to make Google the default search in Microsoft Edge. See also , .
What's new in Microsoft Edge in Windows 10 version 1607
With the release of Windows 10 Anniversary Update on August 2, 2020, Microsoft, in addition to the functions described below in the article, added two more important and popular features to users.
The first is installing extensions in Microsoft Edge. To install them, go to the settings menu and select the appropriate menu item.
You can then manage your installed extensions or go to the Windows 10 Store to install new ones.
The second feature is the ability to pin tabs in the Edge browser. To pin a tab, right-click on it and click on the desired context menu item.
The tab will appear as an icon and will automatically load every time you launch the browser.
I also recommend paying attention to the settings menu item “New features and tips” (marked in the first screenshot): when you click on this item, you will be taken to a well-designed and understandable page of official tips and tricks for using the Microsoft Edge browser.
Cache history in microsoft edge - how to view all the data in a few minutes
If the user does not enable incognito mode when accessing the network, all web resources that he visits will be imprinted in the memory of the Edge application used. You can scroll through this magazine if you enter a specific menu of the installation mechanism. In microsoft edge, this is done in almost the same way as when using chrome, but this information is not enough to correctly carry out a process in this direction. Specifics on this issue, possible schemes of action - this is what will be available for consideration right now.
Interface
After launching Microsoft Edge, by default “My News Feed” opens (can be changed in the settings) with a search bar in the middle (you can simply enter the site address there). If you click "Customize" at the top right of the page, you can select news topics that interest you to display on the home page.
Working with tabs is exactly the same as in Chromium-based browsers (Google Chrome, Yandex Browser and others). In short, using the plus button you can open a new tab (by default it displays the “top sites” - the ones you visit most often), in addition, you can drag the tab so that it becomes a separate browser window .
But what else is interesting about Microsoft edge!?
Keywords microsoft, edge, download, browser, delete, windows, When the file was created - 11.2.2018 Date of last change of the file 10.04.2018 from February 11 (the counter was launched in 2020)
Vote for the article! You can vote for your favorite article. (We only use our own scripts) No one has voted yet You need to select a rating
Read how and where to view your browser history and how you can delete it
. By default, any browser saves the history of Internet pages or sites visited with its help. The history is saved in chronological order and is stored in the browser until it is deleted. If you remember the approximate time you visited the desired site, you can easily find it in your Browser History. Also in the history you can view a list of sites visited by the user in a certain period of time.
Google Chrome
To view the history of the most popular browser, Google Chrome:
To clear Chrome history:
Yandex browser
To view the history of visited pages in Yandex.Browser:
To clear the history of Yandex.Browser:
Opera
Opera is another popular browser that, among other things, is known for its built-in VPN feature. To view Opera browser history:
To clear Opera browser history:
Mozilla Firefox
There are several ways to view the Mozilla Firefox browser history.
To clear Mozilla Firefox history:
Microsoft Edge
Microsoft Edge is a browser built into Windows 8 and 10 that replaces Internet Explorer. The history of Microsoft Edge can be viewed in the menu called History
.
To open it:
To clear Microsoft Edge history:
Internet Explorer
For Windows 7 users, Internet Explorer is often the default browser. It also saves the history of the user's visits to web resources. To view it:
To clear Internet Explorer history:
Features of the new browser
Before moving on to the available settings, I suggest looking at the main interesting features of Microsoft Edge, so that in the future you will have an understanding of what is actually being configured.
Reading mode and reading list
Almost the same as in Safari for OS X, Microsoft Edge now has a reading mode: when you open a page, a button with an image of a book appears to the right of its address. By clicking on it, everything unnecessary is removed from the page (advertising, elements navigation, etc.) and only the text, links and images that are directly related to it remain. A very convenient thing.
To enable reading mode, you can also use the hotkeys Ctrl+Shift+R. And by pressing Ctrl+G you can open a reading list containing those materials that you previously added to it to read later.
To add a page to your reading list, click the “star” to the right of the address bar, and select adding the page not to your favorites (bookmarks), but to this list. This function is also convenient, but when compared with the Safari mentioned above, it is somewhat worse - in Microsoft Edge you cannot read articles from the reading list without access to the Internet.
Applications that support this function in the store are marked “Share”, as in the picture below.
Annotations (Create a web note)
One of the completely new features in the browser is the creation of annotations, or more simply, drawing and creating notes directly on top of the page you are viewing for later sending to someone or just for yourself.
The web note-taking mode opens by pressing the corresponding button with the image of a pencil in a square.
Bookmarks, downloads, history
This is not really about new features, but rather about implementing access to frequently used things in the browser, which are indicated in the subtitle. If you need your bookmarks, history (as well as clearing it), downloads or reading list, click the button with the image of three lines.
This will open a panel where you can view all these items, clear them (or add something to the list), and import bookmarks from other browsers. If you wish, you can pin this panel by clicking on the pin icon in the upper right corner.
How to view history in Internet Explorer
Oddly enough, some users still use classic Internet Explorer 11. Perhaps to search for alternative browsers or to use other accounts on social networks.
- In the browser window, go to View Favorites, Feeds and History by pressing the keyboard shortcut Alt+C .
- Now in the section Magazine you can see the history Today, Yesterday, Last week or 3 weeks back .
In the browser window, hold down the Alt and in the line that opens, go to View > Browser Panels > Journal . The log panel can be quickly viewed using the browser hotkeys Ctrl+Shift+H .
To clear your browsing history, go to Tools > Security > Delete browser history... In the window that opens, select History (a list of previously visited websites) and click the Delete .
Microsoft Edge Settings
The button with three dots in the upper right corner opens a menu of options and settings, most of which are self-explanatory. I will describe only two of them that may raise questions:
- New InPrivate Window - Opens a browser window similar to Chrome's Incognito mode. When working in such a window, the cache, browsing history, and cookies are not saved.
- Pin to Start - Allows you to place a site tile in the Windows 10 Start menu for quick access.
In the same menu there is the “Settings” item, where you can:
- Select a theme (light and dark), and also enable the favorites bar (bookmarks bar).
- Set the browser's start page in the "Open with" option. However, if you need to specify a specific page, select the appropriate item “Specific page or pages” and indicate the address of the desired home page.
- In the “Open new tabs with” item, you can set what will be displayed in new tabs that open. “Best sites” are those sites that you visit most often (and until such statistics are collected, popular sites in Russia will be displayed there).
- Clear the cache, history, and cookies in the browser (the “Clear browser data” item).
- Set up text and style for reading mode (I’ll write about it later).
- Go to advanced options.
In the advanced settings of Microsoft Edge you can:
- Enable display of the home page button, and also set the address of this page.
- Enable pop-up blocker, Adobe Flash Player, keyboard navigation
- Change or add a search engine for searching using the address bar (Search in the address bar using item). Below is information on how to add Google here.
- Configure privacy settings (saving passwords and form data, using Cortana in the browser, Cookies, SmartScreen, page load prediction).
I also recommend that you read the questions and answers on privacy in Microsoft Edge on the official page https://windows.microsoft.com/ru-ru/windows-10/edge-privacy-faq, it may come in handy.
View history in the Microsoft Edge browser
The question of how to open this opportunity is often faced, especially by those who are working with this application for the first time. In this case there is nothing problematic, and you can do the following:
- It should be noted right away that you can do this task in two ways, namely by using a set of commands or using the plugin menu.
- It should be understood that all operations are performed using an open utility, and access to the Internet is not required.
- If necessary, you can also use the option to clear your browser cache.
When considering how to clear, as well as how to view such information, it is necessary to take into account that also for owners of PCs and laptops there is access to system viewing and deletion through the plugin folder.
Important! It should be understood that cleaning the utility does not directly guarantee a complete cleanup of the computer from previously viewed URLs, since they are simultaneously recorded in the system memory.
Program parameters
In this case, you only need to perform a simple algorithm of actions immediately after launching the application. Here you need to go to the “Center” section. Next you will need to find the visit log, it is depicted as a reverse arrow with a clock. After this, a new tab will display all the information about previously visited pages on the Internet for a specific period of time. If necessary, you can always change the displayed time period.
Key combination
Another very convenient option is to use the corresponding keys on the keyboard layout. Here you will also need to launch the utility (access to the Internet is not required at this moment). Next, you should use a combination (simultaneous pressing) of the “Ctrl” and “H” buttons (the layout should be switched to English). After the command is triggered, a new tab and a log of previously completed movements on the World Wide Web will be displayed.
How to make Google your default search in Microsoft Edge
If you launched Microsoft Edge for the first time, then went to settings - advanced options and decided to add a search engine in the “Search in the address bar with” item, then you will not find the Google search engine there (which I was unpleasantly surprised).
However, the solution, as it turned out, is very simple: first go to google.com, then repeat the steps with the settings and, surprisingly, Google search will be presented in the list.
Forms entered by you when visiting sites that require them; information about visiting web pages. This information is remembered when you visit Internet resources and is stored on your computer. Viewing or deleting your Microsoft Edge browser history is one of the available features when working in it.
Let's continue our acquaintance
Not all users who have installed Windows 10 and a new browser know how to view and clear, deleting information about visited web pages, information about surfing sites. Meanwhile, this is very easy to do, and we will tell you in the article where the necessary functions are located and how to do everything. At the same time, we will name different ways to delete information saved automatically by a computer, and you can choose the most convenient, practical method for you, so that you can use it constantly when the need arises.
Clearing records
If you decide to completely delete your login history for various sites or remove some of the names from the list, you can do this in several ways. Below we will list the ways to clear history in Microsoft Edge.
What can be cleaned
As mentioned earlier in this tutorial, websites that stream audio and video content sometimes store media licenses and other digital rights management data on your hard drive to prevent unauthorized access and also to ensure that the content you need having a viewing or listening is really available.
Once you have placed this section, scroll down until you can continue further. You should now see an option that says “Allow sites to store protected media licenses on my device.” To clear this data, first go to your browser. Select the Personalize link found in the page header. This section includes the Use Page Forecast option to speed up browsing, improve reading, and make my overall experience better. The browser you are using now may not be the best one for you.
- When you open the list of sites you visited to view the data stored there, you will see a link that says “Clear all logs.” Clicking on it will delete all entries. Please note that by default, information is deleted only from the browser log, cookies, locally saved web page files, and cache.
- It is convenient to clear entries using the combination Ctrl+Shift+Del. You will be presented with a list of information to be deleted. When transferring the computer to another user, select all cleaning options. Here you can also select deep cleaning, hidden by the “More” button. We recommend performing this cleaning if you have problems launching the browser.
- You can delete information through the Menu. In the top right corner there is an “Advanced” button (ellipses). Click on it and select “Options”. In the list you will find “Clear browser data”, there is a button for selecting items where you want to delete information.
- You can delete information by section. Open Journal to view your saved login history. Next to each section there is a cross, clicking on which will help clear the section. In the same way, you can clear visited sites individually. This deletion feature is certainly useful for those who have multiple users on their computers if you do not want others to know that you have visited certain web pages. To delete information about visiting one web page, hover over it in the list with the mouse, and instead of the login time, a cross will appear on the right for deletion.
What web elements can you get rid of?
The style of the browser changes so often that your conclusions from comparisons made last year may be completely wrong this year, like its older competitors. One of these features is the ability to clear all browsing history and reset the browser to a “clean” state.
How to clear your browser history
We walk you through step by step. As with most other browsers, you can clear all of your history or just erase certain aspects of it. You will then be presented with a list of options that will allow you to customize your browser to suit your preferences.
If you do not want to save the history of your visits in Microsoft Edge, you can use the privacy mode, then third-party sites do not track your data, and information about the pages you visited is not saved. If this information is saved on your computer and you want to delete it, clear Microsoft Edge using the recommendations above. This is not difficult to do, and you can choose a path convenient for you from several suggested ones.
Bookmarks, downloads, history
You will now be shown a list of different areas that can be erased. These include your browsing history, your passwords, your cached data, and download data—among other things. This may be a faster way to delete your history.
Reading mode and reading list
They are the share function, the annotation function, and the “hub”. You will need a hub button; it is the furthest to the left of the three and consists of three horizontal lines. The first thing you'll see is a list of your favorites, but at the top of the panel you'll see four buttons.
Greetings! When working in the Microsoft Edge browser, you may need to view and/or delete a list of your browsing history for pages and sites. In this browser, this list is referred to as a history. This step-by-step instruction will tell you how to do this.
Deleting a log is done in just a few clicks. To clear your history of visited sites and pages, do the following:
Third from the left is the History tab - this is the one that looks like a clock. Select it and you will be given a complete history of your browsing data. In the top right corner of the panel, you will see a link to “Clear all history.” Again, simply select the checkboxes you want and select Clear.
How to completely restore your browser
In a more extreme case, you may need to completely reset the browser to a factory state. This is the nuclear option - it will delete all your user data, history and associated settings. This is usually only necessary if your browser is experiencing more serious problems.
1)
Open the Microsoft Edge browser
2)
In the upper right corner of the browser window, click on the “list” icon. A submenu will be displayed in which you need to click on the icon with the image of a “clock with an arrow”
Method one - settings menu
Once again, there is more than one way to accomplish the desired task. The step-by-step guide for this method is similar to using the settings menu to clear your browsing history up to a certain point. You will now be given a way to delete data about media licenses, pop-ups, hosting permissions, etc.
Method two - checking the system file
To completely reset your data, check each box in the list and select Clear. If this doesn't fix your problem, you may have a corrupted file elsewhere on your system. To check for damaged files, you can use the built-in command. To run it, you need to run Command Prompt as an administrator user. According to the on-screen warning, the scan itself may take quite some time, although you may continue to use your machine in the meantime.
3)
As a result, a list with the history of pages viewed will appear.
You can see which sites and pages you visited; the information is presented in the form of a convenient list broken down by time. There will also be a link Clearing all logs
- click it.
Have these methods worked for you?
And it's easier than you think! This can cause serious problems with your system if used incorrectly. Remember that you will never get tired of reminding you to backup and keep your data safe. If you're wondering what, how often and where you should back up your files, we have the straight answers. and a system restore point before continuing. However, like any computer program, things can go wrong. If things go wrong, you now hope you have the tools at your disposal to fix them.
4)
Clear browsing data
list appears , in which you must select what to clear.
If you are only interested in clearing the history of viewed sites, then leave a checkmark on the Browser history
, and uncheck the other items.
Then click on the Clear
.
Ready! The history of pages and sites viewed in the Microsoft Edge browser has been completely cleared.
Did these methods work for you? As always, we'd love to hear from you. If the changes are too big for you, you can always change the browser? A side panel opens to the right of the window. View your browser history. Open a previously visited page. Deleting individual pages from the browser history. Step 5: Clear all browser history.
What can be cleaned
Through Microsoft Edge, the browser history is cleared in different ways, which you can read about below. What can be cleaned?
- Log - this will include a list of sites you have visited, including frequently visited ones.
- Cookies are settings stored on your computer, such as your location, login information.
- Cache - copies of pages and pictures saved by the computer for quick loading when the pages are opened again.
- File downloads - records of what you downloaded from the Internet. When cleaning, only the list is deleted; the downloaded files themselves remain unharmed.
- Form data - This includes various data entered to login to pages when searching, such as email address.
- Saved passwords for visiting web pages.
- Licenses - PlayReady enforces copyrights and maintains media licenses.
- Pop-up exceptions are addresses for which you have allowed pop-up windows to appear.
- Location permission—addresses that you allow to determine your location.
- Permissions to open in full screen - addresses where you have allowed automatic launch of full screen mode.
- Compatibility permissions - addresses for which you are allowed to open pages through Internet Explorer.
How to open the Journal
If you don't know where the history is in Microsoft Edge, then this section of our article will be useful to you.
The Microsoft Edge browser history is easy to find. To do this, at the top right, go to the icon depicting three horizontal stripes - “Center”, under which you will see a list that includes “Favorites”, “Journal”, downloads and “Reading List”. The magazine itself is indicated by an icon resembling a clock. You can view the list of sites you have visited, i.e. your browsing history, by clicking on this icon.
The second way, a quick way to view history in Microsoft Edge, is to press Ctrl+H while the browser is active.
Here you can see the sites you visited. The information is divided into parts that can be opened by clicking on the corresponding section:
- last day (write the day of the week and date);
- last week (the dates from which to which date are also indicated);
- section "Even earlier".
Clear history entries in the Microsoft Edge browser
Many users are interested in the simple question of how to delete history in this application. In this case there is nothing complicated, you just need to do the following:
- the plugin starts (network access is not required);
- the next step you will need to open the movement log;
- here you need to select the button to clear the browser;
- In the end, all that remains is to confirm your own actions.
Note that you can also check the box that automatically clears when you close the app. In such a situation, all accumulated information during the period of operation will be cleared independently, so you can clear the Microsoft Edge browser cache.
Important! Some movement data cannot be deleted in this way, which is why temporary files and Cookies must be cleared.
Despite the fact that the Edge utility is currently not widely popular, many who use it note its convenience and ease of use. That is why, every year the number of users of the utility is growing exponentially. Not all new software owners know how to work with it, which is why it is recommended that you first familiarize yourself with a number of instructions, including a method for clearing memory.
- How to delete recently closed tabs in Yandex
You came home, rested and decided to check your email. But when we approached the computer, we noticed that the mouse was out of place, the keyboard was moved, and in general the case was warm. Considering that everyone at home has their own car, this fact seems strange. Why did you use your computer and for what purpose? This is still unknown. But in this article you will learn exactly how to view history on your computer.