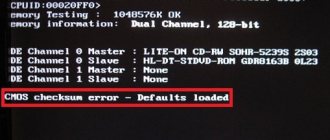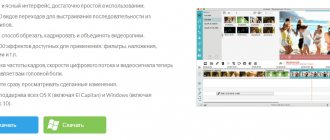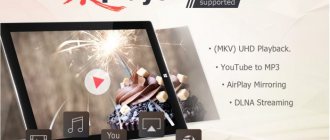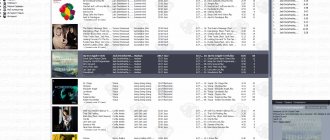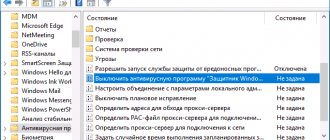Disable the notification center in Windows 10 (4 methods)
The Action Center is a fairly useful tool in Windows 10, which allows you to be constantly aware of any changes in the system, as well as respond to them in a timely manner. A similar interface has been used in mobile devices for a long time; it is aimed at informing the user about actions and changes related to the operation of programs, about offers from the application store, as well as about system events.
But some users do not need such alerts and prefer to turn off notifications so they can fully concentrate on their work. In this article, you will learn how to disable notifications in the Windows 10 operating system.
Disable notifications in system settings
“How to install a sound driver on Windows 10: two methods”
- Let's use System Settings. You can enter them using the Win+I key combination, or through the Start context menu, which is called up by pressing Win+X.
- Next, select the “System” section.
- Go to the “Notifications and Actions” section. The first part of the window is aimed at editing so-called quick actions. For the purposes of this article, we are not interested in them, so we scroll down the window to the “Notifications” item. Here, by switching the “on-off” buttons, we can specify what user information we need and how we want to receive it.
- You can also control which apps can send us notifications.
If you need to quickly limit the flow of user information in the form of notifications, right-click on the Notification Center icon and select “Focus Attention” (in earlier versions, the “Do Not Disturb” mode).
There are two options to choose from: priority only and warnings only.
- In “Priority” mode, only notifications from the priority list will be shown. You can also configure it in the system settings (press Win+I), going to the “System” section, and then “Focusing”. Clicking the “Customize priority list” button will open a window where we can choose which notifications are a priority for us and which should be sent to the Notification Center. Note: in this mode the alarm will work.
- In “Alert Only” mode, all notifications except alarms will be hidden.
Disabling notifications via Registry Editor
All system settings of Windows 10 and earlier versions of the operating system are stored in the registry and can be edited.
- Launch the “Run” line by pressing the Win+R keys. We write the system command “regedit” and click Enter or “OK”. You can also launch the Registry Editor using the search bar.
- In the registry that opens, open the “PushNotifications” directory. The full path to it is: HKEY_CURRENT_USER\Software\Microsoft\Windows\CurrentVersion\PushNotifications .
- Right-click in any free space in the open directory and create a DWORD parameter (32 bits for a 32-bit system, 64, respectively, for a 64-bit system).
- Set the file name to “ToastEnable”. Double-click its properties, set its value to zero and click “OK” to save the changes.
- Close the registry editor and restart the computer.
Disabling Action Center via Registry Editor
- Launch the registry editor as described above.
- Go to the directory along the path: HKEY_CURRENT_USER\Software\Policies\Microsoft\Windows .
- Next, you need to go to the “Explorer” section or create it if it is missing. To do this, right-click on the “Windows” section and create a new one with the required name.
- In the “Explorer” folder, create a DWORD parameter (32 bits) called “DisableNotificationCenter” and set its properties to “1”.
- We restart the computer, after which the Notification Center will be turned off. To reactivate it, change the value of the created file to “0” or delete it.
“How to set up folder synchronization in Windows 10”
Source: https://mywindows10.ru/kak-otklyuchit-centr-uvedomleniy/
October 2020 Update:
Now we recommend using this tool for your error. Additionally, this tool fixes common computer errors, protects you from file loss, malware, hardware failures, and optimizes your computer for maximum performance. You can quickly fix problems with your PC and prevent other programs from appearing with this software:
- Step 1: (Windows 10, 8, 7, XP, Vista - Microsoft Gold Certified).
- Step 2: Click “ Start Scan ” to find Windows registry issues that may be causing problems with your PC.
- Step 3: Click " Fix All " to fix all problems.
You can also manage address help using the Action Center context menu. Simply right-click on the Action Center button in the notification area, select Focus Assist, and select one of the available options:
- Off
- Priority only.
- Only worries.
You can also program different focus assist modes for different situations. To configure these settings, select the appropriate options in the Automatic Rules section.
You can configure the following rules:
- During these periods: Enable or disable address information during these periods. For example, I prefer to turn off notifications when I'm working on my articles.
- When I duplicate my ad: Enable or disable focus help when using multiple ads. For example, we usually connect multiple screens when we give presentations.
- When I play a game: goes without saying. Who loves getting notifications when they play games? It's better to turn them off completely while playing.
- When I use an application in full screen mode: If we use applications in full screen mode, it means that we want to focus on that particular application only. So you better turn off all notifications. For example, when we watch videos or movies on Youtube in full screen.
- When I'm at home: This is determined by the network type you selected when connecting to your home network. It must be set to your home network (private).
There is a checkbox next to it that allows me to show a summary of what I missed when the focuser was enabled. Be sure to check this box, otherwise you may lose important notifications.
Focus Windows 10
After upgrading to the latest version of the Windows 10 operating system, users may have seen a message in the notification center: While you play, through focus, your notifications will be silently saved in the notification center. This means that the focus function is enabled and working.
In this article, we will look at what is focus attention in Windows 10 and why a notification pops up while you were playing through focus attention. Your notifications have been saved in the notification center. We’ll also figure out how to disable attention focus in Windows 10.
Focusing attention that this is Windows 10
Not all Windows 10 users know what focusing is. In fact, the focusing feature is an innovation in the Windows 10 operating system. Focusing allows you to configure the system in such a way that incoming notifications from different applications will not bother the user. It is possible to customize the focus of attention for yourself or simply turn it off completely.
Select the notifications you want to view and listen to to stay focused. Other notifications will be sent directly to the notification center, where you can view them at any time.
- Off - The user receives all notifications from applications and contacts.
- Priority only - Only selected notifications from the priority list are displayed to the user. Other notifications will be sent directly to the Notification Center.
- Alerts only —hides all notifications except alarms.
If the user has selected only priority notifications, then the list of priorities. Here you need to specify the notifications that are allowed. All other notifications will be sent directly to the notification center. Alarm clocks will work in this mode.
In the current window for setting up priority lists, you need to separately configure calls, SMS and reminders, as well as select people and applications from whom you want to receive notifications in any case.
Focusing Windows 10 how to disable what it is
Hello! Tired of notifications from focusing on your Windows 10 computer or laptop? Today I will show you how to remove and disable this feature in Windows 10. What is it? You can set up notifications so that they don't distract you from your work. When Focus is turned on, you can choose specific alerts to be shown to you. All other notifications will be saved in the notification center, and you can view them at any time. Everything is very simple and fast. See the instructions below and write comments if you have questions. Let's go!)
Focus attention Windows 10 how to disable
In the taskbar, at the bottom left of the screen, open the Start menu. In the window that opens, click on the Settings tab or icon.
In Windows Settings, click on the System tab.
Next, on the left sidebar, go to the Focus tab. Look, there are three options here:
- Switch off. You will receive all notifications from applications and contacts;
- Priority only. You can select specific ones from the list;
- Only alarm clocks. All notifications except the alarm will be hidden.
See, you can customize your priority list.
Here you can select and add contacts from whom you want to see notifications. At the bottom of the page, you can select and add applications to see notifications from them.
In the focus settings, at the bottom of the page, you can configure automatic rules. You can select periods and activities during which you do not need to be disturbed, and focusing will turn on automatically.
- Indicate a specific time, from what time and until what time;
- When duplicating the screen;
- When I play a game;
- When I use the app in full screen mode;
- You can see a summary of what I missed when I turned on the focus.
An easier way without settings
In the taskbar, at the bottom right of the screen, open the Windows Action Center.
In the window that opens, click on the tile with the moon icon to turn focus on or off.
Source: https://info-effect.ru/fokusirovka-vnimaniya-windows-10-kak-otklyuchit-chto-eto-takoe.html
Method 2: "Options"
If you want to completely disable “Focus Attention” and do not plan to use this mode in the future or simply do not want to do this through the “TsU”, do the following:
- Call "Settings" of Windows 10 and open the "System" section.
- In the sidebar, go to the “Focus Attention” tab and check the box next to “Off”.
- To fine-tune this mode, read the instructions provided at the link below.
Read more: Focus feature in Windows 10
Now you know how to disable Focus mode on a computer or laptop running Windows 10.
We are glad that we were able to help you solve the problem. Add the Lumpics.ru website to your bookmarks and we will be useful to you. Thank the author and share the article on social networks.
Describe what didn't work for you. Our specialists will try to answer as quickly as possible.
How to enable Focus in Windows 10
Focus (formerly known as Quiet Hours) is a feature in Windows 10 that turns off all notifications. Any notifications you receive while Focus Assist is turned on will still appear in the Action Center for later review. In today's article we will look at how to enable Focus in Windows 10 in different ways.
Enable Focus in Action Center
1. Click on the Notification Center icon on the taskbar near the clock or press Win+A on your keyboard.
2. Click on "Expand".
3. Click on the “Focus Attention” tile, with each click it will move to a different position: 1) on, only the alarm clock works; 2) priority only—view only notifications from the priority list; 3) disabled.
You can also enable focus by right-clicking on the notification center => Focus.
Enable Attention Focus in System Settings
1. Open the Start menu and go to Settings (Win+I);
2. Go to “System” => Focus => put a dot next to the desired mode: off; priority only; only alarm clocks.
In the same window, you can select a time when you will not be disturbed so that attention focusing turns on automatically, and for what actions it turns on automatically.
That's all for today! Good luck to you
Source: https://vynesimozg.com/kak-vklyuchit-fokusirovka-vnimaniya-v-windows-10/
Enable or disable Focus Assist in Windows 10
To turn Focus Help on or off in Windows 10 version 1803, go to Settings > System > Focus Help. Under Focus Assist, select one of three options:
- Disabled - Disables the feature and you will see notifications for requests and contacts.
- Priority Only - This feature only allows notifications, depending on the settings you have configured in your priority list.
- Alerts Only - Clears all notifications when Targeted Assistance is enabled, except alerts.
How to properly use the Focus feature in Windows 10
In April 2020, Microsoft launched the fifth major update for Windows 10, which has already changed greatly since its release. The spring major release of Redstone 4 (RS4) or, as it is also called, the Spring Creators Update, is distributed free of charge, it made many changes to system parameters and added a number of new features to improve the interaction process.
Among other tools, the April update introduced the Focus Assist function, which replaced Quiet Hours and is a modification of the Do Not Disturb mode already familiar to users. Those who have already updated may appreciate the new option that allows the system to set periods and actions when incoming notifications will be hidden.
In addition, the user will be able to configure exceptions for individual alerts, which will be displayed despite the enabled ban. The remaining messages will become available for later viewing in the Notification Center, and you can access them at a convenient time. Let's take a closer look at how to use the Focus tool for Windows 10, why it is useful and in what cases.
How to turn off focus notifications in Windows 10?
Focus in Windows 10 turns off all notifications when you launch a game, presentation, or other full-screen app. But, before this, each time it notifies the user that everything will be silently saved in the notification center. How to disable them?
Focus mode is enabled in Windows 10. Essentially works like Do Not Disturb, which disables delivery from the Notification Center when it is not recommended to be displayed. This feature is designed for those users who need to focus on what they are doing without being interrupted by calls from Skype, Viber, email and other instant messengers. Hence, disables them during multimedia presentations or loading other full-screen programs.
If you previously used Windows 8, then it was possible to configure the “Quiet Hours” mode to deliver messages at a certain time. Starting with Windows 10 build 17083, the feature was renamed and received a number of additional options. This is a useful addition as it prevents any interruptions during presentations and other similar events, allowing you to customize your priority list and time intervals.
Despite its usefulness, the function informs the user every time it is turned on or after it is completed. For example, when you launch a game, a message appears about its activation. When you turn off the game, information appears with a summary of the data that was silently saved in the Center. Let's learn more about how to turn off focus notifications in Windows 10 when they are inappropriately displayed when loading and disabling full-screen programs.
How to disable or enable Windows 10 notifications
If you want to turn off notifications from a specific app that came installed on your Windows 10, start by opening the Settings app. A quick way to open notification settings is to click Start >> Settings >> System >> Notifications & Actions.
The Settings section called "Receive notifications from these apps" will allow you to disable, block, or enable Windows 10 notifications using the Off/On switch.
How to turn off notifications in Windows 10
At the top of this window, the setting will allow you to completely remove notifications, tooltips, displaying notifications on the lock screen, and reminders.
Why do you need Focus in Windows 10?
The Focus feature arrived in Windows 10 after a major update in April. If we look at it in general terms, it has become a kind of replacement for the “Do not disturb” mode. An important feature of Focus Assist is the ability to completely block incoming messages and notifications from various programs and users at a specific time, or at the time of broadcasting and playing.
This is a really interesting feature that allows you not only to significantly reduce the number of different notifications, but also to block their display during a tense game or watching an important broadcast.
This approach makes it possible to concentrate entirely on entertainment or work. At the same time, Focus Assist cannot be called a completely new function, because it has become a logical continuation of the previously popular “Do Not Disturb” mode. But “Focusing Attention” also has additional capabilities at its disposal. For example, one of the most important innovations was the automatic selection of a time period for the best concentration of attention.
Key benefits of this feature
Thanks to this function, the user has additional settings. They allow you to fine-tune the operation of notifications. Thus, it is possible to specify a time interval for completely blocking different messages. You can automatically activate Do Not Disturb mode, which will be very useful during intense gaming, work or presentation.
If the need arises, you can completely disable such parameters. “Focus Attention” also suggests silencing notifications. Moreover, specific exceptions can be established.
For example, you wanted to leave notifications from users from the My People panel, or SMS messages. Moreover, to ignore focusing, you can add any available program to exceptions. And in the future it will be possible to silence notifications based on your current location.
Starting and disabling Focus Attention
The latest Windows 10 updates allow you to disable or enable this feature in several ways. Each option has its own characteristics. In this case, you don’t need to do anything complicated.
Notification Center:
- On the taskbar, find “Notification Center”, and then right-click.
- We opt for “Focusing Attention”.
- Select the next action - warning only, disable or priority only.
Windows Settings:
- Go to global Windows settings.
- Find the “System” section.
- Select the “Focus Attention” item.
- Select the next action - warning only, disable or priority only.
It is worth noting that when you select “Turn off,” all notifications will be sent to the user’s computer device without restrictions. “Alerts only” leaves only notifications from the alarm clock. But “Priority Only” allows you to hide all notifications, except those that are manually added to the priority list.
Detailed function setting
With the help of “Focus Attention”, there is an excellent opportunity to add to the priority list those programs from which you want to receive useful notifications, even with the function activated. This can be not only standard or third-party software, but also contacts, calls and messages. This approach will allow you to simultaneously avoid missing something important and also focus your attention on the task at hand.
Here's how to set up your desired list:
- Go to “Settings” and “System”.
- We enter “Focusing Attention”.
- Click “Set up priority list.”
The Calls and Reminders section suggests making exceptions for apps, calls, and messages. The “People” item allows you to leave specific contacts. To do this, they should be added to the appropriate list. You may also need an "Applications" section. Through it, programs are added that can send notifications. And don't forget to activate "Priority Only" for your changes to take effect.
Activate the function according to a schedule
At the very bottom of the list of function settings, the user will be able to manage automatic rules. This point involves choosing certain actions at specific periods of time so that no one can disturb you. Then the function will turn on automatically.
It should be noted right away that you should definitely activate the “At this time” button if you want to use the schedule. You will be asked to select a time to turn the feature on and off. You can also select the days you need. Here you can adjust the focus level and hide or show notifications in the Notification Center.
Setting up automatic rules
Automatic rules allow you to configure other important parameters. For example, if you duplicate the screen using a projector or a second monitor, then by default only warnings will be sent. This allows you to hide personal information that may be contained in notifications from prying eyes. In this case, this option can be turned off completely, or you can flexibly configure “allowed” notifications.
The item “When I play...” is also initially activated, but in priority mode. In this state, the operating system recognizes the launch of a DirectX-enabled computer game at lightning speed in order to activate Focus. When the function is disabled and the user exits the game, a summary of missed notifications appears. Don't want to watch this summary? Then you will have to uncheck the box next to “Show summary data...”.
Focus settings
It is very convenient to use the tool, adapting its operation to your own requirements. Making the necessary settings is very simple and even an inexperienced user can do it. To do this, you need to go to “Settings”, where you can make changes in the operation of the function, create a list of priorities and configure automatic activation rules under certain conditions.
Setting up a priority list
Using this tool, you can configure exceptions for which notifications will be allowed, be it applications, calls, messages or contacts. To create a list, you need to perform a number of simple steps:
- Go to the “Parameters” window.
- Open the “System” section.
- Select “Focus Attention”, after which a page with the tool’s parameters opens.
- Under the item “Priority only” there is an active link that allows you to go to setting up a list of priorities; click on it.
- Here, in the “Calls, SMS and Reminders” section, you can configure the display of messages, incoming calls, including VoIP, as well as notifications from applications.
- In the “People” section, by clicking the corresponding button with the “+” sign, you can add those users from whom messages will be received when the mode is activated. The option that allows you to show notifications from contacts pinned to the taskbar can be activated by checking the box or disabled by unchecking it.
- Below is the “Applications” section, where, similar to the previous one, it is possible to add important software for which you can allow sending notifications.
Having configured the list of exceptions, you can use the “Focus Attention” function in the “Priority Only” mode by activating it by moving the marker. At the same time, you will not be bothered by unnecessary messages, calls or reminders from instant messengers and other services, and you will receive all notifications from the people or applications included in the list.
Automatic feature activation
By setting the following options, you can set Focus Assist for Windows 10 to automatically turn on and off based on a schedule or when you perform certain actions. Settings are made here, in “Options” (“Options” – “System” – “Focus” – “Automatic rules”). The section contains the following items:
- “At this time” - this parameter allows you to activate and deactivate the function on days and times set for users, and also specify the level of focus (priority or warnings). To go to the settings, you need to move the switch opposite this item to the on position and by clicking on the line go to the page that allows you to set the settings.
- “When duplicating my screen” – this rule will help you get rid of reminders when displaying information from the display to an external monitor, for example, when giving presentations. The parameter is activated and deactivated by moving the switch position, and here you can select the focus level.
- “When I play a game” - the rule will provide you with complete immersion in the gameplay without interference in the form of unnecessary messages from the system at this time, allowing you to set the level of focus. This refers to DirectX games in full screen mode.
The rules specified by the user will be in effect from the moment the switch is turned to the “On” position. The reverse method cancels the task. In addition, you can activate the display of summary data that was missed while the function was active by checking the appropriate box below. This option will be useful to many users, for example, when leaving the game or after a certain period when the mode was turned on, the system will notify you of all messages or notifications received during this time.
The improved Do Not Disturb mode provides flexible personal settings and allows you to tailor turning the option on and off to suit your needs, as and when it is convenient for you.