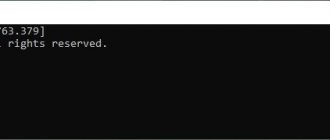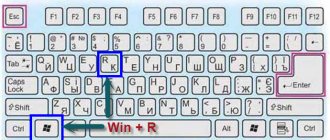Published: September 18, 2020 (Updated: July 08, 2020)
155093
Rating: 4/5 — 30 votes
More than once you could see a donation notification on streamers’ broadcasts, where the amount, user name and message from him were indicated. So, many add such gadgets as voice accompaniment of the text, the largest amount of donation at one time, the total amount of donation for the whole day and the last person who donated. How to activate notifications about donations and other gadgets will be the subject of this article, which for convenience will be accompanied by convenient screenshots. I will tell you using the example of the popular service donationalerts.com for the CIS . Advantages of the service:
Information! Alternative to Donation Alerts: “Accepting donations. DonatePay is the best alternative to DonationAlerts." By registering using my link, you receive:
- 10% discount on all refills;
- the withdrawal commission will be 0%.
If you are already registered on DonatePay, activate the coupon: MIGHTY103 in the site settings.
- No need to download apps or use third-party services.
- Messages arrive in real time. Less than a second passes from the moment the payment is confirmed by the payment system until the message is displayed on the streamer’s screen!
- Easy integration into the stream and a convenient control panel.
- The first service of this type that supports payment systems popular in the CIS.
- Your details are hidden from view, which provides additional protection from intruders.
- There is no need to keep accounts from multiple payment systems. QIWI , WebMoney , VK Pay , Yandex money , PayPal account .
First, let's do a little review of Donation Alerts . First of all, let's join the service.
We will log into the site through a Twitch account or you can choose any one from the list, the main thing is to remember that you have chosen the same, add other accounts if possible. We indicate your details from your Twitch account.
We give permission to use your account.
As we can see, the site has several tabs, among those that interest us are:
- Control Panel
- My Messages
- My subscribers
- My payments
- Settings
- Widgets
- Help
How to make a profit from donation
Passive money can be withdrawn from the game and transferred to a bank account. There are five positions where it is possible to raise money.
- Advertising. The source is suitable for channels with a large active audience. There, potential clients and buyers will order some services and goods. This is where the money comes from. Advertisers find such popular pages on their own, but you also have the opportunity to advertise about cooperation offers.
- Affiliate program. In this case, the user earns money for broadcasting an advertising video or announcement on the stream.
- Paid subscription to the channel. The cost to subscribe to the channel is $5. The streamer receives half of the amount of a successful transaction.
- Donations from viewers. To do this, place your details on the channel.
- Donation services. Donations from viewers are a fairly promising way to earn money. To receive donations, it is better to have a regular audience. The zest and uniqueness of the content will help you earn money here.
What is donation?
Getting to know the culture of streaming, you involuntarily come across this incomprehensible word. A donation is a voluntary monetary donation from channel viewers. The streamer does not pay Twitch a percentage of the funds received in this way, because they go straight to the gamer’s e-wallet.
As a rule, the donation is accompanied by a musical notification, and the name of the subscriber who donated money, the amount of the investment and a text message attached to it are displayed on the broadcast screen. Very often the latter is additionally read aloud by one of the special robots. This bonus attracts viewers, turning the donation process into a fun game. In addition, such pleasure is cheaper than a paid subscription.
Still, how to make a donation on a Twitch stream? It is not difficult. Let's figure it out.
Popular donation services on Twitch
Let's look at the top three sites according to our version.
- DonatePay is a modern and popular way to receive donations. They use it because of the wide range of possibilities for donating, a convenient option for withdrawing money, a small commission and technical support from the administration.
- DonationAlerts is another modern and convenient service for receiving donations. It has a user-friendly interface, simple settings and a control panel. The platform works smoothly on Twitch and other streaming platforms.
- Older, but no less popular - streamlabs.com . On Twitch he provides good donations and messages for stream. The advantages of this service include convenient integration, simple and accessible settings, and high system protection.
- KingDonate is a new player in the CIS market with a user-friendly interface and clear settings. Integrates with various social networks and OBS.
Images for donation on stream
To set up a donation image, go to the “ Notifications ” menu.
Here you need to configure:
- name of the variation;
- group ;
- select an event type for the image, for example: “Paid messages” and select a condition , for example: “display for a donation amount of 100 rubles”;
- Next, adjust the image itself, position it relative to the text, and select a picture.
There is a large library of animated images , choose one of them, or upload your own.
It is recommended to use gif format. This is the best option, and it will also motivate viewers to make subsequent donations. And choosing an option not from the library will add uniqueness.
Next, you need to select a sound notification - select a file from the library or from your computer, you can immediately check the file by clicking “ Play ” and setting the volume. It is also popular now to use speech synthesis - activate the speech synthesis slider and configure the voice type (male or female) and other parameters.
To customize the title and text of the message (with preview), use the appropriate settings to specify the user name, the amount of the payment message and the message itself.
Once all the preparations are done, grab the embed link in OBS. Save your changes and scroll to the top. Click the " show embed link " button. Copy the link. In the OBS program, add the source “ BrowserSource ” and in the path window, paste the code you received earlier.
Adding widgets
To diversify the information on the stream, install additional widgets. Let's look at an example of displaying a list of top 5 donors:
- go to the “ In-stream statistics ” menu;
- select the widget name and specify a description (optional);
- specify background color ;
- select the data type “ Top Message Senders ”;
- The time period is usually set for a month, i.e. 30 days ;
- then select the display method : creeping line, slider or list;
- set a template and style the font;
- save and click on the menu item “ Intrastream statistics ”;
- get the widget code .
Other available widgets : latest subscribers, collected amount (per period), latest messages and a number of others.
Why can the Internet periodically and constantly disappear and appear?
If you encounter problems installing or configuring the widget, it is recommended that you read the help or contact the service support service.
How to set up donations on Twitch via DonationAlerts
The DonationAlerts system is not complicated. You can access the site through your YouTube or Twitch account.
Next step by step:
- confirm permission to access your account;
- select the username and on the left there will be a menu where the user controls the parameters;
- then go to the “All payments” column and add a new payment method;
- select a payment system and enter the details;
- then go to the main settings, connect the sites, get a “token” for widgets, protect yourself from hacking, connect your phone;
- the last step is a technical one, during which you select the currency, time zone and set up notifications during the stream in the “message sending page” section;
- check the result.
Setting up CLR Browser in OBS Classic
- 1. Launch “OBS Classic”, create a scene, right-click on the scene field, select “Add” -> “Scene” from the list that appears, enter the desired name, for example, the name of the game, save.
- 2. Go to donationalerts.ru in the “Widgets” -> “Alerts” tab, click “Show embedding link”, a link will appear under this item, copy the link that appears (copy, carefully without missing characters, otherwise nothing will work for you). We don’t close the browser and the page; it will be useful to us later.
- 3. We return to “OBS Classic”, then click on the “Sources” field with the right mouse button, select “Add” -> “CLR Browser”, enter an arbitrary name, for example, the site from which the donation is made in our case donationalerts.ru
- 4. Next, in the “URL” field, replace the link with ours, don’t touch anything else, click “OK”.
- 5. Now we need to test our setting, in “OBS” we click on the “Preview” button.
- 6. We go to the donationalerts website, go to the “Alerts” tab, which we have not closed, click on the gear and then click on the “Make a test alert” link.
As a result, we should see this result in the “OBS Classic” viewing window.
To place in the desired location and transform the window during “Preview”, select “CLR Browser” in the source, click on the “Change Scene” button and select the desired size and position on the screen, in order to fix the desired result, click “Change Scene” again .
We tried to evaluate the content:
Rating: 4/5 — 19 votes
The following 10 articles that will be of interest to you:
Join the groups: PROstrimer - the group publishes the release of new articles on the site, as well as important changes in articles. OBS Studio setup - the group provides assistance in setting up the installation of OBS Studio, including free for a subscription
- Comments
- Comments VK
Comments ()
How to connect a donation to StreamLabs
To withdraw money through StreamLabs:
- download the program from the official website;
- launch it;
- log in to your account;
- in the settings you immediately activate import from
There will be an account on the top right. Information related to streaming processes is located at the top left. There it is possible to switch positions, change settings, currency, and withdrawal channel. The StreamLabs interface is simple and accessible even for beginners.
DonatePay
DonatePay is a new system that allows gamers to accept donations in the game. This platform is available online. Its capabilities:
- the possibility of opening a collection indicating the purpose and timing;
- wide choice of customization;
- the amount is updated as soon as funds are credited to the balance;
- easy withdrawal of money through convenient payment systems.
To withdraw money through this system, you must:
- log in through Twitch, Mix or YouTube;
- set up a payment system;
- maintain regional settings.
The best services for making money from donations
Donation Alerts
DonationAlerts is the most popular service on the Runet that allows you to make money from donations. The site officially works with major streaming platforms (YouTube, Twitch, Facebook). Authors have access to a large number of settings for the appearance of alerts and other parameters. There is a convenient application for viewers on Android that allows you to watch all Twitch and Youtube Gaming broadcasts and donate during the broadcast.
How to withdraw money from DonationAlerts. In the “My payments” click “Add a new withdrawal method” , select a payment system and enter your wallet. Before withdrawing money, it is recommended to link a phone number to the service and set up an SMS confirmation for manual withdrawal or select automatic payments.
The accumulated amount of donations is withdrawn automatically every day to WebMoney (from 80 rubles), PayPal ruble account, Yandex Money, Qiwi (from 1.5 rubles), VKPay, Bitcoin wallets or card. These same payment methods are available to viewers. Donation Alerts commission is 7% of the payment amount.
King Donate
A very interesting service for collecting donations is King-Donate. This is the first platform in Russia that works with Facebook and Instagram. Which opens up new opportunities for more effective expanded traffic monetization.
King Donate official website
The convenience of the platform is not limited to just collecting funds. King Donate provides special widgets that will motivate users to donate.
They are divided into categories:
- “Notification”
is an audio message accompanied by a picture; - “Media”
- request for subscribers to play a YouTube video. The video is displayed in a separate window on the stream; - “Voting”
- special polls for viewers.
The service allows you to create several votes at the same time. Example: voting for the next game or video; - “Fundraising”
is a widget that shows subscribers online the process of raising money. You can customize its appearance by writing the name of the goal, collection period and amount.
You can test all functions in free test mode. Access is given for a 7-day period, which is enough to get practical experience using King-Donate.
DonatePay
DonatePay is a reliable service for accepting payments and displaying instant messages on the screen. The site has a number of important advantages over DonationAlerts, including more favorable conditions for streamers.
DonatePay official website
To start using the donation service, on the DonatePay main page, click the “Join” . The system will prompt you to log in via Twitch, Steam, VKontakte or Youtube. After logging into the site, you need to indicate the desired login, email and link your account on the streaming platform (currently supported by Youtube and Twitch).
In the "Widgets" , open the item "Donation Reception Page" . Copy the link and paste it into the description of the broadcast on Twitch or Youtube.
Now you can proceed to setting up payments. DonatePay separately configures the minimum amount for accepting donations and displaying alerts on the broadcast screen. “Transactions” menu displays a list of all received transfers with user messages.
Choose who pays the service commission - you or your viewers. The commission is 2% for withdrawals to PayPal and 6% for all other wallets. You can withdraw money to a card, phone, cryptocurrency wallets and a dozen other payment systems, including Yandex Money, Webmoney and Qiwi.
Youtube Superchat
“Super Chat” function, earnings from donations are available to all channels on which monetization is enabled. This option can be enabled in the “Monetization” - “Chat” .
During a live broadcast, viewers leave paid messages in the chat. They are pinned at the top of the message feed, highlighted and become more visible for a certain time, which depends on the payment amount.
Patreon
This platform allows musicians, bloggers and other content creators to earn money from donations, who can receive financial support from fans of their work. Anyone can become a sponsor of their favorite blogger, or patron.
Official Patreon website
Patreon does not provide one-time donations, but regular support for authors by subscription. After signing up for a subscription, the service transfers a set contribution amount to the author every month. The patron can cancel the subscription or change the amount at any time.
Accepting money through KingDonate
King-donate.com is one of the functional sites for receiving donations. Collaborates with many popular social networks and gaming resources: Twitch, YouTube, VK, Facebook, Instagram, TikTok, Likee and others.
Registration
To use all functions you will have to go through a simple registration procedure. The parameters you specify:
- Nick;
- e-mail;
- password.
Among the features of this platform for receiving money is the ability to create an account for both an individual and a legal entity, as well as an individual entrepreneur and a self-employed person.
Control panel overview
Even for inexperienced users, everything here is clear and simple. The control panel has the following tools:
- display or not display subscriber nicknames;
- display of the latest donations;
- broadcast of donations for a specific period;
- statistics;
- The collected amount is displayed in the form of a widget.
OBS Studio integration
The KingDonate web service is partnered with OBS Studio. Therefore, the program for conducting and recording live broadcasts will not conflict with the donation platform.
Connect to social networks
The resource has established cooperation with such popular networks: Vkontakte, Instagram, Facebook, Odnoklassniki, Twitter and others. Thanks to this reach, you will be able to raise funds on any of the listed social networks.
Conclusion
KingDonate is one of the safest and most convenient donation resources. By choosing it, you avoid problems with long setup and problems with withdrawal of funds.
Setting up Browser Source in OBS Studio
- 1. After downloading and installing, launch “OBS Studio”, select “Scene Collection” in the upper left corner, select “Create”, enter the name “DonationAlerts”, this collection will be specifically for donating through the DonationAlerts website (there is also a DonatePay donation service, settings you can find it on our website)
- 2. Go to donationalerts.ru in the “Widgets” -> “Alerts” tab, click “Show embedding link”, a link will appear under this item, copy the link that appears (copy, carefully without missing characters, otherwise nothing will work for you). We don’t close the browser and the page; it will be useful to us later.
- 3. We return to “OBS Studio”, then click on the “Sources” field with the right mouse button, select “Add” -> “Browser”, enter a name, for example, “Browser-DonationAlerts paid messages” -> “OK” in the “URL” field, replace our link, don’t touch anything else, click “OK”.
- 4. Now we are testing the setting, to do this we go to the website donationalerts.ru in the “Alerts” tab, which we did not close, click on the gear and then on the link “Make a test alert”. As a result, we see this result in the “OBS Studio” viewing window.
To place it in the desired location and transform the window, select “Browser-DonationAlerts paid messages” in the source, select the desired size by dragging the red frame around it, or select a position on the screen by holding the left mouse button inside the frame and selecting a new position.
Information! Scenes and Sources in OBS Studio: "Overview of Scenes and Sources in OBS Studio."
How to receive donations through Bits
Before connecting a donation on Twitch via Bits, we note that they are used directly in the chat, and the user does not need to go to third-party sites or enter their bank card number or mobile phone there. To obtain this currency, find the picture of the crystal in the dialog box. The price is constantly updated. Before purchasing beats for the first time, you need to register an account on the Amazon website. Further processes take place automatically.
Donations via PayPal
It is possible to accept donations online through the PayPal virtual service. As of 2020, it operates in more than 200 countries and accepts up to 25 types of currencies. You register in it, go through a little setup and connect to the streams. Next, a PayPal icon appears for other users, which allows them to donate a certain amount to you in this way.
- Go to the official website.
- Click the “Create Account” button.
- Enter your email address.
- Go through verification.
- Please provide your personal details.
- Wait for the invoice to be generated.
Setting up a donation for a YouTube stream
In addition to receiving income from the connected affiliate program and the advertising services provided, a YouTuber on his channel can also earn money by receiving donations, that is, donations.
Donations are voluntary financial support of a YouTuber by viewers or subscribers of the channel. During a stream, that is, a live broadcast, users can, by following a special link, send the desired amount, of which both the streamer himself and other viewers will receive a notification. This article will discuss how to set up a donation system on your stream.
Step 1: Install OBS Studio
Open Broadcaster Software is a program designed to conduct live broadcasts in real time on your channel. This is a free and popular software that is used by almost all streamers. OBS offers a wide range of settings not only for broadcasting, but also for many additional functions, for example, donation.
Attention! During installation, you cannot uncheck the box next to “Browser Source”
, otherwise the donation system will not be available.
Step 2: Register with DonationAlerts
After installing OBS, you will need to register with the DonationAlerts service, which is directly responsible for the donation system. When creating an account, it is recommended to use the linking of your YouTube channel, which will greatly simplify the registration procedure and further work with the service.
Go to the official DonationAlerts website
Going to your personal account, you should find the “Widgets”
.
Here you will need to go to the “Alerts”
, find the section called
“Group 1”
and click on the
“Change”
.
Setting up alert options in DonationAlerts
This will open a menu where you can set up the alert options that appear when you receive a donation on stream. Each streamer, based on their individual preferences and wishes, will be able to create a unique notification. Here you can set not only the color and style of the notification window, but also supplement it with a thank you text, provide a characteristic notification sound and even animation.
Step 3: Connecting BrowserSource to OBS
Now, in order for notifications to be displayed correctly on the stream, you need to configure them in the OBS program.
- Having launched OBS, you need to find the “Sources”
, here click on the plus icon and select the
“BrowserSource”
. - In the new source window that opens, you need to assign a name for the donation notification. Next, going to the properties of the BrowserSource window, you need to in the column "URL"
paste your link from DonationAlerts.To receive it, you need to go back to the service website in the “Alerts”
, where the notification was previously configured.
At the top of the page you will need to find the inscription “Link for OBS”
and click on the
“Show”
. - The link you get here needs to be manually copied and pasted into the above URL bar. Having found BrowserSource in the list of sources under your own, previously assigned name, right-click on it and select menu "Convert"
. Using this function, you can adjust the location of the notification window, its size, transparency and much more.Step 4: Setting up a fundraiser
In your personal account, DonationAlert must be in the “Widgets”
find the subsection
“Fundraising”
. This section allows you to configure information about donations for subscribers. This includes:- purpose of fundraising;
maximum desired amount;
- current accumulation level.
- This link must be copied, and then go to OBS, and as described above, create a new BrowserSource, but this time insert a link to the fundraising in the URL field in the properties.
- Now, during the stream, users will constantly see that funds are being raised for a specific purpose or simply to encourage the streamer. After using the link from the stream description to make a donation, a notification about a new money transfer will also appear on the stream for a short period of time. This money accumulates in the personal account of the DonationAlerts account and can be withdrawn to major payment systems.
Once this data has been entered and saved, the “Active Collection Targets”
, where you need to click on the button
“Show embedding link”
.
Stage 5: Test Alert
After making all the above settings, all that remains is to test everything so that there are no misunderstandings during the broadcast. To do this, go to your DonationAlerts account, in the “Alerts”
, you need to click on
“Add test alert”
. If everything is done correctly, a donation notification will appear in the OBS program.
Now all you have to do in the description of your stream is to place a link for sending donations, which can be obtained by going to the “Settings”
, subsection
“Page for sending messages”
and in this window find the line of the same name, where the desired link will be written.
Link to send donations to DonationAlerts
This concludes all steps to resolve the issue of setting up donation on YouTube.
How to enable and configure donation on Twitch?
Next, we’ll figure out how to make a donation on Twitch:
- go to the online withdrawal system;
- click “Join”;
- go through authorization via Twitch;
- provide the permissions that the system asks for;
- go to the “Basic Settings” tab;
- fill out the first line where we write your WebMoney number.
Next we set the regional settings:
- currency: RUB;
- time zone: (UTC+03:00) Europe/Moscow.
Sounds for Twitch donation and what music can be used?
You can use music for streaming according to the following parameters:
- the track belongs to you;
- you have purchased a license to reproduce;
- execution takes place on the Twitch Sings gameplay platform.
Pictures (GIF)
In open sources there is a collection of animated and static images, gifs for Twitch. You can download them from a search engine for free.
Widgets
Widgets are available only by subscription for 300 rubles per month or 1500 for 6 months. You can purchase it on the official website of the game.
How to add a link (button) to donate on Twitch under a stream
If you are wondering how to make a donation link on Twitch, then you will probably find step-by-step instructions useful.
Go to the system of your choice to withdraw funds. It's better to use StreamLabs, DonationAlerts or DonatePay. There, go through authorization through YouTube, Mix or Twitch itself. In the main settings tab, add a donation channel, after which the button will appear automatically when you start a new broadcast. Don't forget to indicate the correct number of your WebMoney.
How to set up Donat
Registration in the donate.stream service
To log into your personal account in the donate.stream
On the main page, click the Personal Account button.
Or connect button
You can log in and immediately link your wallet from Yandex.Money, PayPal or QIWI.
Or use a social account from the available list.
Or by email. For confirmation, a confirmation code will be sent to your email.
If you have already logged in, then you will be logged in under the already created user.
You can log in by mail to your account, which is already in your Personal Account in the “Settings” section.
If you have not visited our service yet, a new user will be created for you.
How does transfer of funds (pay) work?
All donations immediately go to your personal wallet, as if the user transferred the funds to you directly
Service commission - 0%.
Yandex.Money (to receive donations you need a wallet with at least the “Name” status).
For transfers to a Yandex.Money wallet, a commission is charged by NPO Yandex.Money LLC.
Wallet - 0.5%
If the transfer is for 100 ₽, 99.5 ₽ will come to the wallet
Bank card - 2%
If the transfer is for 100 ₽, 98 ₽ will come to your wallet
More details about wallet statuses - https://money.yandex.ru/id
PayPal
For transfers to PayPal, the recipient is charged a commission by NPO PayPal RU LLC.
From the account balance within the country - 0%
If you donate for 100 ₽, 100 ₽ will come to your wallet
Bank card - from 3.4% + 10 ₽
If you donate for 100 ₽, 86.6 ₽ will come to your wallet.
If you donate for 1000 ₽, 956 ₽ will come to your wallet
More details at the link - https://www.paypal.com/ru/webapps/mpp/paypal-fees
Qiwi.Wallet
For transfers to Qiwi.Wallet, the sender is charged a commission by Qiwi Bank JSC
From wallet - 0%
If the donation is for 100 ₽, the sender will pay 100 ₽
From a bank card - from 1% to 2%
If the donation is for 100 ₽
- the authorized sender will pay 101 ₽
- unauthorized sender will pay 102 ₽
More information about wallet statuses - https://qiwi.com/settings/identification
Setting up the donation acceptance page (donate) - general setup
Your personality lies in this page, make it attractive to your audience.
For this we have made the necessary tools - https://lk.donate.stream/
If you don’t try too hard on the design, you will still get a good and neat donation page.
Let's look at the configuration functions.
The first settings tab “Donation page”
Donation link. You can customize the name for your unique link.
Using this link, your viewers will send donations.
Display nickname (name). Your unique nickname, name or title.
Tabs “Russian” and “English”. The donation page is available in two versions, in Russian and English.
You can customize the text message on the page for different audiences.
Switching the language is at the very bottom of your donation page.
In this case, the links will be different and you can separately add links to the description if the main audience on one of your resources is foreigners.
For example, a regular link -
Link with English text -
The text in the message block can be formatted.
Bold text **your text**
Italic text __your text__
What the text will look like
Text on the button. At your discretion, by clicking this button the donor goes to the payment service for payment.
Message after successful donation. You can add an additional text of gratitude for the donation.
Example.
Setting up a page for accepting donations (donate) - design
The second settings tab is “Design”.
Button color and text color on buttons. You can customize the color of the payment button and the color of the text on it.
In this case, the color of the button also changes the color of the buttons for selecting the payment service.
A cap. This is a picture that will appear at the very top of the donation page, above your nickname.
Recommended resolution is 550x192 in JPG or PNG format, no more than 3 Mb.
Example.
Background color. What color will the background of your donation pages be?
Example.
Background image. The background will be replaced with the image.
Recommended resolution is 1920x1080 in JPG or PNG format, no more than 3 Mb.
Background video. You can add a link to a video from Youtube.com and then it will play as the background of the page.
Blur the background. If necessary, you can add a little or a lot of blur.
Setting up the donation acceptance page (donate) - buttons
The third tab of the “Buttons” settings.
On the donations page you can add social network icons and links to them.
So that users can see all your social accounts on one page.
Setting up the donation page - restrictions
The fourth settings tab is “Restrictions”.
Minimum donation amount allows you to globally configure the minimum possible donation, even if in the templates you have an amount of 0 rub.
The maximum number of characters is the value for the message field on the donation page. How many characters can the donor enter?
Switch "Links". If you do not want to show links in donation messages. They will be replaced with “Link removed.” Disabled means links will not be displayed.
The black list will allow you to configure words that should not be displayed in the donation message. They will be replaced with a star icon.
Setting up the donation acceptance page (donate) - audio
The fifth tab of the “Audio” settings.
On the donation page, you can enable the voice donation function.
Users will be able to record their message and it will be played on the stream.
Minimum amount. This is the minimum amount with which you can send donations by voice.
Maximum recording duration.
Setting up a donation page - add-ons
The sixth tab of the “fill-in” settings.
1. Links from viewers in a separate field.
Previously, viewers sent links in messages; now you can enable a separate field for this; this link will not appear in the message. It will appear in your personal account in the donation. This way the viewer saves on the text in the message and can make it more detailed.
2. Private comment to the streamer.
A separate field with a comment that only the streamer will see in the donations section. Donators can send something more personal)))))
Example.
Setting up donation notifications (alerts)
To set up a donation alert, go to the “Notification” section or follow the link: https://lk.donate.stream/alert/all (you must be logged in to the service).
How groups and templates within groups work.
- A prerequisite for stable operation of alerts is that you must have only one Group active in OBS, otherwise alerts will be sent only to the last active one. Additional groups are created only if you require alternative notification for different games or some events. Then you need to turn off the other group and add the current one to OBS; the two groups should not be online.
- Within a group, you can create templates starting from a certain amount. If you create several templates with the same condition, for example, three templates with an amount of 50 rubles or more, then the notification will be randomly sent to one of these three templates.
To create a new group, click on the “+ New Group” button or set up a default group.
When creating a group, a unique link is issued, which must be inserted into the new “Browser” source of OBS studio.
To copy the link, click on the “Widget Address” field where it says “Show and copy”.
To test the display of alerts, you can open the widget in a separate window or paste a link to the widget into the new “Browser” source of OBS Studio.
Instructions for testing the display of alerts are available at the link -
To delete a group, click on the button with the trash can icon; this is only relevant for created groups.
To create a template within a group, click on the “+ New Template” button
In the new template, the default display condition is from 0 rub. To set up different types of alerts depending on the amount, create new templates and indicate from what amount they should be displayed. Templates with the same conditions will be displayed randomly.
To customize the template, click on the “Customize” button.
For each template, you can enable or disable the Speech Synthesis feature.
This option allows you to voice the text of donations in different voices.
All display settings immediately appear in the left block on a green background.
To play the animation, click on the “Play” icon at the bottom of this block.
Add donation display widget to OBS
You can set up a donation notification in the “Notification” section or follow the link: https://lk.donate.stream/alert/all (you must be logged in to the service).
The first group of templates and the default template are available to you.
The address of the widget, the link that you need to insert into your broadcast program. Let's use OBS as an example (At the time of this article, OBS version 21.1.0).
Download link: https://obsproject.com/ru
- In the sources section, you need to add a source called “Browser”.
Enter the name of the new source to avoid confusion later.
In the source settings, in the “Widget Address” field, copy your unique link from the notification widget in your personal account of the Donate.Stream service
If you did everything correctly, the source window will not show you an error and will simply be empty, you can adjust its size and location on the OBS capture screen.
If you receive a message like this.
Most likely you did not completely copy the link, repeat the process of copying the link to the source.
Testing donation messages in a separate window or using OBS as an example
There are several ways to test donation notifications.
For initial setup, it is best to use this method.
The notification template has a special “Test Notification” icon.
Please note that for testing, you need to add the Alert Groups link to OBS as a new source or open it in a separate window, to do this, click on the “Launch widget” icon.
If the widget is not added to OBS or running in a separate window, you will receive an error message when you try to test it.
The button for sending a test notification is also available in the template settings, under the block with a green background for an example of displaying visual settings.
Don’t forget to delete test notifications in the donation section, otherwise they will be taken into account in the statistics - https://lk.donate.stream/donate-alerts
To delete a test donation, click on the trash can icon next to the donation. Real donations cannot be deleted.
In this section there is a block “Send a donation manually”.
Use it if you need to take into account donations that did not pass through our site and want to save the top donors, or if you need to check donations for a certain amount.
Manual donations are also saved, taken into account in statistics and can be deleted.
Outputting video on stream
Video output on stream, with donations with a link to Youtube. To do this, go to the “Media” section or follow the link: https://lk.donate.stream/media (you must be logged in to the service).
You can turn the media widget on or off, so you will either have a video link appear or disappear on the donation page.
The procedure for adding a widget is exactly the same as adding a message widget. Create a new source in OBS called “Browser”, insert a unique link for the Media widget and playlist, position and adjust the size of the widget in OBS.
Now you can start customizing the widget.
- Basic settings.
- Minimum amount. You can limit the ability to send messages with video to minimal amounts.
- Amount per second. You can set how much one second of the video being played will cost.
- Minimum percentage of likes. To prevent people from sending you all sorts of crap, you can set the minimum ratio to likes for the video.
- Maximum duration. If you don’t want to listen to the song about the Blue Tractor for 10 hours straight, set the maximum duration for Video.
- Minimum number of views. Protects you from newly uploaded videos.
- Black list of words. You can add a track name or artists to limit the ability to add them.
Blacklist for media widget
When trying to insert a track where this word is present in the title, the user will receive a corresponding error.
Error, the track is on the blacklist.
2. Player setup
Here is a link to the media widget and additional visual settings.
Let's go through the main functions.
— “Music only” switch. If you enable this function, the widget will not play video, only music will play.
— Text location. Alignment of “Track Name” and “Sender Nickname”.
- Name of the track. When to show. The default is “always”, which means that the track name will be shown under any conditions. How “When Only Music” works. For example, you don't want to show the title of a track when a video is playing, but for some reason you decide to hide the display of that video, and so that users know at least the title of the track, with this option without video the title will appear. “Never”, everything is clear here)
— Nickname of the sender. Turn display on or off, customize appearance.
Video display example
3. Playlist setup.
Additional widget for displaying a list of tracks. Shows the current track being played and sorting, additional display settings.
Playlist display example
4. Player
— Track management.
Track control buttons
End current video, mute/unmute sound, hide/show video, pause/play, adjust volume.
— Current track and sorting of donation tracks.
Example of displaying a playlist of donated tracks
The first track with the “Stop” button is the currently playing track; if you press the “Stop” button, the next track from the lower list will start playing, starting from the top one. The sorting of tracks can be changed; simply drag the desired track up or down to change its order. The trash can icon will remove the track from the playlist.
- Your playlist. You can create your own playlist from YouTube tracks. They will be played by default if there are no donations. If a donated track appears, the current track from your playlist will finish playing, then the donated one will turn on. If you want to immediately switch playback to the donated track, click the “stop” button on the currently playing track.
Playlist example
Tracks can also be sorted, just drag and drop them.
Switch “Own playlist”.
You can turn off automatic playback of your own playlist, while donated tracks will still work.
5. Donation acceptance page if the media widget is enabled.
Under the link to the video, there is a “Playlist” button.
A playlist of donated tracks opens. If your playlist is playing and there are no donated tracks, only the current track from the playlist will be shown.
Now go to the “Donations” section and test the message with the video in OBS. If you don’t know how, go to the “ Testing donation messages ” section, everything is described there.
Possible problems:
- The video plays at a low frame rate.
This is due to the default setting in the OBS source. If you have standard OBS, in the source settings, turn on the “Use custom frame rate” checkbox; the standard value of 30 FPS should be enough.
Setting up a fundraising widget
Go to the “Fundraising” section or follow the link: https://lk.donate.stream/widget-goal/all (you must be logged in to the service).
To create a “fundraising” widget, click on the “+ New Widget” button.
When creating a widget, a unique link is issued, which must be inserted into the new “Browser” source of OBS studio.
To copy the link, click on the “Widget Address” field where it says “Show and copy”.
The display of current data can be viewed in a separate window; to do this, click on the “Launch widget” button
To remove the widget, click on the button with the trash can icon.
To configure the widget, click on the “configure” button.
You can set up the purpose of the collection, the amount of the collection, the initial amount, if you already had donations and need to take them into account.
How the widget works.
In order for the fundraising bar to be updated when you donate, you must “Start fundraising”
To do this, click on the “Start fundraising” button.
At the same time, the fundraiser will appear on your donation page and will show up-to-date information on fundraising.
When the user enters the donation amount, the collection bar is automatically recalculated and shows what the value will be if this amount is paid.
If you create several fundraising widgets and launch them at the same time, they will all appear on the donation page and the user, when making a donation, will have to select for what purpose the donation will be used.
If the collection is no longer relevant, it must be stopped manually by clicking on the “Stop Fund Collection” button.
If you have the same fundraising for each month, stop the collection and resume when it is relevant.
All past fees will be saved and you can view the results; to do this, click on the “Results” button when you are in the “Settings” of the widget.
It is located above a block with a green background.
A window with previous collection results will open.
Setting up the subscribers widget (subscribe, follower)
Go to the “Subscribers” section or follow the link: https://lk.donate.stream/widget-subscriber/all (you must be logged in to the service).
When creating a widget, a unique link is issued, which must be inserted into the new “Browser” source of OBS studio.
To copy the link, click on the “Widget Address” field where it says “Show and copy”.
The display of current data can be viewed in a separate window; to do this, click on the “Launch widget” button
To remove the widget, click on the button with the trash can icon.
To configure the widget, click on the “configure” button.
In the settings you can enable or disable the accounts from which subscribers will be taken.
Please note that to display “subscribers”, you need to connect accounts in the “Subscribers” section - https://lk.donate.stream/widget-subscriber/all
You can test the appearance of subscribers or add them manually in the section https://lk.donate.stream/widget-subscriber/followers
In the right block, enter your Nickname and select the subscriber type.
Setting up the statistics widget
Go to the “Statistics Widget” section or follow the link: https://lk.donate.stream/widget-stat/all (you must be logged in to the service).
To create a widget, select “widget type” from the drop-down list and click on the “Add” button.
There are six types of statistics widgets you can create:
- Latest donations
- Largest donation amount
- Top donators
- Amount collected
- Latest subscribers
- Number of subscribers
When creating a widget, a unique link is issued, which must be inserted into the new “Browser” source of OBS studio.
To copy the link, click on the “Widget Address” field where it says “Show and copy”.
The display of current data can be viewed in a separate window; to do this, click on the “Launch widget” button
To remove the widget, click on the button with the trash can icon.
To configure the widget, click on the “configure” button.
Each widget type has its own display settings and conditions.
For the “Last donations” type, you can configure the time period to display the latest donations for 24 hours, a month, a year, etc.
For the “Number of subscribers” type, you can enable or disable the accounts from which subscribers will be taken.
Please note that to display the “latest subscribers” and “number of subscribers”, you need to connect accounts in the “Subscribers” section - https://lk.donate.stream/widget-subscriber/all
Setting up voting widget (Challenge, Challenge)
To set up voting or add challenges, go to the section https://lk.donate.stream/widget-vote/all (you must be logged in to the service).
All created and launched voting are available on your donation collection page and will show up-to-date information.
If you create several votes or one , the user will need to select an option from the vote.
Two types of voting are available:
- The number of votes is equal to the donation amount - this means that the larger the donation amount , the more votes the voting option will receive.
- 1 donation = 1 vote - only the number of donations , the amount of the donation is not counted .
We create a new vote, select its type, add all the necessary voting options, and configure the visual display.
To launch the voting widget, Stopped switch in the voting settings ; it will change to “ Started ”. Once the vote is no longer active, simply switch back to " Stopped ".
Enable or disable voting in the widget settings.
After voting is stopped and provided that the data has changed, statistics on previously launched voting . This is relevant when you need to run the same poll every month or any other period.
To view the voting results, you need to click on the “ Results ” button in the voting widget . It is located at the top, above the green block, in which you see how your vote . Please note that the data shown in this block is not relevant, it is only needed to test the visual design of voting .
Subscriptions are unique donations.
On the streamer's donation page, you can subscribe to unique donations.
Subscription cost 99 rub. in one month.
These funds are received by the service
How it works.
with animation and effects. The donor can select his animation from the gallery and add an additional effect on top of the animation and text. The animation will replace the standard one configured by the streamer. Donators cannot upload their own, they can only choose from the gallery.
Click on the donate button and an additional information window appears.
If you do not want to subscribe, remove the additional animation and effect, or simply click on “Send a simple donation” in this window. You will be immediately transferred to the payment form.
To send a donation with the selected animation you need to subscribe.
To do this, you need to log in to the service in order to gain access to your personal account and subscription management functions; all your sent donations will also be saved in your personal account.
To get to your personal account, on the donation acceptance page, click on the avatar to the right of the Nickname field.
If you want to find out information about your subscription or cancel it, go to the “Subscriptions” section. Information about the timing of the next write-off will be available here. To cancel your subscription, click on the “Manage subscription” button.
This section contains information about the card that is linked for automatic debiting of funds for subscription renewal. Click on the “Cancel subscription” button.
The next window will be to confirm the cancellation.
After confirmation, your card will be unlinked and there will be no automatic debiting. Your current paid subscription will continue until your next billing date.
How to encourage your audience to make more donations
In 2020, unusual appearance, interesting stories, and quirks in the manner of speech are welcomed. If you raise money, advertise it, and at the same time do not attract the audience as an idol, then they will not donate to you. But if subscribers find something interesting and extraordinary, then they will come to you and transfer money.