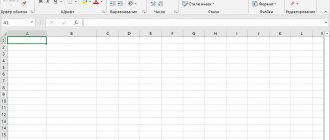The times when, in order to watch a movie or video on your computer, you first had to download it, are becoming a thing of the past. In our age of online technologies and services, this is not at all necessary, because you can watch streaming video on the fly. To do this, just install the appropriate application or use the services. Ace Stream Media is considered one of the most popular platforms. Let's look at what kind of application this is. At the same time, let’s pay attention to some of the nuances of its practical use and look at the reviews of users who have tried this utility in action.
How the program works
Setting up Ace Stream for Forkplayer is required if you need to view torrents.
Setting up Ace Stream for Forkplayer is required if you need to view torrents. In this case, by linking the device to a computer, phone or tablet, you will be able to enjoy your favorite films and programs without waiting for them to fully download.
Overview of program capabilities
Ace Stream is not just an intermediary that allows you to play torrents. The program works as an independent video player, quite convenient and functional. Moreover, when viewing torrents, the owner can control the download process and set the desired parameters.
Setting up Ace Stream for Forkplayer
In order to ensure operation, you need to download and configure the Fork Player widget on Smart TV. Then you will need to install Ace Stream on your Windows or Android device and link the two programs.
How to download Acestream on different devices
It is important to remember that to install the program you need an additional device with an Internet connection. Most often a computer or tablet is used. A telephone will also work. The widget is not installed directly on Smart TV.
Installation on PC
To install Ace Stream on your computer, you will need to download the latest version from the official website. Then the following steps are performed:
- Start installing the program. When installing o.
- Disable the firewall in your antivirus program so that it does not block TV access to AceStream.
- Go to Ace Stream Media Center.
- Open "Network Connections". Write down or remember the IP address. This is important because Smart TV and PC must be on the same network.
Important! When installing the program on your computer, you should select a disk for the Cache with a large amount of memory, since when viewing individual torrents, large storage is required.
Installing Acestream on Android
The installation procedure on Android is not much different from that described above. The algorithm of actions is as follows:
- Go to the official website and download Ace Player.
- Install the application on your Android device.
- Open the program.
- In the upper right corner, click on “Menu” and enter the content ID in the special field.
- Click on the Acestream icon to open the application.
If all steps are completed correctly, then you can start watching torrents from Smart TV.
Installation on TV
AceStream is not intended to be installed directly on a TV. For proper functioning, the application must be launched from a TV, smartphone or tablet, and the Forkplayer widget must be present on the Smart TV.
How to use Ace Stream on a computer
Download and install
You can find the Ace Stream Media utility on the developer’s official website using the link. Go to this resource and download the software for your PC. The required version of the program will be selected automatically.
It is recommended to download software only from the specified official website. This way you will avoid technical problems and malicious applications.
Installation instructions:
- Right-click on the downloaded file and select “Open”.
- We will be asked to select a language, then click “OK”. Among the proposed languages there is also Russian.
- We agree with the rules, click “Next”. Specify the appropriate components for installation and click “Next” again.
- Specify the hard drive to install the software and click “Install”.
If you don't know what the components mean, it's best not to change the default settings. If necessary, you can install the Magic Player application for popular browsers. Its advantage is that it provides access to streams and TV channels with sports broadcasts.
Settings
To work with Ace Stream Media you don't need to do any complicated steps. The software functions perfectly with standard settings.
To enter the “Settings” of the program, you need to right-click on its icon and select the “Options” line.
A window will appear with the following parameters:
- Ability to manage disk space and cache for audio and video streaming.
- Setting limits on the download and upload speed of a multimedia file stream.
- In the “Advanced Options” section, you can change Internet speed settings, clear the cache, and specify the maximum number of connections and ports.
How to use + VIDEO
After installation, you should start the application engine. This can be done by double-clicking on the software shortcut on the desktop. The program icon should appear in the backbar, which will confirm that it is running in the background.
The easiest way to watch is to visit the broadcast page and click on the “Watch” button. After this, the player will automatically start and the broadcast of the sports match will begin.
There is another way. To do this, you will need to save the broadcast link and launch it through the media player manually. Instructions:
- Click on the “Watch” button with the right mouse button. Now select “Copy link address”.
- To watch the broadcast, open Ace Player, where we click “Media”, then select “Open Ace Stream Content ID”.
- Paste the copied Content ID into the appropriate line, select “Play”, watch the sports broadcast.
Lifehack. The fastest way to open the ID input window is to use the keyboard shortcut CTRL+T
Users can independently choose a player to watch broadcasts. To do this, you will need to download the Ace Cast script for your browser https://awe.acestream.me/scripts/acestream/Ace_Cast. After that, simply open the page with the broadcast and go to the “Ace Cast” section.
Select a suitable player.
If you want to view streaming video in Full HD, then the Internet access speed must be at least 20 Mb/s.
Read How to watch sports broadcasts online using SopCast player
How to watch movies
If all applications are installed correctly, then you can evaluate torrent content in Forkplayer. How to watch movies is described in the following instructions:
- On your phone or PC, launch Remote Forkplayer and Ace Stream.
- Open Forkplayer on your TV.
- Refresh connection with Remote Forkplayer.
- Watch required content.
After finishing watching, it is better to clear the Cache. This cannot be done every time, but it is better to clean it regularly for the normal functioning of the widget and proper broadcast quality. Also, after using the service, you should disable the RemoteFork and Ace Stream programs.
Nserv Host Project
A wider selection of torrent services is available in the nserv.host project. With its help you can enjoy viewing from the following resources:
- TV cinema room;
- Torrent TV;
- Series;
- RuTracker;
- StereoTracker;
- RuTor;
- NoNaMe Club.
The advantage of nserv.host is access to content in the highest quality 4K and Full HD. To activate the service you will need:
- Launch ForkPlayer.
- Enter https://nserv.host/ in the address bar.
- Launch Ace Stream by clicking on the icon.
- Click on the “Select server” item.
- Enter the IP address of the computer in the server line.
After completing the described steps, you can begin searching and viewing the desired content.
With the help of the Ace Stream application, the functionality of Fork Player is expanded. New servers become available to the user, from which you can view torrents in streaming mode without waiting for downloads. You can install the program yourself if you strictly follow the recommendations described in the article.
TOP 5 best video players on iOS
We all love to consume content. The simplest and most interesting type of information for a person is, of course, video. It is the brightest, most dynamic and capacious, and viewing it does not require much effort. Now we will look at the 5 best video players for iOS that will allow you to enjoy movies and TV series without restrictions.
httpv://youtu.be/ZiShCo13jbY
First in line will be Ace Player. Like every great product, there's a little bit of everything. Browser, FTP, DLNA and Samba servers. It plays most formats known to the average person, just like all today's applications.
I’ll make a reservation about this right away. This is not a comparison of who can reproduce what and in what quality. All modern players on iOS can easily read five or more popular and not so popular codecs and containers, which means pointing out support or lack thereof for exotic extensions (like 3gp or DivX) is quite stupid. In terms of performance, no third-party player has yet been able to handle 1080p with a normal bitrate in a non-native mp4, which means that the candidates are equal in this parameter as well. You need to judge by the additional and useful functions that each player has its own, and therefore each one earns a place in our TOP thanks to its unique features.
But let's return to Ace Player. When watching the video, I can’t say that I was very impressed by the capabilities. Just a choice of subtitles, audio track, aspect ratio and looping option.
But the file manager impressed me. In addition to showing the time and date the file was modified, its size and extension, you can rename them, group them into folders, and create playlists right on the tablet. But that's not the main thing. Ace Player is perfect for people who like to store everything on home servers and connect to them remotely from mobile devices, rather than storing gigabytes of information on small SSDs of tablets and smartphones.
Rating: 4 (616 people voted).
Ace PlayerFor iPhone and iPad: $0.99 — |
This same application, by and large, is useful for people who like a lot of settings and keep everything under their close control.
When watching any video, the timeline line will always display a software lock for screen rotation, selection of audio and subtitle tracks, and much more, including sharing on social networks.
Naturally, there is a browser, downloading data from a computer via Wi-Fi and other ordinary functions. But for those who know how and what can be tweaked for better performance, OPlayer will become simply an indispensable tool for viewing material that is difficult to decode.
Rating: 3.5 (865 people voted).
OPlayerFor iPhone: $2.99 — For iPad: $4.99 — |
This player is primarily suitable for people who actively manage videos while watching. It’s not for nothing that the default gestures for rewinding and changing viewing speed are set here. And if you add 6 of your own macros to them, then there will be practically no time left to contemplate the picture.
The functionality when displaying videos was also not bad. There are rewinds, switches to the previous or next file, speed control and a subtitle selection window. Not everyone will understand why such abundance, but those who really need it in life will definitely appreciate such opportunities.
Rating: 4 (907 people voted).
AVPlayerFor iPhone: $2.99 — For iPad: $2.99 — |
And this program will be ideal for those who are constantly hurt by the factory color correction of the iPad screen or Hollywood studios. When viewing, you can call up a small line where there will be small buttons in the corner, clicking on which will show scales with a pointer. By moving it in different directions you can make the image lighter, more contrast and more saturated.
I agree that not everyone needs this, but I have not seen such things in any of the tested applications, so it’s only thanks to this feature that It’s Playing broke into our TOP 5.
Rating not available
It's PlayingFor iPhone and iPad: $3.99 — |
And the last best video player from the AppStore is notable for its way of earning money. No, of course, In-App purchases were not the main reason for including the program in our hit parade, but by downloading the basic functionality almost for free (and at the time of writing there is a discount and downloading will cost you $0), you get almost all the features an ordinary person needs , as in expensive analogues. The essence of further acquisitions consists of specific needs. If another player immediately sold you both DivX support and network capabilities, but you just need to watch TV series with subtitles, then you pay for everything. In PlayerXtreme, you choose what to pay for and what to ignore. This way you don't spend money on unnecessary add-ons and save your money.
Rating not available
PlayerXtremeFor iPad : Freemium - |