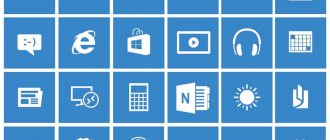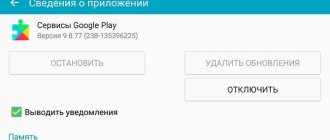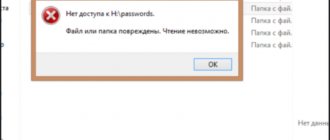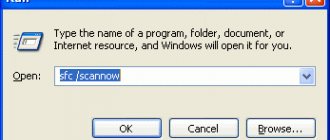04/03/2019 windows
If, when you try to open a file or change settings in Windows 10, you receive the error message “There is no application associated with this file to perform this action” or “There is no program associated with this file to perform this action,” then you are in the right place, we will figure out what to do, how to fix the error and what could cause it.
Most often, the error manifests itself when launching shortcuts (for example, from the taskbar), in which case you will see the path to the .lnk file in the title bar, or when working with Windows 10 Settings, for example, when you open Display Settings: in this case, in The error message title specifies ms-settings:display, ms-settings:personalization-background. In the instructions in the first section we will consider a solution for shortcuts, in the second - for system parameters.
But before you start, try using system restore points, this may be the fastest way. To run them in a situation where nothing is running, you can use this path:
- Press the Win+R keys on your keyboard (Win is the Windows logo key), type rstrui.exe into the Run window and press Enter. If everything is fine with the exe files, the system recovery interface will open. If during this action you see the message “Interface is not supported”, the solution is in the corresponding instructions: The interface is not supported when running EXE files, and you should not proceed to the following steps until the problem with launching .exe is resolved.
- If System Restore opens, click Next and then see if there are restore points to a date before the problem was present. If available, use this restore point.
There is no application associated with this file when launching shortcuts and programs
First, a couple of tips that may be useful, including in the process of fixing an error, if you cannot launch programs from their shortcuts due to the error “There is no application associated with this file to perform this action”:
- Explorer can be opened with the Win+E key combination; many programs continue to launch if you use the search in the taskbar. Moreover, if nothing happens when you click on the program, and you have the latest version of Windows 10 installed, try other actions in the search results: for example, the “Open” item may not work, but if you click “New Window,” everything works normally.
- Launching programs, if you know their paths and names of .exe files, is possible from the “Run” dialog box, which opens by pressing the Win + R keys.
- If you need to download something, the Edge browser usually continues to work with the error in question. Launching the task manager works properly from the Ctrl + Alt + Delete menu.
Problems running shortcuts in this context are almost always caused by corrupted .lnk file associations. In order to fix them, if the restore point method did not help, follow these steps:
- Press the Win+R keys on your keyboard, type notepad in the Run window and press Enter.
- In the notepad window that opens, paste the code that follows.
- In the notepad menu, select “File” - “Save”, be sure to select “All files” in the “File type” field, and specify any file name, but with the required .reg extension
- Confirm adding the information from the file to the registry.
reg file code:
Windows Registry Editor Version 5.00 [HKEY_CLASSES_ROOT\Application.Reference] "IsShortcut"="" [HKEY_CLASSES_ROOT\IE.AssocFile.URL] "IsShortcut"="" [HKEY_CLASSES_ROOT\IE.AssocFile.WEBSITE] "IsShortcut"="" [HKEY_CLASSES_ROOT \InternetShortcut] "IsShortcut"="" [-HKEY_CLASSES_ROOT\.lnk] [HKEY_CLASSES_ROOT\.lnk] @="lnkfile" [HKEY_CLASSES_ROOT\.lnk\ShellEx\{000214EE-0000-0000-C000-000000000046}] @= » {00021401-0000-0000-C000-000000000046}" [HKEY_CLASSES_ROOT\.lnk\ShellEx\{000214F9-0000-0000-C000-000000000046}] @="{00021401-0000-0000-C0 00-000000000046}" [HKEY_CLASSES_ROOT\ .lnk\ShellEx\{00021500-0000-0000-C000-000000000046}] @=»{00021401-0000-0000-C000-000000000046}» [HKEY_CLASSES_ROOT\.lnk\ShellEx\{BB2E617C-092 0-11d1-9A0B-00C04FC2D6C1 }] @=»{00021401-0000-0000-C000-000000000046}» [HKEY_CLASSES_ROOT\.lnk\ShellEx\{E357FCCD-A995-4576-B01F-234630154E96}] @=»{00021401-0000-000 0-C000-000000000046 }" [HKEY_CLASSES_ROOT\.lnk\ShellNew] "Handler"="{ceefea1b-3e29-4ef1-b34c-fec79c4f70af}" "IconPath"=hex(2):25,00,53,00,79,00,73, 00,74,00,65,00,6d,00,52,00,6f,00,6f,00,\ 74,00,25,00,5c,00,73,00,79,00,73,00 ,74,00,65,00,6d,00,33,00,32,00,5c,00,73,\ 00,68,00,65,00,6c,00,6c,00,33,00, 32,00,2e,00,64,00,6c,00,6c,00,2c,00,2d,00,\ 31,00,36,00,37,00,36,00,39,00,00 ,00 “ItemName”=”@shell32.dll,-30397” “MenuText”=”@shell32.dll,-30318″ NULLFile”=”” [HKEY_CLASSES_ROOT\.lnk\ShellNew\Config] “DontRename”=”” [ HKEY_CLASSES_ROOT\lnkfile] @="Shortcut" "EditFlags"=dword:00000001 "FriendlyTypeName"="@shell32.dll,-4153" "IsShortcut"="" "NeverShowExt"="" [HKEY_CLASSES_ROOT\lnkfile\CLSID] @= "{00021401-0000-0000-C000-000000000046}" [-HKEY_CLASSES_ROOT\lnkfile\shellex\ContextMenuHandlers] [HKEY_CLASSES_ROOT\lnkfile\shellex\ContextMenuHandlers\NvAppShExt] @="{A929C4CE-FD36 -4270-B4F5-34ECAC5BD63C}" [ HKEY_CLASSES_ROOT\lnkfile\shellex\ContextMenuHandlers\OpenContainingFolderMenu] @=»{37ea3a21-7493-4208-a011-7f9ea79ce9f5}» [HKEY_CLASSES_ROOT\lnkfile\shellex\ContextMenuHandlers\OpenGLShExt] @=»{E97D EC16-A50D-49bb-AE24-CF682282E08D} "[HKEY_CLASSES_ROOT\lnkfile\shellex\ContextMenuHandlers\{00021401-0000-0000-C000-000000000046}] @="" [HKEY_CLASSES_ROOT\lnkfile\shellex\DropHandler] @="{00021401-0000-0000 -C000-000000000046}" [HKEY_CLASSES_ROOT\lnkfile\shellex\IconHandler] @="{00021401-0000-0000-C000-000000000046}" [HKEY_CLASSES_ROOT\lnkfile\tabsets] "selection"=dword:00000705 [HKEY_CLASSES_ROOT\Microsoft.Web site] "IsShortcut"=" " [HKEY_CLASSES_ROOT\piffile] "IsShortcut"="" [-HKEY_CLASSES_ROOT\SystemFileAssociations\.lnk] [HKEY_CLASSES_ROOT\SystemFileAssociations\.lnk] "FileOperationPrompt"="prop:System.ItemTypeText;System.FileOwner;S ystem.Author;System. Title;System.Subject;System.Comment;System.DateModified;System.Link.TargetParsingPath" "FullDetails"="prop:System.PropGroup.Description;System.ItemTypeText" [HKEY_CLASSES_ROOT\WSHFile] "IsShortcut"="" [- HKEY_CURRENT_USER\SOFTWARE\Microsoft\Windows\CurrentVersion\Explorer\FileExts\.lnk] [-HKEY_CURRENT_USER\SOFTWARE\Microsoft\Windows\Roaming\OpenWith\FileExts\.lnk] [HKEY_LOCAL_MACHINE\SOFTWARE\Microsoft\Windows\ CurrentVersion\Explorer\Shell Icons] "29"=-
If the procedure is successful, restart your computer - most likely, the problem will be solved, and messages that there is no application associated with this file will no longer appear.
By analogy, the same error is corrected with other types of files. For more details and more methods, see the instructions on How to fix Windows 10 file associations.
Error “This file is not associated with a program to perform this action...” - Windows 10
Error: “This file does not have an associated program to perform this action...”
Let's assume that you decide to install/update Windows 10, but only after installing/updating, you get the error “This file is not associated with a program to perform this action. Install the program or, if it is already installed, create a mapping using the Default Programs component of the Control Panel and you no longer have access to: display settings, options, personalization, etc. You need to first understand that there is an error in the OS that does not directly allow the application to fully interact with the Windows 10 operating system. In addition, creating an association will not help you, since this will not be possible, because we are talking directly about built-in applications. That's why you should try using one of the following methods: We are trying to return Windows 10 to its original state, where we save all personal data, files and settings. But as you understand, this is the most extreme case and should be used if the ones described below do not help. This error is very common, and therefore Microsoft is aware of it, which allows you to do this: check for the presence of all cumulative updates (they must be completely installed). Often, the error is solved by installing the KB3081424 patch. If, after checking the OS, you do not find any missed or uninstalled updates, you should move on to the next method to resolve the error.
In fact, the error “This file is not associated with a program to perform this action...” is very well known, and for this reason, a diagnostic tool has been released that can be downloaded and with its help, make a full diagnosis of the OS to identify the cause of the error and eliminate it.
We launch the file called “CSSEmerg67758.diagcab”, after which we simply follow all the instructions in the wizard for using this utility. As soon as the utility finishes scanning the system, you will need to reboot the OS and display the status of the existing problem. If the problem disappears and applications begin to open, then there is nothing more to do, but if the error remains, then move on to the next method. In this step, you will add your account to the administrators group, which may allow you to remove the error. Press the Win+R hotkey combination >>> now enter the command “lusrmgr.msc” (without quotes) >>> click on “Ok” >>> and watch how the window with local users opens: As soon as the “local users window” opens users", on the left side you need to select the "Groups" item and on the right, we find a group called "Administrators", after which we open it: In the new window, select "Add": Now enter the name of your account. If you don’t know what needs to be entered, then click on the “Advanced” button: Now click on “Search”, after which, in the search results themselves, you need to mark the account currently used and click on “Ok”: Once your account will be added to the previously empty field “names of selected objects”, you need to click on “Ok”: Now your account has become part of the administrative user group in your Windows 10 OS. All that remains is to click on “Ok”: Well, the last step for you should be deleting an account from other groups, this can be done through the “Local users and groups” window. Once you're done, reboot the OS.
That's all, your error “This file is not associated with a program to perform this action...” should be completely removed and you can enjoy the full operation of the operating system without all sorts of problems.
23:54, 15.09.2015
Author: GaV
7699 0
This, Program, action...", "This, Error, not, execution, file, For, is associated
New store of licensed products Nm-Store.Org
| 12/29/2015 NEW YEAR PROMOTION GIFTS TO EVERYONE FOR YOUR REVIEW Read more.. |
| 09.22.2015 New Office 2020 Professional Plus buy online More details.. |
| 05/17/2015 PROMOTION Activation code for windows 8 SIGN OUT EVERY THIRD BUYER WILL RECEIVE 2 CODES AT THE SUPER PRICE OF 1 CODE Read more.. |
| 05/06/2015 New Letitbit has appeared 1 Month (300GB) -NON-activated- OFFICIAL 7.5$ More details.. |
| 02/26/2015 From February 1, Microsoft Corporation raised prices in Russia by 15-30% for the entire line of its products. As the official president of the Russian Federation stated... |
I bought everything cool, I thought I would throw it away, but everything is fine!
Great update to the store!! I have been purchasing codes since 2012, the price/quality ratio is 100% 5+++ I started buying codes here a long time ago and am happy with everything, the quality price is 500% Hello everyone! I purchased a windows 7 pro scan from this resource, after payment everything arrived instantly, there were... I bought it letitbit, now you don’t have to wait for the distribution from the torrent, everything works with a bang! Thank you! 48-96-48 support-gold-nm.ru gold-nm.ru
How to match files with programs to open them
Several years ago I already wrote about how to change the program for opening a file. This method is great when you only need to do it once. Now I want to show a simple way to associate different types of files with programs, knowing their extension.
Note: When writing this article, I used windows 7 Ultimate (Maximum).
For this purpose, Windows 7 has a built-in function, the correct name of which I still don’t understand, it’s just that this program has different names in different places:
- “Matching file types or protocols to specific programs”
- “Purpose of a program to open files of this type” or simply”
- "Set Mapping"
Well, okay, by and large the name does not interest us.
So, the essence of this function is that it allows you to quickly select programs for opening certain types of files and protocols, for example: .jpg, .mp3, .avi, TEL, HTTP, MAILTO and others.
There are several ways to open the utility we need, including finding it in the Control Panel. We will open it in the simplest way.
Open the Start menu and enter one of the following phrases in the search field (after entering, you do not need to press Enter):
- associate (just enter “ac” and the results will contain what we are looking for)
- set mapping
- purpose of the program to open files of this type
- associations (for the English version of the OS, it doesn’t work for me on the Russian version)
In the results, click on “Assign a program to open files of this type” and a window for this function will open.
Next, select the file extension you need and double-click on it, or select it and click on the “Change program...” button. The “Select a program” window will open, where you need to specify the utility for your file type, then click “OK”.
Tip: To quickly find the desired extension, you can enter it directly from the keyboard in the utility window.
After changing the program for the file, the main window will refresh.
This is a good way to quickly set up programs for several types of files. I think it will be most suitable for those who have just installed a new program to replace the old one, for example, a new image viewer. Also, using this utility you can see which file the program is not associated with, if, of course, this is necessary.
Date: 04/21/2015 Author/Translator: Linchak
linchakin.com
Error: “This file is not associated with a program”, what should I do?
Today we came across another error that says: “There is no program associated with this file.” The problem can manifest itself in different ways, but it is especially common after installing Windows 10 when launching any programs. In some cases, it is impossible to open any basic settings, for example, an error appears when you click on “Display Settings” or “Personalization”.
Causes of the error and how it manifests itself
Most often the problem manifests itself with the following symptoms:
- Windows does not open Explorer or it starts, but does not load directories, paths are displayed incorrectly;
- There are shortcuts on the desktop with broken paths, so they do not respond to pressing;
- When launching any system programs, an error occurs;
- When using applications and games, they do not start, they may silently crash without a message.