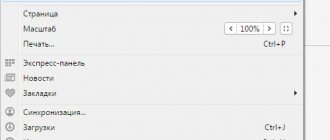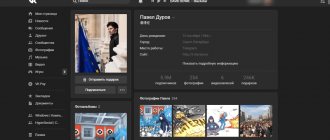How to enable developer mode?
Developer settings mode is available on all modern versions of Android:
- Android 4.0 Kitkat.
- Android 5.0 Lollipop.
- Android 6.0 Marshmallow.
- Android 7.0 Nougat.
- Android 8.0 Oreo.
- Android 9.0 Pie.
- Android 10 Q.
To access this settings section, you need to follow the instructions:
- Go to “Settings” - “About phone”.
- Find the item “Kernel Version” (or “Build Number”) and click on it several times in a row (5-10).
If everything is done correctly, a message will appear with the words “You have become a developer.” After this, the “For Developers” section will appear in the device settings, a detailed review of which we suggest reading below.
Why enable developer mode
Developer mode adds a section for developers to the Android device settings with a large number of new features, many of which will be useful not only to application developers, but also to ordinary users. Below we will briefly look at the most popular of them.
- USB debugging is a function that allows you to debug when connecting an Android device to a computer via USB. Used to run many programs that interact with the Android device.
- Fake location – a function to change the real location of the device. Using this function, you can make applications “think” that the device is located in another location.
- USB configuration – a function for selecting the operating mode when connecting via USB.
- GPU acceleration is a feature that enables 2D graphics processing using the GPU.
Developer Mode Settings
This section is divided into thematic subsections. We will tell you about all the features and capabilities that the creators of the Android operating system offer.
- Bug Report: Interactive - allows you to track the status of the report, provide additional information about the problem, and take a screenshot. Some sections may be excluded to reduce report preparation time.
- Detailed - used if the device does not respond to user actions or is too slow.
Android 9 Developer Mode – setup, overview of features
After making changes, we strongly recommend that you deactivate access to the section using the switch located at the top. This way you will insure yourself and the gadget against intentional third-party interference and other sabotage.
- Memory is the first interesting point that allows you to identify applications that load the system. You can see the average RAM consumption for a selected period of time, monitor “gluttonous” utilities and remove them if necessary:
- Advanced reboot - allows you to add additional items to the shutdown menu - Recovery and Fastboot (bootloader);
- Backup password – you can set a code so that no one else can delete backups of programs and other Google account information;
- Running apps are another useful analytics tool. We monitor processes consuming RAM in real time:
- USB debugging – useful when unlocking the bootloader on different models of smartphones and tablets. Without activating this option, you will not be able to install the firmware using a computer;
- Network – this extensive section of the Android 9 Pie developer menu contains settings related to WiFi, Bluetooth, and mobile Internet connections. There are detailed explanations for each element;
- Input – allows you to activate the visualization of touches and show where you pressed the screen;
- Rendering – here we recommend disabling all animation to reduce the load on the GPU;
- Applications in standby mode – you can set different statuses for the software. If you use it rarely, then select the “RARE” value. In this case, the priority of the software will be reduced and a minimum of resources will be given to it. With “ACTIVE” the situation is reversed, the utility is always in an active state:
Now you know how to enable developer mode on Android 9 and enter the menu. We've sorted out the most popular parameters. If you are interested in other objects from the extensive list - ask questions in the comments.
Debugging
- USB debugging: enable/disable.
- Deny access for USB debugging.
- Bug report. Show a button in the menu to send a report.
- Selecting apps for fictitious locations.
- Enable attribute checking.
- Selecting an application to debug.
- Wait for the debugger.
- Installation via USB.
- Logger buffer size (0-16 MB).
How to disable developer mode on Android
Often, when this mode is turned off, the menu item still hangs. To remove it, you will need to reset and clear the settings application cache.
1. Open your device settings and go to the Applications section. Here, open Settings.
2. In the app details, open "Memory/Storage" and erase/reset data. After this, the menu item will definitely no longer be available.
Networks
- Show wireless monitor certifications.
- Detailed Wi-Fi log entry. When selecting a network, indicate the RSSI for each SSID in the log.
- Switch to mobile communications. Forced switching to mobile networks when Wi-Fi signal is weak.
- Always enable searching for Wi-Fi networks. Enable or disable Wi-Fi search based on traffic volume.
- Do not turn off data transfer even when you are actively connected to a Wi-Fi network (to quickly switch between networks).
- USB Configuration: Charging;
- MTP (media transfer);
- PTP (image transfer);
- RNDIS (USB Ethernet);
- audio source and MIDI.
Tablets
How to enable developer mode in Android 6 (and not only) on tablet devices? Is it even possible to cope with the task at hand?
Yes. Tablets also allow you to enter the developer menu. To do this, you will have to follow the previously suggested instructions. But with some changes.
Namely, in the device settings you will need to select the “About tablet” section. It serves as a replacement for the About Phone option. Otherwise, the instructions for enabling developer mode remain the same. It changes slightly depending on the version of the mobile device.
Drawing
- Show surface updates (windows are highlighted when updated).
- Show borders of elements: fields, buttons, etc.
- Writing from right to left: turn on/off.
- Window: scale. Disable animation or adjust it from 0.5x to 10x.
- Transition: scale. Disable animation or customize it.
- Animation Speed: Select animation speed or disable it (helps speed up budget phones).
- Emulation of additional screens.
- Minimum width in dp.
Switching methods
Before Android 4.1 Jelly Bean, Developer Mode was freely available and located in Settings . The only method on how to enable developer settings on Android version 4.2-7.1:
- Proceed to "Settings" .
- Scroll down to open About Phone .
- Find “Build number” or “Kernel version” and tap on them 7 times.
- You will be notified of receiving “advanced” features.
- The previously hidden “For Developers” will appear in the settings menu.
Starting with Android 8.0 Oreo, the sequence has changed:
- Go to “Settings” , scroll down the window, go to “System” .
- Select "About phone" . Noticing “Build number” click on it 7 times.
- A notification that you have received developer rights will appear.
- The hidden item will be placed in “System” , under the “Advanced” .
How to get developer rights for Android on devices with pre-installed MIUI, Flyme:
- In Settings, go to About Phone .
- Find the item “Firmware version” , tap on it 7 times.
- "For Developers" is located in the "Advanced Settings" at the bottom.
Hardware rendering acceleration
- GPU acceleration. Constantly use the GPU for 2D drawing.
- Show screen updates. Highlighting an area of the screen when rendering from the GPU.
- Show hardware updates (highlighted in green).
- Overlay debugging (on/off).
- Debug non-rectangular truncation.
- Enable 4x MSAA in OpenGL 2.0 applications.
- Disable hardware overlays - Always use the GPU when composing your screen.
- Simulate anomaly (on/off).
Applications
- Don't save actions (deleting summary of actions after they are completed).
- Background processor limit: standard limit, no background processor, no more than one, two, three or four processes.
- All ANR: Notify that the application is not responding.
- Inactive applications (entire list).
- Allow saving to external storage devices.
- Resizing in multi-window mode.
- Resetting counters in ShortcutManager.
( 29 ratings, average: 2.83 out of 5)
Video instruction
Most likely, your desktop will be open in front of you. Go to "Settings".
And make sure that the "For Developers" mode has been removed from the menu.
That's right - deleted.
- Leave a comment on the article.