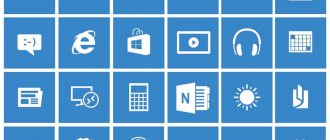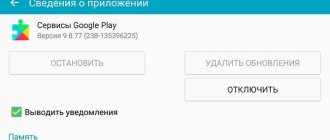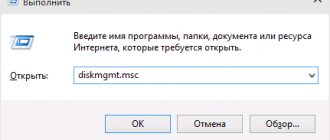The problem when the desired file does not want to open, and the computer “swears” that it is damaged, happens often. It can be solved, but different situations require compliance with specific nuances. Sometimes damage to a removable source is so serious that repairs are impossible.
The file or folder is damaged and cannot be read, what should I do and how to read the information?
Files are damaged and cannot be read - what does this mean?
An error message means that there was severe interference when recognizing the file, preventing the computer from completing the action.
Causes of “Files cannot be read” messages
The roots of the problem can be different, from a system failure, which is corrected by a simple reboot, to a virus attack.
Why does this happen?
The reasons for the computer’s “unwillingness” to read certain files lie in the following:
- the carrier is attacked by a virus;
- the media is significantly damaged and the computer really cannot read information from it;
- the FAT, MFT file table is damaged (the disk status often changes to RAW);
- the contact between the wires and the motherboard is interrupted;
- The USB node does not work;
- work with the flash card was not completed correctly before and the media was not removed correctly.
The phrases that the system produces when it does not want to recognize the file may vary and the user assumes what exactly the failure occurred, but all of these are variations of error 0x80070570, which suggest their own adjustment options.
Error 0x80070570, which occurs when files or folders are damaged
How to recover files from a damaged flash drive
My flash drive recently failed. I inserted it into the computer, tried to open it and saw this error: “ No access to F:. The disk structure is damaged. Reading is not possible ”:
After that I tried several times to insert it and pull it out again; stuck it into other computers; I checked for errors using the chkdsk via the command line - the result was the same. In general, there was only one option left - to format the flash drive. But the fact is that it contained folders with files that were important to me. And before formatting the flash drive, it was necessary to restore these folders and files from it . It turned out that this is quite possible to do. The main thing is that the flash drive is not formatted, and that you have a good program at hand to recover files from media.
I decided to use one of the best (if not the best) data recovery software - R-Studio. This program is not free. Therefore, if you don’t want to pay, look for it on torrents.
So, the problematic flash drive is already inserted into the computer. Install and launch the R-Studio .
The left side of the program window displays all drives detected on the computer (hard drives, flash drives):
Double-click on our flash drive (for me it’s drive F ). In my case, after this an error appeared that the file system of the selected disk was damaged . This is actually true.
Click the “ Scan ” button at the top of the toolbar. The flash drive is highlighted.
In the window that opens, leave all the settings as they are. Click “Scan”:
The scanning process will begin. We wait until it completes. After that, double-click the recognized drive F :
In the window that opens, folders that can be restored will be displayed on the left:
those folders that the program has marked
with a red cross .
Most likely, these are folders that were previously deleted from the flash drive - i.e. even before it failed (in my case it did). It is unlikely that it will be possible to restore them completely - most of the files in such folders will still be broken. But it’s up to you – you can also mark them for restoration. So, select the folders that need to be restored with checkboxes. After that, click on the button at the top of the toolbar: “ Restore marked ”. In the window that opens, indicate in the first line the folder in which the already recovered files will be placed. I created a separate folder for them on local drive D. Click the “ Yes ” button:
The recovery process will begin:
After it is finished, go to the folder we specified and see everything that we were able to recover. In my case, all folders were completely restored, except for those that were initially marked with red crosses by the program.
Having restored all the files I needed, I formatted the flash drive . Now I still continue to use it.
If, in the process of formatting a flash drive using the operating system, a window suddenly appears with the message: “ Windows cannot complete formatting ,” then be sure to read this article of mine. I especially recommend the second formatting method described in it.
The disk structure is damaged
If the computer cites disk structure corruption and refuses to read the contents, this is caused by:
- incorrect shutdown of the system;
- virus attack;
- voltage fluctuations;
- random failures;
- wear of the media, significant damage to its integrity;
- by roughly pulling the media out of the port.
Causes of damage to the disk structure
Most often the situation is reversible.
January 2020 update fix:
We encourage you to try this new tool. It fixes a variety of computer errors and also protects against things like file loss, malware, hardware failures, and optimizes your computer for maximum performance. This fixed our computer faster than doing it manually:
- Step 1: Download PC Repair & Optimizer Tool (Windows 10, 8, 7, XP, Vista - Microsoft Gold Certified).
- Step 2: Click “ Start Scan ” to find Windows registry issues that may be causing problems with your PC.
- Step 3: Click " Fix All " to fix all problems.
(additional offer for Advanced System Repair Pro -> Website | License Agreement | Privacy Policy | Remove)
Such files, if not deleted, take up a lot of disk space. This damages the registry and also damages system files.
Moreover, it also leads to disk fragmentation, which means that new files are stored in fragments in different places, so it takes a long time to call system files. The corruption and corruption of the registry then causes various errors on your computer and one of them is error 0×80070571.
Performing an SFC scan
To prevent and resolve error 0X80070571, you must first scan and repair damaged system files. If Windows can't find the file you need to start your computer, sooner or later you'll get an error message when you try to save, create, or delete a file. If this is the case, you should restore your system using System File Checker (SFC), a useful command line system tool included in all current versions of Windows to scan system files and replace erroneous or damaged files.
- Go to start, then run.
- Type "sfc /scannow" (without quotes, but with spaces) and follow the instructions.
- Your files will then be scanned and quickly restored as needed. Depending on your system, this task may take 10 to 15 minutes.
Remove the drive and then reinstall it.
In some cases, the structure of the hard drive is damaged and unreadable, which can be caused by a simple error or a kink between the hardware (your hard drive) and the software that allows the Windows operating system to communicate with the hardware. In this case, you should be able to fix the problem by simply deleting the drive in Device Manager and then reinstalling it. It should be noted that this solution only makes sense if the user can still run the Windows installation. This method should not be performed on the Windows installation drive, usually C:.
- Press the Windows logo button + R to open the race. Type diskmgmt.msc in the Run dialog box and press Enter.
- Increase readers. Right-click on the drive that contains the partition where you are having problems. Click on Delete. Confirm the action. Click on Action at the top of the toolbar. Click Check for hardware changes.
- Wait until the uninstalled drive is detected and reinstalled, then restart your computer and make sure the boot problem is resolved.
CCNA, Web Developer, PC Troubleshooter
I am a computer enthusiast and practicing IT professional. I have many years of experience in computer programming, troubleshooting and hardware repair. I specialize in web development and database design. I also have a CCNA certification in network design and troubleshooting.
Checking the disk if Windows won't boot
If errors in the system disk prevent Windows 10 from loading, you can run a scan using the recovery environment. After 3 unsuccessful attempts to boot the system, the computer will launch the recovery environment automatically. You can also use the disk to run recovery tools. See all the ways to enter the recovery environment in our video:
After downloading, launch the command prompt, which is located in the recovery options and enter the command:
CHKDSK /r [HERE IS THE PROBLEM DISK LETTER]:
Wait for the operation to complete and restart your computer.
Restoring the structure and volumes of a flash drive
Working through the Windows OS console
In Windows, you should carefully select a flash drive for work, since the list of formats is narrow. This will help avoid misunderstandings when using the media.
If RAW occurs, you need to contact the operating utility chkdsk :
- Menu item “Run” (it is located in the “Start” section).
- Enter “cmd” and confirm the command.
- The line contains the setting “chkdsk D: /F /R” (where /R is the correction of damaged sectors; /F is the correction of the file system; D is the volume name).
- A check will be enabled to determine whether a fix can be made.
If parts of the volume are seriously damaged, recovery while preserving data is not possible. In this case, you have to create the file system again:
- In the “Disk Management” section, find the flash memory, call the context menu - “Delete Volume”. A new volume is created in the same way.
- The program will display settings that the user defines.
After creating a correctly working device, you can try to recover lost files using Microsoft utilities. These are not free programs, but if the information is important, then money is of secondary importance.
File system recovery programs
Some utilities help solve the problem of data recovery without formatting. iCare Data Recovery contains the Deep Scan Recovery , which finds files before they are deleted. First of all, the flash drive is connected to the PC. Then:
- Enable the downloaded software.
- Launch Deep Scan Recovery.
- Find and click on a device with RAW format.
- Click "Recover".
- Wait for the reporting, select the found files and use the “Save Files” button to drop them into any folder on your computer.
- Continue formatting.
Linux fix
To work with lost files, you need root rights and skills in writing commands on a line. The main tool is fsck .
GParted program is simpler and more understandable for a classic user, but using root is required.
Run CHKDSK (Check Disk)
Windows OS offers a tool to check the disk and fix logical errors and bad sectors on it. This tool is called Check Disk
or
CHKDSK
.
To start, right-click on the problem disk and select Properties
.
Then go to the Tools
and
click the Check button
.
You need to run the scan from a user with administrator rights. Depending on the size and type of drive, the scan may take several hours.
As an alternative to using the built-in utility, you can use the Victoria program. For more information on how to use the program, watch the video:
Disconnect and reconnect the device
In the case of external storage media, this process is as simple as possible. Disconnect the memory card or flash drive using Safely Remove Hardware. Perform a visual inspection of the USB port or card reader. If there is dust, water or burnt contacts, clean the device or use a different port or card reader for connection. Connect the flash drive or memory card again.
For a built-in hard drive or SSD, the disconnection procedure is also quite simple. Disconnect your computer or laptop from power, then unscrew the screws on the cover or side panel and disconnect it. Locate the hard drive and disconnect the power and data cables from it; you may need to unscrew the hard drive from the case for ease of operation. Carefully inspect the drive and both cables for mechanical damage. The reason for the drive's inaccessibility may be a broken cable; if possible, test connecting the drive to a different cable. Both cables must be securely snapped into the drive.
Important
. Operations of connecting or disconnecting a disk must be performed with the computer's power completely turned off. In the case of a laptop, you must also remove the battery.
Causes of dysfunction
So, what could be the reasons for this error? I would highlight the following factors:
- Damage to the file table (MFT or FAT), which contains all the information about the files on the disk (or flash drive) (size, creation date, file access features, and so on). Violation of the integrity and structure of such a table leads to the appearance of the described error, and the status of the problem disk under such conditions may change to RAW;
- Physical damage to the hard drive (flash drive). Various external shocks, moisture, static electricity and other similar factors can partially or completely damage your disk or flash drive, which can cause, in particular, the appearance of the “file or folders are damaged” error;
- Malignant effects of virus programs. Various malware that gets onto your PC can change the file structure of your hard drive or flash drive, making the latter inaccessible to the user, and this will be another reason for the error “The file or folder is damaged. Reading is impossible";
- The USB flash drive was not safely removed from the PC or other device (especially while it was being written to). Such an extraction can cause damage to the integrity and structure of the files on it, which can also cause the error I’m considering “The file or directory is corrupted or unreadable”;
- The specific USB port to which the external flash drive is connected is inoperative;
- Insufficient density of connection of hard drive cables to the corresponding connectors (or their damage).
After I have listed the reasons for this dysfunction, let’s move on to describing the methods that will help us fix the “0x80070570” error.