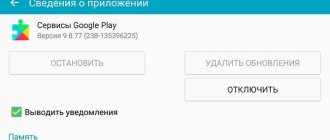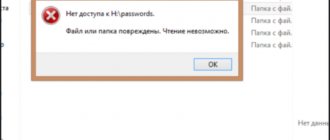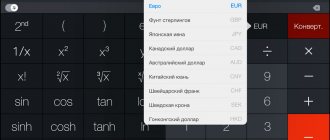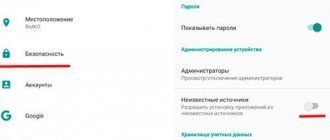Windows developers continue to improve one of the most popular operating systems. Updates and patches are released regularly, functionality is updated, and new functions are added. But even now, the operating system still has errors and annoying glitches, despite constant updates. Quite a lot of users encounter the “Standard app has been reset” error in Windows 10, which was especially common in earlier versions of the operating system.
Today we will look at the reasons for this error and several options for fixing it.
What is a default app in Windows 10?
For a comfortable user experience, the operating system provides standard applications to open the most common types of files and links. By default, an email address is opened through the Mail application, map files through the program of the same name, and the default music player is the Groove Music application. Also, the Photos and Movies & TV apps allow you to view image and video files, and Internet links open through the Edge browser.
After installing any other program, for example, the Chrome browser or a third-party video player, links and video files begin to open through them.
Main types of problems
As one of the main reasons for resetting associations, many experts cite the constant installation of update packages after integration into the system that do not accept some outdated or unofficial versions of programs that the user would like to use. And it is updates that write their own values in the system registry, changing user settings. Therefore, the most effective way to fix the failure with the message Windows 10 “Standard application has been reset” is to edit the registry.
As for the reset itself, in most cases it is observed for image files, music, videos, as well as for web browsers used by the user. In addition, when installing new software, the system uses a hash data verification mechanism and, if it detects a discrepancy, a reset occurs (Windows identifies installed applications as potentially dangerous).
Reasons for the error
There are several reasons for this error to occur.
- The program that was installed to replace the standard one could change the settings on the computer in the same way as was done in earlier versions of the Windows family. The new version uses a different method, and not all program developers had time to update their programs when the operating system was released.
- A system update may set program settings to default, or stop supporting outdated programs.
- A similar error also appears as a result of a basic failure.
Prohibition of resetting standard applications in the system registry
Now let’s move on to the most effective method of fixing the failure and clarify the question of how to prevent Windows 10 from resetting programs.
We call the system registry editor from the Run console (Win + R) as an administrator, entering the regedit command in it. Next we go along the HKLM branch and through the SOFTWARE, Classes, Local Settings sections and then down the folder tree to the Packages directory. For example, for photos you should use the appropriate directory (Microsoft.Windows.Photos_“package version”), which contains the App and Capabilities sections. The last directory contains a FileAssociations folder. That's what we need.
On the right side of the editor window, look for file extensions that are reset (for example, .jpg) and copy the parameter values. Next, we go to the HTCU branch, and then through the SOFTWARE section we reach the Classes directory, where we find the above long key. Now, by right-clicking on the right side of the window, create a new string parameter called NoOpenWith and an empty value. We save the specified value and perform similar actions for all types of files that are reset for some reason.
How to fix the "Default application has been reset" error?
There are several ways to solve this error. But before you take any serious actions, you should install the latest operating system updates and update the faulty program by simply downloading the latest version from the developer’s website.
Getting rid of errors in settings
The easiest way is to manually set the default application. To do this, go to the operating system settings. This can be done through the Start menu or by pressing the Win and I keys. If you simply turn off the notification without correcting the error, the message will appear again soon.
- We are interested in Applications
- Click on Default Applications, then on the link Set default values by application
- Identify the reset application and click Manage
- We look for the file type we need and specify the default application.
Troubleshooting using the registry
If updating and configuring the system did not solve the problem, you can simply try to clean the registry. Or resort to heavy artillery and make changes directly in Windows.
- Create a blank text document on your desktop.
- Paste this code there
- We save a file called “Reset all applications” with the extension reg. The file “Reset all applications.reg” should appear.
- We run the file, reboot and configure the programs.
Windows Registry Editor Version 5.00
; .3g2,.3gp, .3gp2, .3gpp, .asf, .avi, .m2t, .m2ts, .m4v, .mkv .mov, .mp4, mp4v, .mts, .tif, .tiff, .wmv [HKEY_CURRENT_USER \SOFTWARE\Classes\AppXk0g4vb8gvt7b93tg50ybcy892pge6jmt] “NoOpenWith”=”” “NoStaticDefaultVerb”=””
; .AAC, .ADT, .ADTS, .AMR, .FLAC, .M3U, .M4A, .M4R, .MP3, .MPA .WAV, .WMA, .WPL, .ZPL [HKEY_current_USER \ SOFTWARE \ AppxQJ98QXEYNZ6DV4459YAZ6BN QXBYAQCS] NoOpenWith"="" "NoStaticDefaultVerb"=""
;.htm, .html [HKEY_CURRENT_USER\SOFTWARE\Classes\AppX4hxtad77fbk3jkkeerkrm0ze94wjf3s9] “NoOpenWith”=”” “NoStaticDefaultVerb”=””
; .pdf [HKEY_CURRENT_USER\SOFTWARE\Classes\AppXd4nrz8ff68srnhf9t5a8sbjyar1cr723] “NoOpenWith”=”” “NoStaticDefaultVerb”=””
;.stl, .3mf, .obj, .wrl, .ply, .fbx, .3ds, .dae, .dxf, .bmp .jpg, .png, .tga [HKEY_CURRENT_USER\SOFTWARE\Classes\AppXvhc4p7vz4b485xfp46hhk3fq3grkdgjg] “No OpenWith" ="" "NoStaticDefaultVerb"=""
; .svg [HKEY_CURRENT_USER\SOFTWARE\Classes\AppXde74bfzw9j31bzhcvsrxsyjnhhbq66cs] “NoOpenWith”=”” “NoStaticDefaultVerb”=””
; .xml [HKEY_CURRENT_USER\SOFTWARE\Classes\AppXcc58vyzkbjbs4ky0mxrmxf8278rk9b3t] "NoOpenWith"="" "NoStaticDefaultVerb"=""
[HKEY_CURRENT_USER\SOFTWARE\Classes\AppX43hnxtbyyps62jhe9sqpdzxn1790zetc] "NoOpenWith"="" "NoStaticDefaultVerb"=""
; .raw, .rwl, .rw2 [HKEY_CURRENT_USER\SOFTWARE\Classes\AppX9rkaq77s0jzh1tyccadx9ghba15r6t3h] “NoOpenWith”=”” “NoStaticDefaultVerb”=””
; .mp4, .3gp, .3gpp, .avi, .divx, .m2t, .m2ts, .m4v, .mkv, .mod etc. [HKEY_CURRENT_USER\SOFTWARE\Classes\AppX6eg8h5sxqq90pv53845wmnbewywdqq5h] "NoOpenWith"="" "NoStaticDefaultVerb"=""
If the above methods do not help you, try rolling back to a previous version or performing a Windows restore.
Solution methods
The simplest solution is to set the application to launch by default. To do this, you need to perform a number of actions:
- Click “Start”→ “Settings”→ “Applications”.
- In the window that appears, select “Default applications” and click on the “Set default values by application” button
- You need to find the reset application and click on it (an example is considered on the Opera Stable browser).
- We check whether the application is set to launch by default for the type of file that was opened when the settings were reset. If not, then click on “+” and select the required application. After completing these steps, there will be no more error notifications.
Also, the application may be reset due to installed OS updates. They change or reset associated standard applications with file extensions (in most cases, this “effect” occurs after installing the “KB3135173” update).
To reset the settings of such associations, you need to create and run a file with a .reg extension, which is a service file. To do this, do the following:
- Create a text document → RMB on the desktop → “Create” → “Text document”.
- Launch the document and enter the following code in the window that appears: Windows Registry Editor Version 5.00 [-HKEY_CLASSES_ROOT\.pdf] [HKEY_CLASSES_ROOT\.pdf] “Content Type”=”application/pdf” [HKEY_CLASSES_ROOT\.pdf\OpenWithList] [HKEY_CLASSES_ROOT\. pdf\OpenWithProgids] "AppXd4nrz8ff68srnhf9t5a8sbjyar1cr723″=hex(0): [HKEY_CLASSES_ROOT\.pdf\PersistentHandler] @="{1AA9BF05-9A97-48c1-BA28-D9DCE795E93C}" [-HKEY_CLASSES_ROOT \SystemFileAssociations\.pdf] [-HKEY_CURRENT_USER\SOFTWARE \Microsoft\Windows\CurrentVersion\Explorer\FileExts\.pdf] [HKEY_CURRENT_USER\SOFTWARE\Microsoft\Windows\CurrentVersion\Explorer\FileExts\.pdf\OpenWithList] [HKEY_CURRENT_USER\SOFTWARE\Microsoft\Windows\CurrentVersion\Explor er\FileExts\. pdf\UserChoice] “Hash”=”AD8mJSYO9c0=” “ProgId”=”AppXd4nrz8ff68srnhf9t5a8sbjyar1cr723” [-HKEY_CURRENT_USER\SOFTWARE\Microsoft\Windows\Roaming\OpenWith\FileExts\.pdf] [HKEY_CURRENT_USER\SO FTWARE\Microsoft\Windows\Roaming\OpenWith \FileExts\.pdf\UserChoice] “Hash”=”/pcHLCV4T1E=” “ProgId”=”AppXd4nrz8ff68srnhf9t5a8sbjyar1cr723”
- Save the document, click “File” → “Save As” → enter the file name “Reset application.reg” → file type “All files” and click “Save”.
- Run the created file. Reboot the computer. We set the programs that need to be used as standard (see the previous method).
Advice! If the methods do not fix the problem, you need to roll back the system before the problem appeared, as described in the article: How to roll back Windows 10 to a restore point or return to the previous version?
Unfortunately, today there are no utilities to eliminate application resets, so you need to spend time to eliminate the consequences of application resets. If you have any questions, leave them in the comments.
What to do next?
Now you can go to the standard programs section and install your own applications, which will be used by default in the future. After all the changes have been made, the Windows 10 “Standard app has been reset” message will no longer appear.
Naturally, such editing will require quite a lot of time, but unfortunately there is no other way. If you really want to change everything radically, you can try installing the latest, most modified version of the “ten”, but this will not provide a complete guarantee of the absence of such a failure. The saddest thing is that this applies to all modifications of the system known today (Pro, Education, etc.). Even in the most recent modifications with pre-installed updates, such problems can be observed, not to mention the fact that the Annivesary Update behaves completely incorrectly, isolating entire software packages installed on the system. And it’s just not worth installing it!
Manually reset the default application for a specific file type
1. In the search bar or in the “Run” menu (run using the Win + R keys), enter notepad and press the Enter key.
2. Go to "File" and click on "Save As".
3. Select any location to save the file (the main thing is that you can find it later) => in the “File name” line, enter any name you come up with, just change the extension to xyz (see figure). In our example, we name the file application.xyz and click on “Save”.
4. Right-click on the file with the extension for which you want to reset the default application, and select “Open with” => “Select another application”.
5. Click on "More apps".
6. Check the box next to “Always use this app to open... files” and click on “Find another app on this PC.”
7. Find and select the file that you created in the third step of the instructions and click on “Open”.
8. In the window that appears, click on “Close”.
9. Delete the file created in the third step.
The next time you open files (with the extension you selected in the fourth step), you will be prompted to select the default application for it again.
That's all for today, if you know other ways - write in the comments! Good luck to you