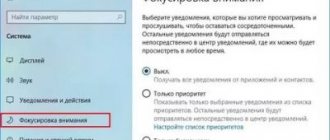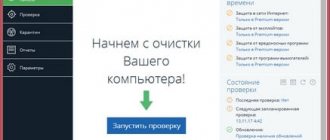The user of a computer running the Windows operating system begins to think about what it consists of, what its components are, only in some individual cases:
- he just became interested and decided to increase his level as a user;
- Strange things happen to the speed of your computer, so it’s worth studying the full structure of the OS to figure out what the problem is and how to fix it in the end.
Due to the second problem, which is presented above, users often sin on the registry. Well deserved, because its condition can quite objectively affect the performance of the operating system. What is a registry? Let's figure it out.
Windows operating system kernel
Regedit is one of those Windows programs that Microsoft says virtually nothing about. It is not listed in the All Programs menu, and even the Help function is silent about its system function. Anyone can use the editor to check and change the registry, but this must be done very carefully, since entering incorrect data can damage the OS.
The registry is the core of the Windows operating system. This is a database that contains specified configuration settings for processes, services, applications, and system components. The behavior of all these elements can be changed by editing the corresponding entries. Before opening the Registry Editor in Windows 10, it is advisable to know its device. Regedit is designed as a two-pane interface with sections on the left pane and value names with corresponding data in the right pane.
Registry structure
The concept of the registry structure is very similar to the file system structure, where:
- bushes are disk volumes;
- sections – catalogs;
- keys - files.
See also: What browsers are there for Windows 10
The screenshot shows the structure of the Windows 10 database. Under number 1 is the hierarchy of sections, 2 are the names of keys and parameters, 3 are the values of the keys.
Working in the Registry Editor is the same as in the file manager when displaying the tree structure of directories.
Navigation through sections is carried out using the mouse or cursor keys, the “Enter” and “BackSpace” buttons, and editing is carried out using “F2” or the context menu of the corresponding object.
When working with the registry, there are no difficulties even for a beginner; the main thing is to be careful, not to make rash operations and to create backup copies of changeable parameters.
Safe editing rules
To run Regedit, there are secure editing steps. To preserve the system, you must be able to always return to the starting point. The user should keep in mind that the saved registry does not have an undo function. Here are some safe positions:
- The ironclad rule of editing is that the user must first create a copy. Creating a system restore point is the most convenient backup method.
- Use Regedit's export feature to create a copy of the registry key.
- Use key edition rules recommended by known reliable sources.
One thing to remember is that many transformations require the user to log out or restart the computer before they take effect, and many of the general recommendations on the Internet are useless or even dangerous to the operating system.
Regedit won't open
In case the regiedit editor does not open with all the suggested options, try the following steps:
- First, check the integrity of system components by running the following commands: sfc /scannow DISM.exe /Online /Cleanup-image /Restorehealth
- If this doesn't help, check your computer for viruses. Dr.Web CureIt and Malwarebytes can quickly and efficiently scan your system for malware and viruses.
- Safe Mode and Clean Boot Windows.
- Updating the Windows 10 system from an image if the previous options did not help. Download Media Creation Tools, run it, and select Upgrade your PC now.
- Well, as a last resort, reinstall the operating system.
You should never forget about creating backups, system restore points and other backup options.
Obtaining access permission
Using Regedit requires some knowledge of the basic structure of the registry. Complete ignorance of what is actually in it often frightens users. Although in fact it is a simple database.
To open the editor you need to:
- Click Start > Run > Type regedit. exe > "Input". In the left pane, right-click on the key that needs permission.
- Click "Access Rights". Select the group or user name to which you want to apply the permission.
- Select the Allow checkbox for group or username access levels.
- Select possible operations. Reading - the contents of the key, without saving the change. Full access - to open, edit and obtain ownership of the key.
- To grant special permission in the key, click Advanced. Double-click on the name of the user or group where special rights are required.
- In the "Permissions" section, check the "Allow or deny" checkbox.
- Click "Apply" and then "OK" to accept the changes.
Types of information in the registry
The information that a computer system must have is divided into two main categories. One of them is general about the computer itself. These are settings that apply to the system as a whole, including the hardware. Another general category consists of settings that apply to each account. The user who is logged into the OS is called the current one. Information in the registry is presented in a tree system, similar to folders and files.
In it, containers for information are called “keys”.
They are similar to folders. Keys can have subkeys. The name of the data contained in the key is called the "value". Actual data has several formats and can be a string, a number, or a series of numbers.
Just as a computer and folder have a root system, the registry has root keys at the top of the key-value hierarchy. It contains the names that Microsoft uses. Their names are "HKEY" affixed to the front and they are often called "beehives". Five root keys are used, three of them are really just subsections or combinations of sections of the two main HKLM and HKU. Additional root keys are often used when writing scripts and INF files. Root keys:
- HKEY _ CLASSES _ ROOTHKCR. File storage and COM object registration.
- HKEY_CURRENT_USERHKCU. Data associated with the current account.
- HKEY_LOCAL_MACHINEHKLM. Stores system information.
- HKEY_USERSHKU. Information about all accounts on the machine.
- HKEY_CURRENT_CONFIGHKCC. Information about the current PC profile.
How system information is stored
Since the repository is a database of all system settings and drivers, it has its own structure. Special programs are designed for its maintenance. But sometimes users can make some corrections manually. To do this, you need to understand what these or other entries mean.
The system database has a hierarchical structure and consists of several sections called branches:
- HKEY_CLASSES_ROOT. This contains information about all file extensions that the operating system knows. If you try to open a file with an unfamiliar type, you have to specify which program will use it. New information is recorded in this section.
- HKEY_CURRENT_USER. This branch contains information about all settings of the current user.
- HKEY_LOCAL_MACHINE. The section is responsible for information about PC hardware, drivers, operating modes and boot information.
- HKEY_USERS (HKU). It contains information about all computer users, that is, about their accounts.
- KEY_CURRENT_CONFIG. Necessary information about the computer hardware required to boot when it is turned on.
The settings files themselves are scattered throughout the PC file system. No user fully understands this complex structure. Therefore, all actions are performed through the editor. Once again we would like to remind you that incorrect actions to delete or change records can lead to dire consequences.
Editor menu
The registry is systematized for quick navigation. Regedit has menu sections that are familiar from Windows. Menu sections:
- File.
- Editing.
- Find further, entrance.
- Edit.
- Favorites.
The File menu has Import and Export functions that can be used to backup and restore individual keys using REG. The "Edit" menu contains commands for making changes to the registry. Keys and values can be deleted, added, or renamed.
Useful "Find" function. There are thousands of keys in the registry and this search function is very necessary. Unfortunately, it cannot find binary values or REG_DWORD entries. It looks for key names, value names, and string data . The Edit menu also contains a useful "Copy" keyname entry, which directs the key's path to the clipboard. Since they can be quite long, this makes the job very easy. Another section of the menu that is very important is favorites. If a user frequently changes a certain key, it can be added to the Favorites list for easy access.
Copying and restoring keys
REG files do not replace keys, but add to them. The user needs to remember: everything that is added to the registry is not deleted. Some advanced PC users prefer to do any actual editing in the exported REG and then merge the edited file. This prevents you from accidentally executing the wrong key. The user should always remember that Regedit does not have an undo feature. Before you get into the Windows 7 registry, you need to know how to copy its data. The procedure for creating a backup copy of the key:
- Open Regedit and highlight the key.
- Open the “file” menu and click “Export”. An alternative method is to right-click on the key and select Export. A standard save dialog box will appear.
- In most cases, you need to choose to save as a registration or REG file. This is a text document with a .reg extension, which is a copy of the selected key.
- Keep it in a safe place.
You can use the Import feature to restore it, but it's easier to merge the REG files into the registry by right-clicking the file and selecting Merge.
Editing REG Configuration
There are many useful configuration or behavior tweaks to Windows that can be made by simply editing the registry.
For the most part, direct editing means changing the meaning. Having selected the value specified in the right panel of Regedit, you need to select “Edit” from the “Edit” menu or right-click in the context menu and select “Edit” value. A large number of registry values are strings and the general data type "DWORD". If the user edits REG_DWORD, a slightly different window will appear. When entering a DWORD, you must specify the base for the number. The user needs to be careful to make sure that he chooses between hexadecimal and decimal code correctly. You can enter any of these, but the number you enter must match the correct value for the selected base.
To open the Windows registry, you need to follow these steps:
- Click the “Start” button.
- In the Start menu, in the Run or Search box, type regedit.
- Press "Enter".
In Windows 8, you can type regedit on the Start screen and select regedit from the search results. Before entering the Windows 10 registry, you need to enter regedit in the search field on the taskbar and press Enter. When prompted by User Account Control, click Yes to open the editor. If a user has limited rights, they will not be able to access the editor.
To navigate to any location, you need to start by opening the HKEY_LOCAL_MACHINE key. In this key, the user will see the folders SOFTWARE, Microsoft, Windows, CurrentVersion and finally Run to run. HKEY_LOCAL_MACHINE\SOFTWARE\Microsoft\Windows\CurrentVersion\Run Each backslash (\) in the path represents another folder in the registry, with that folder's name following the backslash.
Search by system: method two
In essence, everything is similar to the first method, only in the “Run” window we will use the operating system’s search string. You must do the following:
- Click on the magnifying glass next to the “Start” button or use the “Windows” + “S” key combination;
- In the search bar, enter the word “regedit” that is already familiar to us and press the “Enter” button on the keyboard or click on the result found;
- Ready! We have again achieved the desired result!
As you can see, this method is also quite simple and fast. But we don’t end there either; we left the simplest, but not too fast method for last.
Using regedit on Windows 10
Most PC troubleshooting tasks can be accomplished by adjusting registry settings. Before entering the Windows 10 registry, you need to open the built-in tool - editor. Procedure:
- Open the editor via Run. Press Windows key + R to open the Run window. Type regedit and press Enter.
- Open the editor using the command line. Press the Win + X keys. From the command line, select “Command Prompt” (Admin). Type regedit in the command line and press Enter.
- Open the editor using Cortana Search. Click inside the Cortana search box on the taskbar, type regedit and press Enter.
There are many programs to enable/disable Registry Editor, such as Visual Basic Script. Doug Knox has created a VBS script that allows users to easily enable and disable Registry Editor. just need to download regedit tools. zip , extract the VBS file and double click on it. This script changes the current state of the Registry Editor. In the case when editing it is set to “enabled”, this script will disable it, and if it is disabled, vice versa.
Typically, the user should not edit the registry manually, as errors in the registry can cause many problems. However, in some cases , small changes to it can fix existing PC problems. Therefore, Microsoft includes a program called Registry Editor that can be used to view and modify the Windows registry.
Originally posted 2018-04-30 04:25:28.
Method four: Windows folder
Open the "Computer" section.
Find the Windows folder. Typically, it is located on the C drive and is located along the path C:\Windows.
In this directory, find the regedit and double-click on it with the left mouse button to launch it.
If necessary, you can run as administrator by right-clicking.