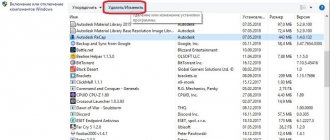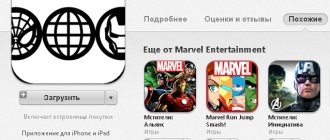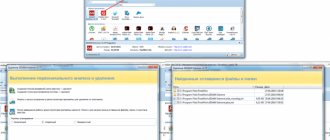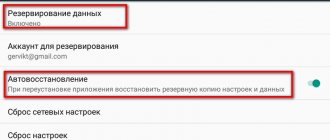On a multi-user system such as Windows 10, an administrator can grant or revoke permission to make changes for any user. This also applies to the Windows registry when deleting or editing.
What to do if you cannot change or delete an important registry setting, you just need to change the owner of the registry branch! It is enough to change the owner once and you will be given full control.
After reading, you will be able to change the owner of any registry section, after which you will be able to make the edits and changes you need in the registry.
How to change the owner of a Windows 10 registry key.
Note: Your user account must have administrator rights.
You may have already encountered a problem when deleting or making changes to a registry entry, receiving the message “Unable to delete. Error when deleting a key”, “Cannot delete all selected parameters”, “Error when writing a new parameter”, etc. This happens because you do not have sufficient rights to edit or delete this registry key.
As an administrator, you can easily bypass this problem and use unlimited rights to delete keys, settings, or modify the registry using tweaks. All you need to do is give permission to a specific user to own the registry key:
Let's assume you selected the "Attributes" key, which is located in the registry key:
By changing the "Attributes" entry, we will remove the Quick Access Toolbar from Windows Explorer, but if you try to change it, you will receive a message, "Unable to change the 'Attributes' setting. An error occurred while writing a new setting .
Change the owner of a specific Windows 10 registry key.
Step 1. Right-click on the registry section (folder) in which the registry parameter (key) you need is located and select “Permissions” .
Step 2. In the window that opens, click on the “Advanced” .
Step 3. In the additional security settings window, you see that the owner of this section and the objects in it is “System” .
Step 4. In the Owner , click “Change” .
Step 5 . In the Select: User or Group , click the Advanced .
Step 6. In the next window, click the "Search" .
Step 7. At the bottom of the window, find and click on the words “Administrators” (see picture) and click “Ok” .
Step 8. Back in the Select: User or Group , click OK .
Step 9. In the “Advanced Security Settings” , you need to check two checkboxes (see the picture below):
- Replace owner of subcontainers and objects
- Replace all permission entries of a child object with those inherited from this object
How to remove residual application files. How to remove a program through the registry and control panel
There are different programs - useful and useless, simple, complex and dangerous. And users find out which of these qualities belongs to a particular software product, unfortunately, in most cases only after installing it in Windows. Buttons click, settings sliders move, and then the picture becomes clearer. What needs to be done with the software: execute it, that is, uninstall it, or pardon it, leave it in the depths of a computer or laptop.
This guide will tell you how to completely remove a program from your computer using utilities and manually.
Method No. 1: manual cleaning
Running the uninstaller
Almost every program has an uninstaller in its directory (folder) - a file usually named “uninstall”, “uninstaller”, etc. It is designed to remove application elements from the operating system (file directories and registry).
To run the program uninstaller, follow these instructions:
1. In the taskbar (the strip with buttons at the bottom of the display), click the “Windows” icon.
2. In the Start menu that appears, click “Control Panel.”
3. Set the “View” setting to “Category”.
4. Click the “Uninstall a program” section.
5. In the installed software directory, left-click to select the application to be deleted.
6. Follow the instructions of the uninstaller that opens (if necessary, click the “OK”, “Next”, “Delete”, etc. buttons).
You can also run the Uninstall module directly from the Start menu (without going to Control Panel):
1. Click: “Windows” button → “All programs”.
2. Click to open the folder of the required program.
3. Click on the item in the list called “Delete...”, “Removing...” or “Uninstall”.
If you cannot find the uninstaller either in the “Uninstall a program” section or in the “Start” menu, do this:
1. Right-click on the application shortcut on your desktop.
2. Select “Properties” from the context menu.
3. In the properties panel, click the "File Location" button.
4. In the program directory that opens, find and run the uninstaller.
Well, if there is no shortcut on the desktop, look at the “Program Files” and “Program Files (x86)” folders. Often, by default, applications are installed in these directories.
Removing entries from the registry
To remove software keys remaining after uninstallation from the registry, perform the following operations:
1. Open the Run panel by pressing the Win + R key combination.
2. Type the command in the line - regedit (registry editor).
3. Click OK.
4. In the menu, click: Edit → Find.
5. In the “Search” window, enter the name of the remote program and click “Find Next”.
6. Delete the found key here (via the registry editor): right-click on the key → click “Delete” in the list.
7. Resume searching for entries in directories by pressing the “F3” key. Or go to the menu: Edit → Find Next.
8. Perform the scan until a message appears indicating that the entire registry has been scanned.
Deleting files
To get rid of the remaining folders and files of a deleted program:
1. Press the key combination “Win + E”.
2. Go to the “Disk C” section.
3. In the upper right corner of the window, in the “Search” field, type the name of the application that was uninstalled from the system.
4. Press "Enter".
5. Get rid of detected elements through the context menu: right mouse button → Delete.
If an object cannot be removed, try getting rid of it using the iObit Unlocker program. After installing it, also open the context menu and select the utility icon in the list. And then in the window that opens, select “Unblock and delete” in the drop-down list and run the selected command.
Disabling system programs
Programs installed with Windows - Internet Explorer, a game package (Solitaire, Spider), etc. - cannot be removed using the standard function. But you can disable them: they will be present in the system, but will not be displayed in the interface or launched.
1. Click: Start → Control Panel → Uninstall a program → Turn features on or off.
2. Click the mouse to remove the checkmarks next to the applications that you want to disable.
3. Click OK.
4. Wait until the procedure is completed, close the window.
Method No. 2: cleaning with uninstaller utilities
The algorithm for automatic uninstallation and removal of application remnants using uninstaller utilities boils down to the following:
1. Launch the built-in uninstaller.
2. Standard removal provided by the program.
3. Search for elements (files, registry keys) remaining after uninstallation and delete them.
The following solutions are most popular among PC users:
An easy-to-use yet powerful tool for cleaning Windows from unnecessary software. Quickly and accurately finds all remnants of deleted software. Has a “Force deletion” function.
Supports batch uninstallation: automatic sequential uninstallation of several programs.
A paid product with a large number of functions for cleaning hard drive partitions and system directories from useless elements, and optimizing the registry. Launches program removal with one click. It has the most user-friendly interface.
A faithful assistant in the most difficult cases of cleaning the OS from unnecessary applications. Distributed conditionally free of charge (test version - 30 days). It is endowed with advanced and lightning-fast algorithms for searching for remaining objects of uninstalled programs. Performs cleaning efficiently and meticulously.
Attention! Antiviruses
If you are faced with the task of removing an antivirus, first of all, ask on the official website of the developers whether there is a special utility for removing it. It will greatly simplify the uninstallation process and significantly save your time.
Successful Windows cleaning!
I want to talk today about proper removal of programs and proper cleaning of the registry.
What could be wrong with normal deletion?
The whole problem is that most developers are extremely unscrupulous when it comes to uninstalling their programs. After removal, they usually leave a bunch of garbage in the registry, often leaving empty or half-empty program folders. Sometimes (rarely, of course, but it happens) after deleting another program, about 90% of it remains. (We’ll install it, but we’ll uninstall it somehow ourselves)
Why clean the registry?
Let's imagine that the registry is your favorite fluffy carpet. You vacuum it... sometimes at least. If you don't clean it, you can trip over a pile of garbage and break your leg. It's the same with the registry. If you don’t clean it regularly, you may stumble at one point and... nothing good will happen. I think this point is clear
How to clean the registry and remove programs?
Actually the question itself is why you are reading this article. There are many ways to clean the registry, but I would like to focus on the ones I have tested (and more than once by the way):
Uninstall Tool is a program for complete removal and occasional cleaning of the registry. An extremely useful thing - it deletes a program, then “cleans up” all the remains behind it and checks the registry for the presence of waste products from the deleted program. The intuitive interface and full automation cannot but rejoice. The program is easy to find on the Internet, and it is also included in the Windows package of the “Zver” build.
If the previous program was a kind of “prevention” of pollution, then the next one is a powerful cleaning vacuum cleaner!
CCleaner - conducts a full analysis and completely cleans the registry of all garbage, deletes temporary ones, edits the startup list, etc.
iuni.ru
How to clean the registry
Programs that clean the registry automatically usually do their job using a special set of instructions. However, this set may not be suitable for the user in a particular case. Fortunately, the registry can be cleaned manually using a special editor built into Windows.
Step 1. Click the “Start” button and find the “Run” program in the menu, launching it with a mouse click.
Step 2. Type the command “regedit” in the window that opens and click “OK”.
The Registry Editor will launch.
Reference. Before making any modifications to the registry, it is important to create a backup copy of it. If some of the changes you make damage the PC software, this will make it possible to restore the system's functionality.
Step 3. Click “File” and select “Export”.
Step 4. Select “All” in the “Export Area” panel.
Step 5. Select the folder where the copy of the registry will be saved and enter its name.
How to remove a program from your computer completely and permanently
We all delete programs sometimes. It’s simple: go to the list of programs in the Control Panel, find the desired victim there, right-click on it and select “Uninstall,” right? Yes, everything is true, but this is not the whole truth. If you do not remove a program from your computer correctly, it will not only take up disk space, but it may also cause conflicts with other programs or errors when you try to install it again.
Next, we will tell you how to completely remove programs from your computer without using any third-party software.
The first step is to remove the program through Uninstall or change programs
You are very familiar with the first step of the procedure - use Windows Explorer to uninstall the program. Just to remind:
Go to the Control Panel, open “Programs”, right-click on the desired one, select “Uninstall”.
Sweeping away the remains
Now go to the AppData folder (C:/Users/Your username) and see if there are files in the Local and Roaming folders related to the remote program (if the AppData folder is hidden, open “View” in Windows Explorer). Delete all files and folders related to this program, but be careful not to delete anything unnecessary.
After that, go to Program Files, Program Files(x86) and ProgramData and do the same thing - delete all files and folders somehow related to the remote program.
Finally, go to C:/windows/Temp and delete the last traces of the program there.
Interesting: Delete the Temp folder from the computer!
Removing the program from the registry
Now it’s a little more complicated - you need to remove the program from the registry. It is extremely important here not to accidentally delete the wrong thing, as this can lead to serious errors. But just follow our instructions and everything will be fine. Also, before deleting anything, make a backup by right-clicking and selecting “Export.” This is in case you still make a mistake.
Interesting reading: How to fix registry errors, read here!
- Press the Win+R combination and enter the regedit command in the line.
- Having opened the registry editor, go to the HKEY_USERS/.DEFAULT/Software branch and there look for folders and file names that are somehow related to the remote program. Remove them by right-clicking and selecting "Delete". Just don't delete the program's parent directory. For example, if you need to remove InDesign, do not touch the entire Adobe folder - otherwise entries in the registry of Adobe Acrobat, Photoshop and other necessary programs will be deleted. Be careful!
- Then go to HKEY_CURRENT_USER\Software, HKEY_LOCAL_MACHINE\SOFTWARE and HKEY_LOCAL_MACHINE\SOFTWARE\Wow6432Node and there too delete all folders and files associated with the remote program.
Optional: use CCleaner to finish the job
By this point, all traces of the program should have disappeared from the computer, but if you don’t mind using a third-party program and doing one more “run” to be sure, use CCleaner. It's a great program, and it does a lot of things - like clearing cookies and deleting temporary files, and can find the last traces of files that are no longer associated with any program.
CCleaner can also fix the registry if you accidentally deleted something in it.
Conclusion
So, here it is - a way to manually 100% clean all remnants of unnecessary programs from your computer. It may seem complicated at first, but do the whole procedure several times, and it will be reliably registered in long-term memory (this is an analogue of the HDD in our brain). Go for it!
allerror.ru
Finding and deleting entries associated with deleted programs
Important! The information presented is intended for qualified PC owners. If an error is made at this stage, it may cause the operating system to malfunction.
Step 1. Click on the “>” icon next to the “HKEY_CURRENT_USER” folder or on it itself to open it.
Step 2. Click on the “Software” directory.
Step 3. Find in the list the name of the required program or the name of the company that produces it.
Reference! If the user knows the name of the software, you can enter its capital letter from the keyboard, and the system will quickly find the folder with the program.
Step 4. Click on the detected entry, highlighting it.
Step 5: Press the "Del" button on your keyboard to delete the entry.
Attention! Antiviruses
If you are faced with the task of removing an antivirus, first of all, ask on the official website of the developers whether there is a special utility for removing it. It will greatly simplify the uninstallation process and significantly save your time.
Successful Windows cleaning!
In this article we will look at the process of removing a program entry from the Windows registry. The registry is a storage location for records of operating system settings, as well as settings for installed application software.
I’ll say right away that when you work with the registry manually, you need to be extremely careful, since incorrect manipulations with the settings can put the operating system out of order.
In some cases, manually editing the registry can be very useful, for example, if a program is incorrectly uninstalled, entries may remain in the registry that will prevent the re-installation of versions of the same program. In this situation, installation error messages may appear like: “An earlier version of the program is already installed on your computer,” etc., although in fact you seem to have “uninstalled” it. In order to delete an entry about a program, you need to open the registry editor, Start -> All Programs -> Accessories -> Run (Win7), or just Start -> Run (Win Xp), you can also use the key combination Win + R. In the program launch window that opens, enter “regedit” and press Enter (Fig. 1)
After we have carried out the above-described manipulations, a registry editor window should appear in front of us, with the help of which we will delete the entry about the Win Rar program. In Fig. 2, you can notice various registry branches: HKEY_CLASSES_ROOT, HKEY_CURRENT_USER, HKEY_LOCAL_MACHINE, HKEY_USERS, HKEY_CURRENT_CONFIG. Of these five registry branches, in this case we will be interested only in HKEY_LOCAL_MACHINE. The HKEY_LOCAL_MACHINE branch contains records about programs that are installed on your computer.
In order to delete an entry about a program, you need to go to: HKEY_LOCAL_MACHINE -> SOFTWARE (opening each tab), (Fig. 3) After you have moved to the SOFTWARE subsection, you need to find among the list of programs the one for which you need to delete entries. Next, simply delete the folder with the name of the entry about the program. But again, I repeat, you need to be extremely careful when working with the registry, as this can lead to failure of the operating system.
You can also use the search by name; to do this, go to: Edit -> Search.
we-it.net
Find and delete all entries associated with a deleted program
Step 1. Press “Ctrl” and “F” at the same time to open the registry search menu.
Step 2: Enter “keywords” to find software branches by their name, folder name, or the name of their startup file.
Step 3. Click “Find Next” to start searching. It is necessary that the “Keys”, “Values” and “Data” checkboxes are checked in the search menu.
Step 4. Click on the entry that was saved after uninstalling the program and press “Del” to erase it.
Step 5. Press the "F3" key to find the next result matching the entered keywords and repeat the procedure, thus deleting all program information.
Removing programs using special utilities
There are a lot of utilities designed specifically for uninstalling Windows programs. As an example, we will work with the Your Uninstaller program . In addition to the fact that this utility removes applications, it also cleans the hard drive of residual files, and the system registry of entries made by the program being removed. Your Uninstaller can also be used in cases where the uninstallation of an application was performed incorrectly or could not be completed for some reason.
- Immediately after launching, Your Uninstaller will display icons of programs installed on your computer.
- Find the icon of the program to be uninstalled, select it and click on the “Unistall” button in the upper left corner of the window. If your program icon is not here, skip straight to the next part of the article.
- In the window that opens, select 4 “Super Mode” and click on the “Next” button.
- As with standard uninstallation, the Your Uninstaller utility will first try to launch the standard uninstaller of the program. If she succeeds, follow the instructions of the uninstaller, and when you are finished working with it, return to Your Uninstaller. If not, an error will be displayed on the screen, click "Yes" in the dialog box.
- After the uninstaller completes or an error appears on the screen, the Your Uninstaller utility will begin scanning your hard drive to search for files and registry entries remaining from the program being uninstalled:
- Wait until the scan finishes. Your Uninstaller will then show residual files and/or registry entries. In our case, these are only entries in the registry. Most likely, you will see the same thing if the program was uninstalled as described in the first part of the article.
- You can leave everything as it is and click “Next” or first uncheck the entries/files that should not be deleted and only then click “Next”.
- At the end of the procedure for cleaning the hard drive and system registry, Your Uninstaller will display a message indicating the success of the operation. Click "Finish".
Thus, with the help of Your Uninstaller you not only removed the program, but also “cleaned up” after it.
Deleting startup entries
Many, especially well-known programs, write branches to the registry related to their own loading, updating, or other similar actions when the OS starts. The user has the ability to delete such entries.
Step 1. Using the above method, expand the partition to the HKEY_LOCAL_MACHINESOFTWARE Microsoft Windows Current Version Run folder.
Step 2. Find the required data on the right. These are shortcuts to some startup files.
If the user does not have information about the ownership of records in a particular program, or their specific meaning is unknown, you can search for this data on the Internet, for example, on Google, or use the special Process Library website located at https://www.processlibrary.com/en /.
Step 3. To search for the required value in the Process Library, enter the required value in the search form located on the right and click “Search”. The system will provide the necessary information.
Uninstalling a program manually
In the Windows control panel there is an item “Add or Remove Programs” or “Programs and Features” in Windows Vista and higher, due to errors occurring in the operating system or software, the program is not always removed using standard Wondows tools.
There are two ways out of this situation: find a program that removes and cleans the computer automatically, or remove the program manually yourself. The first method is faster, but a large number of such programs usually harm the computer, install advertising, or even worse, introduce viruses. Let's dwell on the second method of removing programs that do not want to be removed themselves.
Uninstalling programs manually.
There is nothing complicated about this, and the effect of uninstallation is even better than that of automatic uninstallation.
First, we need to clear the registry of programs we don’t need, to do this we run the regrdit application, it is located in the windows folder, you can also launch it by clicking Start > Run > type “REGEDIT” > press Enter. The standard Regedit application will open in front of you. Click Edit > Search > enter the name of your program that you want to delete (for example, Drweb) > press Enter and wait until records related to your program are found. After the entry is found, delete it (del key) and search further Edit > find next (F3 key) and continue searching and deleting until the search ends. Sometimes you may encounter a problem when a registry item cannot be deleted due to insufficient rights, you can fix this situation by setting the rights to the registry branch that is not deleted, to do this, right-click on it and select “Permissions”, add the “Everyone” group and install After checking the “full access” checkbox, you can continue cleaning the registry.
After cleaning the registry, it is better to restart the computer so that there are no problems with completing the next step (but not necessary)
Removing a program from disk
So the program has been removed from the registry, now you need to clean it from your hard drive. We find it on the disk (usually all programs are located in the Program Files folder) and simply click delete. If you need to clear traces of its presence on the computer, then go and delete the folders of the same name in C:\document and settings\{username}\application data or C:\Users\{username}\application data (for Windows Vista and 7) where username is your login with which you log into windows (You can view it by clicking on the Start menu, it is displayed at the top of the menu)
Removing antivirus programs
You have to tinker with antiviruses for a longer time, but the above instructions are suitable for this, just before executing it, disable self-defense or just antivirus protection, everyone disables it differently, usually by right-clicking on the antivirus icon and selecting the appropriate menu. It is also important that most antivirus companies release a utility for forcibly removing an antivirus from a computer, so it is better to first visit their website and use such a program; it will save a lot of time.
Utilities for removing software products are produced not only by the creators of antiviruses, so you can always check on the manufacturer’s website to see if they have such a utility.
Not long ago I needed to clear the information register. This register stored the history of changes to some configuration objects and contained several million entries.
The usual option for programmatically clearing an information register that is not subordinate to the registrar is done by writing an empty set of records, something like this:
RecordSet = Information Registers.OurRegister.CreateRecordSet(); RecordSet.Write();
| RecordSet = Information Registers. OurRegister. CreateRecordSet() ; RecordSet. Write() ; |
But in this case, clearing the register in this way would take many hours. Therefore, another method was chosen - a quick way to clear the information register.
Step 1. Make a backup copy of the database. This point, of course, is not mandatory, but the habit of making a backup copy before any potentially dangerous action will definitely save your nerves/time/salary/career.
Step 2. Copy the required register of information.
Step 3. Delete the original information register
Step 4. Rename the copy to the original and apply the changes.
In this simple way, clearing the information register will take several minutes, regardless of the size of this register. The difference is that in the second method the information register table is deleted entirely, which is much faster.
This method can be used to clean almost any configuration element. But, of course, no one guarantees the correctness of accounting after such an operation.
If you find an error or inaccuracy, please select a piece of text and press Ctrl+Enter
.
There are different programs - useful and useless, simple, complex and dangerous. And users find out which of these qualities belongs to a particular software product, unfortunately, in most cases only after installing it in Windows. Buttons click, settings sliders move, and then the picture becomes clearer. What needs to be done with the software: execute it, that is, uninstall it, or pardon it, leave it in the depths of a computer or laptop.
This guide will tell you how to completely remove a program from your computer using utilities and manually.
Automatic registry cleaning
If manually cleaning the registry is not possible, you can use an automatic method, for example, using the CCleaner program.
- Go to https://www.ccleaner.com/ and click “Download for free”.
Regshot
Regshot is one of the most popular free programs for tracking changes in the Windows registry, available in Russian.
The process of using the program consists of the following steps.
- Run the regshot program (for the Russian version - the executable file Regshot-x64-ANSI.exe or Regshot-x86-ANSI.exe (for the 32-bit version of Windows).
- If necessary, switch the interface to Russian in the lower right corner of the program window.
- Click on the “1st snapshot” button, and then click on “snapshot” (the process of creating a registry snapshot may seem like the program is frozen, this is not the case - please wait, the process may take several minutes on some computers).
- Make changes to the registry (change settings, install a program, etc.). I've included colored Windows 10 window titles as an example.
- Click the "2nd Snapshot" button and create a second snapshot of the registry.
- Click the “Compare” button (the report will be saved along the path in the “Path to save” field).
- After the comparison is completed, the report will automatically open and you will be able to see which registry settings were changed.
- If you need to clear the registry snapshots, click the "Clear" button.
Note: in the report you can see much more changed registry settings than were actually changed by your actions or programs, since Windows itself often changes individual registry settings during operation (during maintenance, scanning for viruses, checking for updates, etc. ).
Regshot is available for free download at https://sourceforge.net/projects/regshot/
Troubleshooting registry cleaning errors
If, as a result of editing the registry, problems in the operation of the OS occur, you can use a copy of the registry to restore its operation.
Step 1: Launch Registry Editor using the above method. Click “File” – “Import”.
Step 2. An explorer window will open, where you need to find the previously created backup copy, select it with the mouse and click “Open”.
Step 3. Wait until all the necessary files are copied to the registry.
Data recovery in case of OS failure
If after editing the registry the system stops booting, it can be restored using the System Restore component. The information contained in the registry, along with other OS data, will be restored for the duration of the creation of the selected data save (restore) point.
To do this, you need to enter Computer Troubleshooting mode (Windows 7).
Step 1. Press the F8 button when the PC starts booting. The More Boot Options menu will appear. Select "Last Known Good Configuration (Advanced)".
Step 2. Select a language, click “Next”.
Step 3. Enter your username (preferably Administrator) and (if you have one), password by clicking “OK”.
Step 4: The System Recovery Options window will appear, where you need to select System Restore.
Step 5. When the next window appears, click “Next”.
Step 6. Select a restore point. In the same window, you can select other recovery points and view the list of programs affected by recovery. Click "Next".
Step 7. Click “Done”.
Step 8. Click “Yes”.
The computer will automatically restart, fixing the problem.
Before making changes to the registry, it is important to always create a copy of it. If there is uncertainty, it is better not to delete any data manually, but before making a decision to delete, you can search the Internet for information about the record to be deleted.
How to find and remove pre-installed, useless programs
Hello. On the pages of this site I have already paid a lot of attention to cleaning and optimizing the system (and will continue to do so). We looked at simplifying the registry, defragmenting disks, removing unnecessary programs from startup and program tails, searching for and removing duplicate files, disabling unnecessary services and getting rid of unnecessary drivers, whispering spells from toolbars and replacing the default search in browsers...
It would seem that everything is described and told, the system is clean and breathing deeply... I’m very sorry to disappoint you - this is not so. “Not so” is very easy to say! Your computer is simply teeming with parasitic programs that crawl into startup, start their services, go online without your knowledge, register themselves in the registry... in short, they live their lives in your favorite computer, incredibly slowing down and complicating its work.
I wasn’t talking about you or your computer just now? Do you have everything under control? Are you an advanced user and keep your system clean? Don't install unnecessary, useless programs? Your antivirus “doesn’t scream”, and various cleaners and optimizers are configured and work perfectly? Well, well, continue to believe in it - I believed it too a couple of days ago.
Or maybe you’ll still finish reading the article? I will tell you what parasitic programs are, where they come from, how they get to your computer, why it is difficult to get rid of them, and most importantly, I will describe how to find and remove pre-installed, useless programs using a very easy and free program that ITSELF will find them and delete them with one click of the mouse. Its name is Pc-decrapifier.
What do I call parasite programs?
Let's go back to the source. No, let’s leave Karl Marx alone and quote Wikipedia...
“A parasite is someone who lives at someone else’s expense, consumes without producing.”
“Parasites are lower plant and animal organisms that live outside or inside another organism (the host) and feed at its expense.”
These definitions fully describe the behavior of pre-installed, trial (advertising) versions of various computer programs.
Where do the pre-installed and trial programs on your computer come from?
So, you just bought a brand new computer with the system already installed? Congratulations - it contains DOZENS of pre-installed, unnecessary, unnecessary parasite programs! This is the “merit and concern” of the manufacturers. I noticed that ASUS especially suffers from this kindness, but others are not far behind.
Ask any happy owner of a brand new computer what a bunch of shortcuts are on his desktop or in the Start menu... Oh, those huge eyes with a questioning look... That's something!
This is pre-installed software, which 99% of users never use and will not use. We need to get rid of it and the sooner the better.
Let's go further - you bought a printer, scanner or MFP... or any additional device. For it to work, you need to install a driver on the system. Oh, what is this disc in the box? We insert it into the drive, press the button - does the new device work and beep? Congratulations again - along with the usual one driver (which is quite enough for the correct operation of the purchased equipment), you have issued a residence permit for a bunch of unnecessary programs on your computer.
Is your computer no longer new? Okay, did you download a useful and interesting program from the official website and check it with an antivirus? Have you installed it? Didn’t she put anything extra on your computer? No? Where does such confidence come from? Did you uncheck all the boxes during installation? My naive programmers very often do not show you windows for canceling the installation of trial (temporary) paid versions of their programs, but include an algorithm for installing them in parallel with the free program!
I could go on for a long time, but let’s move on to the next question...
Why is it difficult to find pre-installed and trial programs yourself?
Really, why? It’s not difficult at all if you know the names of all the hundreds and thousands of parasitic programs. And they hide very well in your system...
And hiding, they “knock” on you to their manufacturers on the Internet. Send various statistics, etc. , start their services, take up disk space, periodically “postpone” logs...
And here’s the thing - antiviruses don’t find these parasites because they are not viruses, and various cleaners don’t touch them either - after all, these are not pieces and tails of programs, but normal, full-fledged programs from reputable manufacturers. Here are the Christmas trees!
How to find and remove pre-installed and trial programs with one click
Did I intimidate you? Relax. Now we have come to the most important thing - easy and carefree search and removal of pre-installed programs with one click using the Pc-decrapifier program. You just need to download it and run it. She will find everything and delete it herself.
So, let’s speed up, otherwise a little more and Tolstoy’s novel “War and Peace” will turn out to be a short story compared to my article today.
The most important thing, if you don’t trust me and the excellent, safe Pc-decrapifier program, make a system restore point or use the sandbox from the ToolWiz Care program. Go!
How to use PC-decrapifier
The link that I give you below will always contain the newest and most current version of the program - this is a direct link from the official Pc-decrapifier website. The program size is 1.5 MB in total.
There is no need to install the program - it is portable and launches immediately after clicking on the downloaded file. In the first window that appears, you don’t need to click on...
...if you just downloaded the program from the link above. It’s another matter if you decide to check the system again for parasite programs in half a year. During this time, there may be updates to the list of such programs. By clicking on this button, you can check the program update.
Next is a window with a license agreement - click “Next”, then a window with the inscription “Warning” - again “Next”. But in this window...
...they ask, do you have a new computer? Answer honestly! If it came out...
...this is “Creating a restore point”. Next, click “Next” again... and here it is - the most important window. Automatic search result. I forgot to take a screenshot on my laptop, so I had to take it on my wife’s computer. The program found three bugs in the laptop - I didn’t uncheck them, but deleted them all...
They ask: should we remove the bastards? If you find a program you really need in this list, uncheck it. As it turns out, the Pc-decrapifier program is great at finding and dealing with various toolbars!
Next window...
They offer you to manually remove any programs yourself if you want. The children's machinations were discovered on my wife's computer - I successfully deleted them.
Now all that remains is to click “Finish” in the last window, however, after unchecking the checkbox...
That's all for today, now you know how to find and remove pre-installed, useless programs. Below you will find a whole list of articles on the site dedicated to cleaning, optimizing and speeding up the system. Until new useful programs.
Sincerely, Sergey Trofimov (not a singer)
Did you like the article? Share it with your friends on social networks...
The author of the article is not a programmer! All links are taken from the official websites of the manufacturers of these programs! Any complaints should be addressed to them!