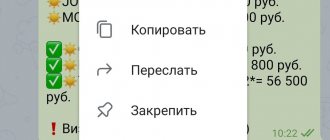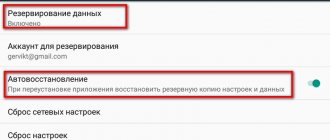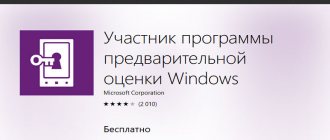Oddly enough, today we have to admit the fact that any operating systems are far from without flaws, and Windows is clear proof of this. Usually, when searching for software that fixes bugs in Windows 10, 8.1 and Windows 7, people come across applications that clean up unnecessary files from the computer, like CCleaner, but never an application that can bring back a task manager that won’t open, fix a network problem, or a bug with the inscription “DLL is missing on the computer”, icons not displayed correctly on the desktop, bugs when using different software, and others. In our article, we tried to find all the known methods of dealing with common bugs in Windows automatically, using free software. Some applications are universal, while others are used in certain cases: for example, to get rid of the problem of a missing network connection, change the association of files and other problems.
Kaspersky Cleaner
Some time ago, on the website of the publisher of one of the most famous antivirus applications, Kaspersky Cleaner software, free for download, appeared, which, in addition to cleaning a PC from all garbage, can cope with known bugs of Windows 10, 8 and Windows 7, for example:
- Incorrect association of EXE, LNK, BAT and other extensions.
- A bug of the task manager, registry editor and other components of the system not coming off, returning their originals.
- Correction of certain system options.
The main advantages of the program are that it is extremely easy to understand even for a beginner, the program is Russified, and the possibility of applying corrections is very thought out, so even as a beginner, you will not be able to change the system enough to affect any important functions.
Correcting registry errors automatically
Understanding the specific coding of each possible registry error and learning how to manually fix it is not the most interesting activity.
It is important to know only one thing: there is a cause - there is a consequence, i.e. Each error in the registry leads to malfunctions of certain user functions. To automatically fix registry errors, you can use one of the many specialized programs available today. In the case of Windows, it would be more advisable to trust CCleaner, a program that has been proven over the years to fix registry errors. It is easy to use and will not cause you any difficulties, and in addition to the function we need, it contains many more useful items.
Working with the program is carried out in a few simple steps:
• Select the “Register” section; • Click on the “Search for problems” button; • After found problems (errors), click “Fix”; • Errors will be corrected, and your computer will no longer produce strange errors.
Do not take rash and illiterate actions with your computer, do not trust suspicious programs, respond promptly to problems that arise and take measures to eliminate them.
Windows Repair Toolbox
Windows Repair Toolbox is a system solution that can fix the most famous bugs in Windows and download the most used third-party utilities that can do this. Using the program, you will get rid of bugs with access to the network, identify malware in the system, scan your hard drive and RAM, and view information about the hardware of your personal computer.
Checking the hard drive using CHKDSK
Another way to speed up your computer is to troubleshoot problems using the CHKDSK command.
You can do it this way:
- go to the “start” menu;
- select “all programs”;
- open “standard”;
- launch the “command line” console;
- Next, we select the drive that we want to check and fix, most often we start the check from drive “C”, to do this, enter the command “chkdsk /r” in the line;
- A notification should pop up in front of us stating that this manipulation is impossible, due to the fact that in this case we press the letter “Y” on the keyboard;
- we reboot the computer, at startup we see a blue screen with a running timer, wait, the system will start without failures (Figure 4).
Figure 4. Command line window showing the results of checking the hard drive via CHKDSK
Disk optimization and defragmentation
To achieve the highest results in speeding up the OS, you can additionally perform defragmentation after checking and optimization.
You can carry out this procedure using a Windows 7 error correction program downloaded from the Internet, or you can use a service that is already on your computer. We carry out the procedure in the following sequence:
- click “start”;
- "all programs";
- "standard";
- "official";
- "defragmentation".
Figure 5. Results of defragmenting the hard drive using the Piriform Defraggler program
Kerish Doctor
Kerish Doctor is a solution that can maintain your PC, clean it of all kinds of “garbage” and is suitable for other purposes, but in our article we will discuss exclusively the ability to combat bugs in Windows. You will find all available options for auto-fixing known bugs in Windows 10, 8 (8.1) and Windows 7 in the “Maintenance” - “Solving PC problems” section.
List of common errors solved by the utility:
- System updates not working, system utilities not starting.
- Not working search engine.
- Bugs with logging into the network using Wi-Fi, including access points not showing up.
- Desktop that won't boot.
- Correction of file associations (applications do not launch both from the file itself and from the icon on the desktop and other basic file types).
This is by no means all, and you will most likely find a fix for your bug if it is quite common. The application is paid, but the free period provides access to absolutely all features, allowing you to fix common system bugs.
The best free programs to fix errors on Windows
Errors in the Windows system, like in any other system, arise for various and many reasons: due to viruses, correct installation and removal of programs, after working with the registry, and the like. But even knowing the reasons does not always help solve a particular problem. To solve problems with system errors, you often have to resort to the help of third-party programs. Today we will get acquainted with the capabilities of the five most popular and also free programs.
Microsoft Fix it program.
This is an automatic troubleshooting program for Windows operating systems from the developer itself - Microsoft. Fix it utilities are usually not universal. They are created for targeted, specific correction of individual errors, for example, problems with copying files, reading DVDs, emptying the recycle bin, autorunning programs, etc. These utilities can be downloaded and installed completely free of charge by any Windows user.
The procedure for fixing system errors on Windows XP, 7, 8, 8.1 and 10 using Microsoft Fix it:
- You need to go to the Microsoft Solution Center page.
- Select the topic of interest that the problem is related to (Windows, Internet Explorer, Office, Windows Media, etc.).
- Specify the type of problem.
- Download the Fix it utility from the list that appears, the description of which most closely matches your problem.
- Run the utility with administrator rights, wait for the operation to complete, and restart the computer.
The convenience of Fix it is obvious in its accessibility, simplicity and safety (created by Windows developers, they never make fixes that can destroy any data on the PC or disrupt the computer’s performance. But they also have a drawback, they are often ineffective.
Download Microsoft Fix it.
Registry Repair Program.
An easy to manage and use program for fixing registry errors in Windows 7, 8, 8.1 and XP. The program checks the system registry for errors, the presence of incorrect paths, incomplete entries and automatically corrects any faults it finds. Registry Repair, unlike its analogues, can recognize up to 18 types of errors in the registry. Well-thought-out scanning technology uses system resources sparingly and does not slow down your PC.
Program Features:
- Scan the entire registry or only selected areas.
- Search and remove entries made by adware and spyware (adware and spyware).
- Scanning the system partition, all users partition and current account.
- Creating a custom list of scan exclusions.
- Undoing changes made by the program (creating registry backups before fixing).
- Saving change history with review function.
The program supports many languages, including Russian, is distributed free of charge and is aimed at the common user. The developer guarantees that the program will not make random errors that could disrupt the loading and performance of the Windows system.
Download Registry Repair.
NetAdapter Repair All In One program.
A completely free program for fixing network connection errors in Windows 7, 8,8.1 and XP. Designed for an experienced user who knows the essence and purpose of all elements of the network subsystem: the Hosts file, the TCP/IP protocol, DNS services, DCHP, NetBIOS and more.
This program does not fix errors automatically. It invites the user to decide for themselves and indicate what needs to be corrected. Also, the utility includes diagnostic tools and viewing network settings.
Using the utility for beginners will be difficult due to the English interface.
NetAdapter Repair allows you to fix:
- DHCP settings.
- Hosts file
- DNS addresses (replace with public ones from Google).
- Routing table.
- Operation of the NetBIOS protocol.
- Cryptography and online privacy settings.
- Windows network services settings.
Clicking the Advanced Repair button resets WinSock/TCP/IP, proxy and VPN settings, as well as the Windows firewall to default.
The utility is convenient and useful for those who understand the meaning of the tasks it solves, and there are not too many of them among ordinary PC users.
Download NetAdapter Repair All In One.
Anvisoft PC PLUS program.
A utility for correcting all kinds of system and program errors.
Anvisoft PC PLUS features:
- Solving problems with desktop shortcuts.
- Troubleshooting system network connection failures.
- Elimination of software errors, including the lack of necessary libraries (dlls) in the system as a whole.
- Correcting system errors, informing the user about problems in the Windows system.
- Solving common problems in popular games.
- Clearing the browser cache.
- 24/7 technical support, only in English.
The program does not have a Russian localization, but even a beginner can use it. However, it will also be useful for advanced users, and especially those who like to play games.
Download Anvisoft PC PLUS.
Kerish Doctor program.
An optimizer program that fixes many problems at once and increases computer performance significantly.
Features of Kerish Doctor:
- Fixing registry errors.
- Removing garbage - remnants of programs, temporary files, invalid shortcuts...
- Optimizing the operation of PC system services.
- Increase the speed of your Internet connection.
- Monitoring system events.
- Virus protection.
- Preventing failures.
- Protect your computer from overheating.
- Creating an optimal gaming mode.
- Closing Windows and program vulnerabilities.
Attention!
Kerish Doctor can work in two modes, automatic and manual. In automatic mode, it starts along with Windows and does everything in the background, eating up a large part of the processor resources. In manual mode, you need to choose what you want to optimize.
The program is for those who want to have a button like: Make everything fly , so as not to rack your brains over a bunch of incomprehensible operations. Experienced users who are accustomed to delving into the essence of any action on their PC will be scared off by its potential for comprehensiveness and versatility.
The Kerish Doctor program is distributed free of charge. The duration of the trial period is 15 days. The cost of an annual license for 3 PCs is 390 rubles.
Download Kerish Doctor.
Thank you for visiting the Site.
And also share articles from our site with your friends on social networks by clicking on the Icon.
Microsoft Fix It (Easy Fix)
One of the most famous and frequently used solutions designed for auto-fixing bugs is the rather large Microsoft Fix It utility, which can deal with the most famous Windows bugs and download a small utility that can deal with bugs in your OS. Today, Microsoft Fix It has apparently lost support; its place on the official Microsoft website has been taken by small Easy Fix utilities, which you can download as separate files.
Using Microsoft Fix It is quite simple:
- We start by choosing the “topic” of your bug (it’s a pity, but there are solutions exclusively for Windows 7 and XP, but not for 8 and 10).
- Next, select a subsection, for example, “Connecting to the Internet and networks.” If necessary, fill out the “Filter for solutions” to quickly find a fix for your bug.
- In this section, you can read a guide on how to get rid of your bug (click on the name of the bug) and, if necessary, download Microsoft Fix It to automatically fix bugs (click on “Run Now”).
TOP text editing programs
Orfogrammka.ru
A paid tool with which you can analyze up to 1 million characters per month. As a result of one check, the found errors, tautologies, foreign words are shown and the water content level is calculated. Subscription to the service will cost 300 rubles/month. Immediately after registration or authorization through social networks, you are offered to check text up to 6 thousand characters for free.
Yandex.Speller
A service that allows you to correct errors in text online. To do this, you need to add text to the window and run the check. Errors are highlighted in red, and the bottom window offers an option for instant correction.
Text.ru
A free tool for determining the uniqueness, spaminess, and wateriness of a text. Determines the number of characters with and without spaces. Here you can also identify various errors in the text. They are highlighted in red.
Advego
Online spell checking is also available on the Advego website. On the page of the corresponding section, you need to paste the text into the window and click on the button. In the report, the service displays the number of characters, spelling errors, water content, academic and classical nausea.
Speller
The service was created in Artemy Lebedev's studio and is designed to check texts for errors. Words that are not in the service's dictionary are highlighted in a different color. It can be indicated in the upper right corner above the work area.
Onlinecorrector
Extension for Google Docs. After installing it in the browser, you can detect errors while working with texts in real time.
Orfo
A program for correcting errors and typos in text, which is available for download on the service website. Users are also offered an online version that helps identify blots in the text. They are highlighted in red and green depending on the type of error. The offline version offers advanced functionality with the ability to create hyphens and automatically adjust letters.
LanguageTool
The site offers virtual editing of texts or installation of an extension in the browser for desktop work. After analyzing the text, all incorrect words are highlighted in a different shade. If you click on an error, a window will open asking you to replace the word with the correct one. The paid premium version of the service offers expanded functionality for private proofreaders and editors.
Meta.ua
A free service for automatically translating texts and identifying errors in them. Errors are underlined with a dotted line. When clicked, the correct option for correction is offered.
Spell Checker
The service offers a comprehensive check of texts posted on the site. To get started, you need to insert a link to the resource you are checking and click the start button. Errors from different pages appear in the report.
Printer
An online tool for preparing texts for publication on the website. Checks spelling, corrects spaces, and automatically adds tags to text.
TranslationSpell
A virtual tool for online text editing. To find errors, you need to paste a piece of text into the top window and click on the “Check for spelling” button. The result will appear in the lower window, and the list of corrected words will be specified on the right. To return a word to its original state, you need to click on it. The service is intended for correcting words and is not suitable for correcting punctuation errors.
5-ege.ru
The site is intended for preparing for the Unified State Exam, but is also suitable for working with texts. To do this, you need to go to the appropriate content verification section and paste a piece of text into an empty window. After running the check, misspelled words are displayed immediately above the text along with the correct options.
Bugaga
This service offers a free online spell check. Instant Check provides a list of typos with options for correcting them. You can add no more than 10 thousand characters to the window at a time.
File Extension Fixer and Ultra Virus Killer
File Extension Fixer and Ultra Virus Scanner - both applications belong to the same publisher. The first is absolutely free, the other is distributed for a fee, but most of the features, including auto-correction of the most famous Windows bugs, are supported in the free version. File Extension Fixer is intended primarily for correcting Windows extension associations: exe, msi, reg, bat, cmd, com and vbs. The developers took care of users who refuse to run .exe files and posted the application on the official website also in .com format.
In the System Repair section you will find fixes for system bugs such as:
- Activate the Registry Editor that won't start.
- Fix system resume not starting.
- Activate the broken task manager or msconfig.
- Download and open Malwarebytes Antimalware, which allows you to scan your PC for malware.
- Download and run UVK - using this item you can download another program - Ultra Virus Killer, which also includes certain fixes for Windows bugs.
To fix the most well-known Windows bugs when using UVK, you need to go to the System Repair - Fixes for common Windows Problems section, but you need to pay attention to other points of the program, some of them can also help you with your problem (reset parameters, find malware, fix browser icons, activate the F8 menu in Windows 10 and 8, clear the cache and delete temporary files, install Windows system components, etc.).
After checking the required items, you need to click “Run selected fixes/apps” to begin the process of fixing bugs. Unfortunately, the program is not Russified, but the purpose of many of the necessary items will most likely be clear to most users.
Programs for checking and correcting errors on your computer
During operation of the operating system, installation and removal of various software, various errors are generated on the computer. There is no program that would solve all the problems that arise, but if you use several of them, you can normalize, optimize and speed up your PC. In this article we will look at a list of representatives designed to find and fix errors on your computer.
FixWin 10
The name of the program FixWin 10 already suggests that it is suitable only for owners of the Windows 10 operating system. The main task of this software is to correct various errors related to the operation of the Internet, Explorer, various connected devices and the Microsoft Store. The user only needs to find his problem in the list and click on the “Fix” button. After restarting the computer, the problem should be resolved.
The developers provide descriptions for each fix and explain how they work. The only negative is the lack of Russian interface language, so some items may be difficult to understand for inexperienced users. In our review at the link below you will find a translation of the tools if you decide to choose this particular utility. FixWin 10 does not require pre-installation, does not load the system and is available for download for free.
System Mechanic
System Mechanic allows you to optimize your computer by removing all unnecessary files and cleaning the operating system. The program contains two types of full scans that check the entire OS, as well as separate tools for checking the browser and registry. In addition, there is a function to completely remove programs along with residual files.
There are several versions of System Mechanic, each of them is distributed at a different price, respectively, the tools in them are also different. For example, the free version does not have a built-in antivirus and the developers urge you to update the version or purchase it separately for complete computer security.
Victoria
If you need to carry out a complete analysis and correction of hard drive errors, then you cannot do without additional software. Victoria software is ideal for this task. Its functionality includes: basic analysis of the device, SMART data of the drive, read check and complete erasure of information.
Unfortunately, Victoria does not have a Russian interface language and is itself complex, which can cause a number of difficulties for inexperienced users. The program is distributed free of charge and available for download on the official website, but its support ended in 2008, so it is not compatible with new 64-bit operating systems.
Advanced System Care
If after some time the system starts to work slower, it means that unnecessary entries have appeared in the registry, temporary files have accumulated, or unnecessary applications are being launched. Advanced SystemCare will help correct the situation. She will scan, find all the problems present and fix them.
The functionality of the program includes: searching for registry errors, junk files, fixing Internet and privacy problems, and analyzing the system for malware. Once the scan is complete, the user will be notified of any problems and they will appear in a summary. They will be corrected next.
MemTest86+
During operation of the RAM, various problems can occur in it, sometimes the errors are so critical that starting the operating system becomes impossible. MemTest86+ software will help you solve them. It is presented in the form of a bootable distribution that can be recorded on any medium of minimal size.
MemTest86+ starts automatically and immediately starts the RAM testing process. The RAM is analyzed for the ability to process blocks of information of different sizes. The larger the built-in memory, the longer the testing will take. In addition, the start window displays information about the processor, cache size, cache speed, chipset model and RAM type.
Vit Registry Fix
As mentioned earlier, while the operating system is running, its registry becomes clogged with incorrect settings and links, which leads to a decrease in the speed of the computer. To analyze and clean the registry, we recommend Vit Registry Fix. The functionality of this program is focused on this, but there are also additional tools.
The main function of Vit Registry Fix is to remove unnecessary and empty registry links. First, a deep scan is carried out, and then cleaning is performed. In addition, there is an optimization tool that reduces the size of the registry, which will make the system more stable. I would like to note additional possibilities. Vit Registry Fix allows you to backup, restore, disk cleanup and uninstall applications
jv16 PowerTools
jv16 PowerTools is a set of various utilities for optimizing the operation of the operating system. It allows you to configure autorun settings and speed up OS startup as much as possible, clean up and correct errors found. Additionally, there are various tools for working with the registry and files.
If you are concerned about your security and privacy, then use Windows AntiSpy and Images. Anti-Image Spy will remove all private information from photos, including the location at the time of shooting and camera data. In turn, Windows AntiSpy allows you to disable sending some information to Microsoft servers.
Error Repair
If you are looking for simple software to scan your system for errors and security threats, then Error Repair is ideal for this. There are no additional tools or features, just the essentials. The program scans, displays the problems found, and the user decides what to treat, ignore, or delete.
Error Repair scans the registry, checks applications, looks for security threats and allows you to create a system backup. Unfortunately, this program is not currently supported by the developer and does not have Russian language, which may cause difficulties for some users.
Rising PC Doctor
Last on our list is Rising PC Doctor. This representative is designed to completely protect and optimize the operating system. It has tools to prevent Trojan horses and other malicious files from entering your computer.
In addition, this program fixes various vulnerabilities and errors, allows you to manage running processes and plugins. If you need to remove private information from browsers, then Rising PC Doctor will perform this action in just one click. The software does its job perfectly, but there is one very significant drawback - PC Doctor is not distributed in any country except China.
Today we reviewed a list of software that allows you to correct errors and optimize the system in various ways. Each representative is unique and its functionality is focused on a specific action, so the user must decide on a specific problem and, to solve it, select specific software or download several programs at once.
We are glad that we were able to help you solve the problem. Add the Lumpics.ru website to your bookmarks and we will be useful to you. Thank the author and share the article on social networks.
Describe what didn't work for you. Our specialists will try to answer as quickly as possible.
Did this article help you?
NO
Troubleshooting Windows
Most users do not know about the existence or do not notice the Troubleshooting feature integrated into Windows 10, 8.1 and 7. And it’s in vain, because it can also be useful and can, in auto-fix mode, cope with numerous bugs and problems with your PC.
After launching "Troubleshooting" from the control panel, click on the inscription "View all categories", you will see all the available auto-fixes, integrated into the OS and working without the need to install other utilities. Of course, not in 100% of cases, but quite often this integrated utility can help you with your problem.
Troubleshooting Windows using utility utilities
Microsoft developers have foreseen the occurrence of failures in Windows and included utility utilities in OS packages for diagnosing and eliminating errors.
Check your hard drive and fix problems with chkdsk
The chkdsk utility utility is launched from the Windows command line. It is designed to recover damaged hard disk sectors and correct file system errors.
In order to use chkdsk, you must run the command line console with administrator rights.
You can open the command console in one of the following ways:
- Press the combination Win() + R, type cmd (Run);
- In the Start search bar, type “cmd” and run the result;
- Through Start, find Accessories\Command Prompt and click Open;
- In the Windows\System32 directory, open the file “cmd (.exe)”;
- For Windows 8 and 10, press the combination Win() + X and select “Command Prompt (Administrator)”.
After loading the command console, type the following in the line:
chkdsk drive_letter: scan_parameters, where:
The drive letter is the drive name followed by a colon (C:).
options:
- /F – check with automatic error correction;
- /V – check with information about the paths and names of files on the disk;
- /R – detection of bad sectors and their restoration;
- /X – with the combined use of the /F parameter, the volume is disconnected before the scan.
On Screen. Figure 5 shows an example of using the console utility chkdsk with the parameters /F and /R on drive C: (detected problems are corrected automatically).
As can be seen in screenshot 5, the command cannot be executed while logical drive C: is in use by the system and the check is offered upon reboot (type Y (Yes) or N (No)).
If you type the chkdsk command without arguments (parameters), the utility will be executed in read mode and show all the information about the scanned data, detected errors and damaged sectors of the hard drive (Screen 6).
Checking logical drives through Explorer
To check and correct errors on logical drives, you can use the Computer Management snap-in (Disk Management section) and follow the instructions according to screenshots 7 - 10 below.
To launch the snap-in in Windows, version 7, select Computer Management, as shown in screenshot 7.
To launch the snap-in in Windows, versions 8 and 10, press + X and select Disk Management, as shown in Screenshot. 8.
Screenshots 9.10 show the selection of actions to check the logical drive C:/ for errors in the Computer Management console for Windows7.
For Windows 8 and 10, the verification process is similar, with minor differences in the console design and message output.
Anvisoft PC PLUS
Anvisoft PC PLUS is another pretty good software that eliminates known bugs with Windows. It works roughly the same as Microsoft Fix It, but is generally more convenient to use. A rather big advantage over Fix It is its support for Windows 10 and 8.1.
The application is quite simple to use: on the start screen you need to select a problem category - bugs with icons on the desktop, inability to access the network, system errors, problems when launching applications and games.
Then you need to find a bug that requires fixing and click the “Fix now” button, as a result, PC PLUS itself will take measures to help with your problem (for most of the actions you will need to go online to download the necessary files).
Among the noticed disadvantages are the lack of Russification and a relatively small number of proposed corrections (but they are constantly being replenished). Currently the utility has fixes for:
- Most of the bugs are with icons.
- Bugs “The program cannot start because the DLL file is missing on the computer.”
- The registry editor and task manager do not open.
- Deleting temporary files, eliminating blue screen of death and similar.
What distinguishes the program from any “Free PC Fixer” and similar ones is that “DLL Fixer”, and accordingly PC PLUS, will not try to install unnecessary software on your PC. Before using the program, we strongly advise you to create a system restore point and download PC Plus from the developer’s website.
What is the system registry?
The Windows 7 registry is a specially ordered system database that stores hardware profiles, boot and operation parameters of the OS itself, data about user accounts, information about software, etc. The “seven” registry consists of several sections, which are mainly partly dynamically created from the default, sam, system, security and software files (without extension) stored in the C:WindowsSystem32config folder. The presence and safety of these files ensure the functionality of the registry, without which Windows 7 cannot exist.
The registry is one of the most important “organs” of the operating system, but at the same time it is completely open, that is, any user with administrative rights can make any changes to it. What about the user, every program that is installed on a computer writes and reads data from the registry. But among the programs there are a lot of unwanted (for example, advertising) and downright harmful (viruses and Trojans). They also “do not disdain” to leave their autograph in the system registry, ensuring automatic startup without the user’s knowledge or disrupting the performance of Windows.
Because of this openness, Windows 7 has fairly robust registry protection mechanisms. This:
- creating system restore points (automatically and scheduled), where a copy of the registry is saved;
- creating a backup copy of a disk image with a working registry;
- also, once every 10 days, a backup copy of the five main system registry files is created on a schedule - it is stored in the C:WindowsSystem32configRegBack directory.
NetAdapter Repair All In One
The free Net Adapter Repair application is used to get rid of all sorts of bugs that cause the inability to access the Internet in Windows. Use it to:
- Clear or fix the hosts file
- Enable wired or wireless adapters
- Reset Winsock and TCP/IP protocol
- Clear DNS cache, static IP connections and routing table
- Reboot NetBIOS
- And much more.
You probably did not understand some of the points listed, but if the site page does not open for you or, as a result of the fact that you uninstalled the antivirus, the Internet disappeared, you cannot log into VKontakte and Odnoklassniki, and in other similar cases this the application can help you quite quickly (however, you need to have an idea of what exactly you want, otherwise you can do even worse).
How to get rid of registry errors?
On a Windows operating system computer, there is a very important file called the registry. It contains all the settings and information used by the OS and other software. If this file becomes corrupted, it can cause real problems with the software or even the ability to boot your computer. Registry errors have several possible causes. Although this is unusual, there may be a problem with the hard drive, which means physical damage to the partition of the drive containing the registry. There is a process that must be used to shut down your computer. Shutting down your computer incorrectly can damage data stored in the registry. Bad software with bugs may try to exploit the registry and cause it to malfunction. Malware can also damage the registry because it will be added and run automatically when you turn on your computer. When you uninstall software, sometimes its registry entries may remain, which can lead to a full registry and even crashes. These abandoned files and data can also lead to fragmentation of the registry, making the system unstable.
If you have registry errors, there will be signs such as system slowdown and programs crashing. You may also receive pop-up notifications indicating that a registry error exists.
There is registry scanning software that can help you fix your registry. It will check the registry and identify the potential problem. If it finds entries that no longer belong to any program, it can delete them. Once this is done and the registry is fixed, you need to create a backup. To do this, follow these steps: Click Start and select Run. Enter the type regedit in the field. A window called Windows Registry Editor will open. Click on File and select Export. Another window will open and it will ask you to save. Select the location where you want to place the backup. The best place is a separate folder on another drive or external drive. You will need to name the file. Something like Registry_backup should work fine. Before you click OK, make sure that in the part that says "Export Range" the "All" checkbox is selected.
If the scanning software fails to fix the errors, you will have to reinstall the operating system. This may sound like a scary thing, but it really isn't. Reinstalling will replace all system files, including the registry, without deleting any of your data, although it is still recommended to back up all your documents and files.
You will need the OS CD to complete the reinstallation. Restart your computer and make sure it boots from the CD. If you don't know how to do this, it should be in the manual that came with your computer. To avoid further registry problems, scan regularly, install only trusted software, run antivirus software, and defragment your computer regularly.
Antivirus program AVZ
The main purpose of AVZ antivirus software is to find and remove Trojans, spyware and other harmful programs from your computer. However, in addition to this, the program contains a small but quite effective “System Restore” module for automatically correcting bugs with Internet access, bugs in Explorer, extension associations, and others.
To launch this feature in AVZ, click “File” - “System Restore” and check the boxes for the actions that need to be taken. For more information, we recommend visiting the publisher’s official website and going to the section “AVZ Documentation” - “Analysis and Recovery Functions” (by the way, we also recommend downloading the utility from there).
Registry Repair
Registry Repair from Glarysofte is a fairly easy-to-use program that allows you to fix registry bugs in Windows 7, 8 and XP. It scans the system registry for bugs, incorrect paths, and incompletely deleted entries and applies auto-correction to them. A distinctive feature of Registry Repair is the ability to recognize up to 18 different registry bugs. The search technique used makes optimal use of system resources and does not slow down the computer. What Registry Repair can do:
- Scan the entire registry or specific areas (Start, system services, fonts, program paths, startup, file associations, and others);
- Search and delete entries made by spyware and adware;
- Completely scan the system partition, the general users partition, and only the current user;
- Allows the user to create a list of scan exclusions;
- Undo changes made by the application (create backup copies of the registry before making changes);
- Save a history of changes with the ability to view them.
Registry Repair has support for many languages (Russian is present), the utility is absolutely free and understandable even for a novice user. Also, according to the developer, the utility will not allow changes to be made to the system that could affect the performance of Windows.
These are all the programs that we were able to find. Do you know any others - welcome to the comments on this article. But we ask you not to write about applications such as Auslogics BoostSpeed, CCleaner, because they do not quite correspond to the topic of this article.
How to roll back the registry to a previous version using a backup
There are several ways to restore all storage records. There are both simple methods and more complex ones, for example, the method using the “Command Line”.
Using the "Import" option
One of the classic ways to replace the current damaged registry entries with those that existed before the changes were made is the “Import” function, available in the editor window itself:
- Open our “Registry Editor” again using the “Run” window or the “Windows Search” panel. You will find startup instructions in the previous section of this article.
- Click on the first “File” item again, but this time select the “Import” option from the list.
Click on "Import" in the "File" menu
- In Windows Explorer, find the folder in which the copy was previously saved, and then the file itself with the reg extension. Click on it once with the left mouse button to select it, and click on “Open”.
Find the backup file in Explorer and click Open
- Now all that remains is to wait for the system to change the current registry entries to the settings from the file.
Wait until the system replaces all files
- Reboot the device to complete the recovery process.
Video: how to create a backup copy and use it to rollback
Through the backup file itself
This is the easiest and fastest way to return the registry to its previous state. Do the following:
- Find the previously created copy file in the location where you saved it. For example, it was “Desktop”.
Locate the backup file in the folder where you saved it previously
- Double-click to launch it as a regular shortcut or executable file.
- Click on “Yes” to again allow the editor to make changes on the PC.
- Now in the warning message, click on “Yes”. By doing this, we confirm that we want to make changes to the registry.
Confirm that you want to change registry values
- We wait for the process to complete and restart the device.
Via the "Merge" option
The method is also very simple and similar to the previous one. It differs only in the way the recovery process is started:
- We are looking for the file from the backup again. For us this is the “Desktop”. You may need to open Windows Explorer to get to the desired folder.
- Click on the file once with the right mouse button to launch the so-called context menu. In it we already click on the first item “Merge”.
Click on the "Merge" item in the backup context menu
- Click “Yes” again to allow the program to make changes to the PC, and then confirm that we want to change the registry.
- We wait for the process to complete and reboot.
Easy file copying
The developers of the OS prudently placed backup registry files in the system folders. They are always up to date - updated together in the OS. Using them, you can roll back the registry to the previous version. The files are located in the folder with the System32\config\RegBack directory. There are five of them in total: each is responsible for a separate branch in the repository.
The registry entries that the system currently uses are located in the config folder, that is, in the section one level higher. To return the previous version of the registry, you just need to copy the files from RegBack to config:
- Open Windows Explorer and launch the system local disk in it. As a rule, it follows the letter C. If the system is installed on another drive, open it.
Open Explorer and launch the local disk with system files in it
- Now go to the following directory: Windows - System32 - config.
In the config folder open RegBack
- In the last folder, find the RegBack block. Launch it by double clicking. Select all files with the mouse and right-click on them. In the list on a gray background, select “Copy” or press the Ctrl + C keys simultaneously.
Copy all files from the RegBack folder using the context menu
- We return to the config folder. On the field free of items, right-click again and select the “Insert” option or hold down the Ctrl + V keys.
Click on the “Paste” option in the context menu of the config folder
- You can also open the two folders in separate windows and then select and drag the files using the mouse.
Drag files from RegBack to config
The necessary files will be moved from RegBack to config, replacing the originals.
Using the Command Line
It is not always possible to simply copy a file. Explorer may not allow you to do this if some entries from these files are used by the system. In addition, as a result of incorrect editing of the registry, the computer may simply stop working. Thus, you will not even have access to the “Desktop” and “Explorer”. What to do in this case? Use the Command Prompt console to resolve the issue:
- If you can get to the lock screen, click on the power button in the lower right corner, and then hold Shift and click Restart. The recovery environment will load, select “Troubleshooting” - “Advanced options” - “Command line”.
In the "Advanced Options" menu, click on "Command Prompt"
- If the lock screen is not available or you do not know the account password (which you will have to enter in the first option), then boot from a bootable Windows 10 USB flash drive (or disk).
- On the first installation screen with the Install and System Restore buttons, press Shift + F10 (or Shift + Fn + F10 on some laptops) to open Command Prompt.
Hold down the combination Shift+F10 in the initial window with the “Install” button to go to the “Command Line”
- In the recovery environment (and Command Prompt when installing Windows 10), the system drive letter may be different from C. To find out which drive letter is assigned to the system partition, enter the diskpart commands in order, then list volume, and exit (the second one in the results). commands, note for yourself which letter the system partition has). Next, to restore the registry, use the following command: Xcopy c:\windows\system32\config\regback c:\windows\system32\config. After this, confirm the replacement of files by entering the Latin A.
In "Command Prompt" paste Xcopy c:\windows\system32\config\regback c:\windows\system32\config
- Once the command completes, all registry files will be replaced with their backup copies: you can close Command Prompt and restart your computer to check if Windows 10 has been restored to functionality.
Video: how to restore the registry via Command Line
Which of the listed utilities should you choose?
Kerish Doctor can boast the largest range of functions, but this is the only paid program on our list.
The most professional utility is NetAdapter Repair, but unfortunately, it is not suitable for everyone. Registry Repair only fixes problems in the registry, but Anvisoft PC PLUS touches a little bit of everything. Microsoft Fix it apps are the most native to Windows—close and secure. As you understand, each application is to some extent “the best”, so only you can choose which one is right for you. Found a typo? Select the text and press Ctrl + Enter