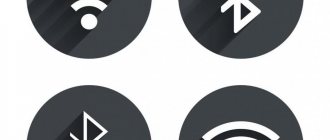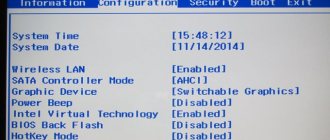What is BIOS?
Basic input/output system, or BIOS for short, is a chip located on the computer’s motherboard and necessary to boot it up. How does this happen. The BIOS contains software code with primary drivers and settings, with the help of which the computer hardware is launched and checked, its basic configuration is performed and the installed operating system (OS) is loaded. Many parameters included in the BIOS system can be changed by the user. To do this, you need to go to a special interface called BIOS Setup, with which most users associate the concept of BIOS. Here, in addition to the basic settings, the date and time are adjusted, the components integrated into the motherboard are turned on and off, the drive from which the operating system is loaded is selected, the voltage and clock speeds of the processor, RAM timings and much more are changed. To enter BIOS Setup, a specific key combination is used, which may be different for different models of computers and laptops.
BIOS chip with embedded software code
Table: Keyboard shortcuts to enter BIOS Setup for various BIOS manufacturers
| Manufacturer | Key combination |
| American Megatrends (AMI) | [F2] [Del] |
| AST Advantage | [Ctrl+Alt+Esc] |
| Award BIOS | [Ctrl+Alt+Esc] [Del] |
| ATi Radeon BIOS (ARI) | [Ctrl+Alt+Del] [Ctrl+Alt+Esc] |
| Advanced Logic Research (ALR) | [Ctrl+Alt+Esc] [F2] |
| Advanced Micro Devices (AMD) | [F1] |
| Dalatech Enterprises (DTK) | [Ctrl+Alt+Esc] [Ctrl+Alt+Ins] [Ctrl+Alt+S] |
Usually, to enter the computer’s BIOS, it is enough to press one of the keys at the very beginning of its boot: F1, F2, Del, Esc.
On modern motherboards, another chip is installed, called Unified Extensible Firmware Interface (UEFI). It performs the same functions as BIOS, but has a more advanced software interface, interacts better with the OS bootloader and has many other advantages.
Since Windows 8 is mainly installed on computers with modern motherboards, you should consider the BIOS type - UEFI - in more detail. Entering such a BIOS is not easy because the boot process is very fast.
Command line and magic keys
Those who are familiar with the Windows command line will probably like another way to enter the BIOS. To enter the menu mentioned above at startup, it is not at all necessary to navigate through the windows by clicking the mouse. Simply issue the command: shutdown.exe /r /o. Specified with these parameters, this command will do exactly what you need - it will go to the special boot methods screen. Next you will need to follow the steps of the instructions already given. Visually it looks like this:
The same thing can be done even easier. You can enter the BIOS from Windows using the “Shift” key and the standard reboot menu. Hold this key when selecting this menu item in the start screen or left sidebar if you want to enter the BIOS at startup. In other respects, this method is no different from the previous ones - it allows you to go to the screen of special boot options from Windows. Next you need to do as described above.
Including this information on how to enter the BIOS into your arsenal of knowledge is useful for any computer user.
We hope that we have comprehensively answered all of your questions on this topic.
Login via command line
First, go to the main menu of Windows 8 and select “Applications”.
Command line selection
In the window that opens, type in the command line - shutdown.exe /r /o and press Enter on the keyboard. The computer will reboot into boot option selection mode, where you can specify the parameters necessary to enter the BIOS, as in the option shown above.
Set of executable commands
How to enter BIOS in Windows 8 (8.1)
In order to launch the BIOS using hotkeys, you need to restart your computer. After starting and pressing the required button, you can load the BIOS. In order for it to start, you need to press a button within a certain period of time. Depending on the model, the key to be pressed and the time period are different. You can find out information about your motherboard on the Internet. On most desktop computers, to launch the BIOS, you need to press the F2 key , and on laptops, the Delete or Esc key. This option is suitable mainly for older systems.
In order to enter the UEFI BIOS in modern models, you need to use special boot options . To do this, you need to go to “Settings” in the “Start” panel, then go to the “ Change PC settings ” tab, and then go to the “Update and Recovery” menu. In this menu you need to select the “Reboot now” item.
After the laptop or system unit completes the reboot procedure, a menu will appear, then select the “ Diagnostics ” item.
Advanced settings section .
After this, you can go to the OS settings, on the “ UEFI Firmware Settings ” tab, click on the “Reboot” button, after restarting the OS, the UEFI settings will be available.
You can also open it using the command line , to do this you need to open and enter the command “ shutdown.exe /r /o ” then the laptop will start to reboot, after it restarts the BIOS will start.
Ways to switch language in Windows 8 and 8.1
You can call up the basic I/O system using Shift. To do this, you need to hover the cursor in the Start panel over the restart button and hold Shift and restart the OS. After completing this procedure, you will have access to the program in question. I use this same key on the initial screen and get the same effect. This can only be done starting with operating system version 8.1 (updates 1)
Whatever method is chosen, they will all allow you to enter the BIOS on the Windows 8 (8.1) operating system. You can choose any one that is more convenient.
other methods
You can use a reboot in safe mode to enter the BIOS by holding down the Shift key and pressing the “Reboot” drop-down list item from the “On/Off” menu, which can be accessed through the main “Start” menu. After the reboot, a menu with an entry point to the BIOS will become available.
Reboot in Safe Mode
Table: keyboard shortcuts for entering BIOS for different laptop manufacturers
| Manufacturer | Keyboard shortcuts |
| Acer | [F1] [F2] [Del] [TAB] [Ctrl+Alt+Esc] |
| Ast | [Ctrl+Alt+Esc] [Ctrl+Alt+Del] |
| Comp USA | [Del] |
| Compaq | [F1] [F2] [F10] [Del] |
| Cybermax | [Esc] |
| Dell | [F1] [F2] [F3] [Del] [Fn+F1] [Fn+Esc] |
| eMachine | [Del] |
| HP (Hewlett-Packard) | [F1] [F2] [F10] [F12] [Esc] |
| Gateway | [F1] [F2] |
| Intel Tangent | [Del] |
| IBM | [F1] [F2] [Ctrl+Alt+Del] [Ctrl+Alt+Ins] [from DOS -> Ctrl+Alt+F11] |
| Lenovo | [F1] [F2] [Ctrl+Alt+F3] [Fn+F1] [Ctrl+Alt+Ins] |
| Micron | [F1] [F2] [Del] |
| Packard Bell | [F1] [F2] [Del] [Ctrl+Alt+S] |
| Roverbook | [Del] |
| Tandon | [Ctrl+Shift+Esc] |
| Sony VAIO | [F1] [F2] [F3] |
| Toshiba | [F1] [Esc] |
| Tiget | [Del] |
Login via parameters
This option is used to enter BIOS UEFI.
- Open the right sidebar and select Settings -> Change PC settings.
Selecting parameters - A tab will open where at the end of the list select the “Update and Recovery” link.
Entering recovery mode - In the new window on the left side, select “Recovery”, and in the special boot options section, click “Restart now”.
Selecting a download option - After the computer restarts, a window will open where you select “Diagnostics” and then “Advanced Settings”.
Selecting advanced options - Next, click on the “UEFI Firmware Settings” tab and confirm to restart the computer.
Go to BIOS settings - The computer will reboot once again and automatically enter the BIOS UEFI.
System Settings
Video instruction: how to enter BIOS on Windows 8
Special download options
The main way to solve the problem of the inability to enter the BIOS, which often occurs among owners of new computers and laptops from certain manufacturers, such as Lenovo and Hewlett Packard, is to use special options for booting the system.
This method does not require much time, and after familiarizing yourself with it, entering the Bios will take the user only a few minutes.
To use the first and most popular method to get into the BIOS before booting the entire system, you need:
- Open the right panel of the system;
- Select “Options” and “Change settings”;
- Click on the inscription “Recovery”;
- Find the special boot options item and select reboot the system.
Recovery menu
When the computer restarts, a sign like this will appear on the screen:
Boot menu
If a flash drive is inserted into the computer's USB port or a boot disk is in the drive, the menu may be slightly different.
The “Use device” icon will appear in it; by clicking on it, you can boot from an external drive rather than from the HDD.
However, to load the BIOS and change system settings, you must select the “Diagnostics” option.
Diagnostic menu
Here you can restore the computer’s functionality or continue to gain access to the BIOS by clicking “Advanced settings”.
A new menu will appear on the screen, specifically designed for troubleshooting.
Extra options
By selecting “Firmware Settings”, you should confirm the BIOS loading and reboot the system. After the reboot, the user gains access to the BIOS settings.
The method is quite simple, although it takes some time, however, as a result, in approximately 90% of cases it is possible to achieve the desired result.
Entering BIOS on Windows 8
In some cases (on some laptop models), the boot screen may not appear when turned on. In the Windows 8 operating system, it is possible to enter UEFI (BIOS) directly from the Desktop. To do this you need:
- Open the settings panel - to do this, you need to slide your finger to the edge of the screen (in the case of working with a touchpad), or move the mouse cursor to the right edge of the desktop (an alternative way is to simply press the key combination “Win” + “C”);
- Select “Settings” -> “Change PC settings”;
- In the “PC Settings” section that appears, click on “General”;
- Go to the “Advanced Start” section -> “Restart”;
- After the system reboots, a menu with three options will appear. You need to select “Downloads” -> “Fault finding” (in another translation “Diagnostics”) -> “Advanced settings” (in another translation “Advanced settings”) -> “UEFI firmware settings” (“UEFI firmware settings” );
- To enter UEFI (BIOS), you just have to click “Reboot”.