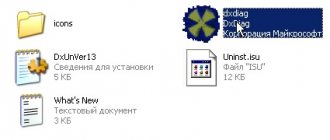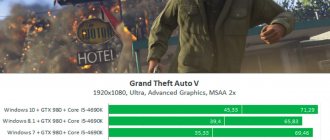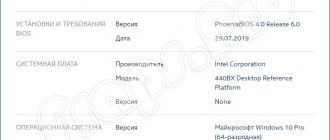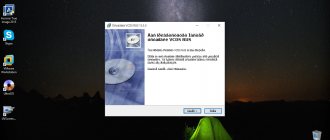In this manual, we will look at the question that some users face: how to find out which DirectX is installed on the computer. There are situations when the user needs to know which version of DirectX is used in the Windows operating system installed on the computer.
DirectX is a development toolkit, a set of APIs that solves programming problems in the Microsoft Windows environment. DirectX development tools are most often used when writing computer games for the Windows operating system.
In addition to the fact that DirectX is built into the operating system, Direct X is often bundled with computer games for installation on the PC along with the games. The latest version of DirectX improves the display of game graphics on a computer and allows you to unleash all the capabilities of the software.
DirectX is installed on my computer, how can I find out the version? You can check the DirectX version using the system tool or using third-party software.
In general, DirectX versions correspond to the following versions of the Windows operating system:
- DirectX 9 - Windows XP SP2
- DirectX 10 - Windows Vista, Windows 7
- DirectX 11 - Windows 7, Windows 8, Windows 8.1, Windows 10
- DirectX 12 - Windows 10
Please note the following:
There may be different versions of DirectX installed on your PC. You should pay attention to whether the video card supports a certain version of DirectX, because if the hardware does not support this version of the development tools, Windows will not be able to work with this version on the computer. The operating system will automatically select the latest supported version of DirectX on the computer.
Some applications require a specific version of DirectX on the computer, so the user will have to download DirectX themselves to install on the PC.
In this article we will look at 4 ways to obtain information about the installed version of DirectX: using the DxDiag system tool, video card software, using third-party programs (GPU-Z, AIDA64).
How to see which DirectX is installed on your computer using the DxDiag system
You can find out the DirectX version using the DxDiag (DirectX Diagnostic Tool) utility built into the Windows operating system. The tool provides detailed information you may need to troubleshoot video and audio problems on your computer.
To run DxDiag follow these steps:
- Press the "Win" + "R" keyboard keys.
- In the Run window, enter the command "dxdiag" (without quotes), and then click on the OK button.
In the “DirectX Diagnostic Tool” window, in the “System” tab, in the “System Information” section, opposite the “DirectX Version” item, the installed version of DirectX will be displayed.
In the latest versions of Windows 10, DirectX is always shown in edition 12. In fact, your computer hardware may not support this version of DirectX 12, so I recommend looking for more information.
Open the “Display” tab, in the “Drivers” section you will see the levels of support for the functions of the video card installed on the computer.
Ways to find out the DirectX version in Windows 10
Each game running DirectX requires a specific version of this toolkit. Moreover, any other version higher than the required one will also be compatible with the previous one. That is, if the game requires version 10 or 11 of DirectX, and version 12 is installed on the computer, there will be no compatibility problems. But if a version lower than required is used on the PC, problems will arise with launching.
Method 1: Third Party Programs
Many programs for viewing detailed information about the hardware or software components of a computer also allow you to view the DirectX version. This can be done, for example, through AIDA64 (“DirectX” > “DirectX - video” - “DirectX hardware support”), but if it is not installed previously, downloading and installing it just for the sake of viewing one function does not make sense. It is much more convenient to use the lightweight and free GPU-Z, which does not require installation and simultaneously displays other useful information about the video card.
- Download GPU-Z and run the EXE file. You can select the “No” option to not install the program at all, or “Not now” to ask about installation the next time you start it.
In the window that opens, find the “DirectX Support” field. What comes before the brackets shows the series, and what's in the brackets shows the specific version. In the example below it is 12.1. The downside here is that you won't be able to view the range of supported versions. In other words, the user will not be able to understand which of the previous versions of DirectX is currently supported.
Method 2: Built-in Windows Tools
The operating system itself displays the necessary information without any problems, to some extent even more detailed. To do this, use a utility called DirectX Diagnostic Tool.
- Press the Win + R key combination and write dxdiag. Click on "OK".
On the first tab there will be a line “DirectX Version” with the information of interest.
However, here, as you can see, the exact version is unclear, and only the series is indicated. For example, even if 12.1 is installed on the PC, such information will not be displayed here. If you want to find out more complete information, switch to the “Screen” tab and in the “Drivers” block, find the line “Function levels”. Here is a list of the versions that are currently supported by the computer.
- In our example, the DirectX package from 12.1 to 9.1 is installed. If a particular game requires an older version, such as 8, you will need to install this component manually. It can be downloaded from the official Microsoft website or installed along with the game - sometimes it can be included.
We looked at 2 ways to solve the problem, each of which is convenient in different situations.
Thank the author and share the article on social networks.
The question about DirectX, where this component is located in the system, often arises among Windows PC users. A person may want to know this in order to install it correctly or completely remove it from the disk memory. In this article we will look at the topic in more detail. We will talk separately about the folder for unpacking the installation files.
How to check which DirectX is on your computer using the video card control panel
You can find out the DirectX version using the video card software. I'll show you how to do this using an NVIDIA video card as an example:
- Launch NVIDIA Control Panel.
- In the left column, at the very bottom, click on the “System Information” link.
- In the “System Information” window, in the “Display” tab, information about the video card will be displayed.
This image shows that the operating system has a DirectX 12 runtime version, a Direct3D API version of 12, and a Direct3D capability level of 11. This means that despite the system supporting the new version of DirectX 12, an outdated video card will only be able to fully work with DirectX 11.
Version difference
During the first release of games that supported DirectX 12, the new version resulted in decreased performance , especially on NVIDIA video cards. But technology is developing at the speed of light. Each subsequent number in the name makes it possible for programmers to add a new package of effects to the game or optimize old ones.
Let's take a closer look at the differences between the components in the video:
Let's take the game Dirt 3 as an example .
In the video we can see how the image differs depending on the version.
For example, in the image on the left side (Direct 11 is used) there are softer shadows and the effects of snow flying from under the wheels have been added. This result can be achieved with DirectX 9, but this will seriously affect the performance of the computer. This can be justified by the fact that the ninth Direct is less optimized.
Changing thermal paste on a computer and laptop
As a second example, I will give the author’s competent analysis of various software versions in today’s popular games
The video compares two DirectXs, namely 11th and 12th.
How to find out what DirectX costs in GPU-Z
The free GPU-Z program provides detailed information about the graphics hardware installed on your computer. GPU-Z does not require installation on your computer.
Follow these steps:
- Launch the GPU-Z program on your computer.
- Open the “Advanced” tab, select “DirectX” in the panel (there may be different versions of Direct X), read the information provided.
What are Feature levels and their support by video controllers
Feature levels – this is the level of video card functions. This concept began to be used with Direct3D 11.
Ways to copy and paste text from the keyboard without using the mouse
Each graphics card can implement a certain level of functionality , which depends on the installed GPU. The level of functions itself is the clearly defined capabilities of the video controller. For example, Feature levels 9_1 contains functions that are implemented in Direct3D 9, and feature level 11, respectively, in Direct 3D 11.
Such a system only works for upgrades , for example, a game or programs developed for version 9 will work in version 11, but not vice versa.
You can read more about Feature levels on the official website: https://msdn.microsoft.com/ru-ru/library/windows/desktop/ff476876.aspx
Getting information about DirectX in AIDA64
The AIDA64 program provides extensive information about your computer's hardware and software. Including, in AIDA64 you can see the DirectX version of your computer.
Go through the steps:
- Open the AIDA program.
- In the “Menu” tab, in the “Computer” section, open “Summary Information”. This will display the installed version of DirectX (DirectX 12 on my computer).
For information about the supported version of DirectX, open the "DirectX" section and then "DirectX - video".
In the "Direct3D Properties" section, opposite the "DirectX Hardware Support" item, you will see the supported version of DirectX (in my case - DirectX 11). This means that the video card supports version 11 of DirectX.
What is Direct3D
Direct3D is a graphics application programming interface (API) for Microsoft Windows. Part of DirectX Direct3D is used for rendering 3D graphics in programs that require increased performance, for example, in games. Direct3D uses hardware acceleration , if it is provided in the video card - this makes it possible to speed up 3D rendering or speed it up partially.
Screen video recording
Direct3D enhances 3D graphics hardware capabilities, including Z and W buffering, stencil buffering, spatial anti-aliasing, alpha blending, color and texture blending, clipping, culling, atmosphere effects, perspective texture mapping, programmable HLSL shaders and effects. Combined with Direct3D's other capabilities, Direct3D can provide features such as video mapping, 3D rendering on 2D overlay planes, and even sprites to enable 2D and 3D graphics in media communications.
DirectX - what is it and why?
DirectX is a large set of functions that are used when developing in the Microsoft Windows environment. Most often, these functions are used in the development of all kinds of games.
Accordingly, if the game was developed for a certain version of DirectX, then the same version (or newer) must be installed on the computer on which it will be launched. Typically, game developers always include the required version of DirectX along with the game. Sometimes, however, there are problems, and users have to manually search for the required versions and install them.
As a rule, a newer version of DirectX provides a better and higher quality picture* (provided that the game and video card support this version). Those. if the game was developed for version 9 of DirectX, and you update version 9 of DirectX to version 10 on your computer, you won’t see any difference!
Update
An outdated version of DirectX may be causing the application to not launch. An error will appear on the screen indicating the absence of, for example, d3dx9_31.dll. To solve the problem, you need to update the libraries.
Please note that driver versions cannot be updated to a level higher than that provided for a specific OS version. Thus, DirectX 12 will not be supported by Windows 8. Although, at the same time, Windows 10 can play games created for both DirectX 12 and version 9.
To update DirectX, you do not need to download the program from unverified sites on the Internet. They may contain viruses. All you have to do is download the updates via Windows Update.
Please note that installed components cannot be removed. For this reason, it is recommended to create a restore point first. In case of an error, this will help “roll back” the settings to the moment when the updates were not yet downloaded. If the point is not created, the system will have to be completely reinstalled.
So, go to the official Microsoft website and select the required driver version or “End User Executable Library”. Select the desired program language and download the executive file dxwebsetup.exe by clicking “Refuse and Continue”. Launch it.
Next, you just need to follow the prompts of the Installation Wizard. Pay attention to the main text of the window to avoid installing additional software that you don't need. So, for example, at one stage you will be asked to download the Bing panel. To opt out, simply uncheck the box.
After you accept the terms of the agreement, the download and installation of components will begin. The program will pick up the missing elements and update.
The files required for installation are determined automatically by the system. They are based on determining the version of the video card and operating system of your computer.