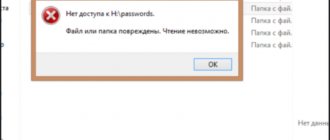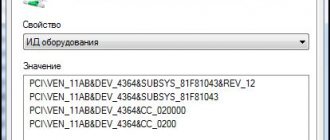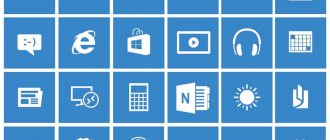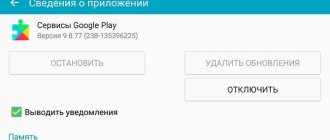" Programs
Bogdan Vyazovsky 05/12/2019
Checking an SSD disk using utilities is a universal method that performs several tasks at once.
- The first is checking the drive for errors.
- The second is monitoring the operational life of the device.
The presence and periodic use of such programs for the owner of an SSD drive is not only desirable, but also necessary.
After all, the resources of these components of modern PCs and laptops are limited compared to HDDs, and the danger of data loss is higher.
Although these disadvantages are fully compensated by a significant number of advantages from using SSDs, due to the difference in their design from standard hard drives.
SSD speed test method #1: CrystalDiskMark program
Due to its prevalence, reliability and ease of use, this application has long become a kind of model. Articles describing the remarkable features of a new drive model will almost certainly include screenshots from the program - which means you can really trust it. Among other things, the utility is completely free - you don’t have to spend money on either a one-time purchase or a subscription. Interested? Then let's move on to checking!
To find out what is happening with the media using the application, you need to do the following:
- Download the utility and unpack it to a folder on a disk, preferably not the volume you plan to check.
- Run the program as usual and select from the list of available drives which drive should be scanned for the SSD. To somewhat simplify the application’s work and at the same time speed up the process, it is highly recommended to close all unnecessary and background processes - ideally, nothing should be running during the operation except the required system utilities and the program being described.
- Without going into boring details, just click the ALL at the top and left - this way you will run all available testing options at once. This is the best way for a newbie to find out if there are problems; It will be useful for an experienced user to read the explanations regarding individual options below.
- Do not turn off the power, do not interrupt the program, and generally do not “disturb” the computer until the process is completed. Its duration depends on three main factors: media capacity, PC power and the number of detected errors.
That's all; for a quick, not complicated, but quite accurate check, this is enough. If you still want to learn more about individual scanning methods and available process settings, here is a small reference material at your service:
- The application allows you to set any number of scan cycles. The optimal option is from 4 to 6–7 . If there is a catastrophic lack of time, you can reduce the value to 3 , or even 1 - but then, as soon as the opportunity arises, you should launch a higher-quality scan.
- The second parameter is the size of the file created during operation, which will be written and read many times; Of course, there is no point in using different files for the program to test. The best size for PC is 1–5 gigabytes. It is worth noting that this SSD speed test program uses a decimal number system rather than a “natural” one - therefore, the size of one gigabyte is only 1000 megabytes.
- Of course, you can choose absolutely any media to evaluate the surface condition, from solid-state to flash memory. The application is truly universal - this is another big plus of the program.
Method for assessing disk speed #2: List of programs for testing SSD speed characteristics
In addition to the application mentioned above, a number of others will help you complete your assessment. All utilities listed below are either free or available in trial mode. Just choose any - or download and run each one in turn:
- HD Tune . Along with its closest analogue, AS SSD Benchmark , is used for a full check of speed parameters. It is better to check the SSD drive using several applications at once - for example, you can find the first one at hdtune.com/download.html, and the second one by going to www.alex-is.de. Feel free to choose the free versions - in terms of convenience and completeness of data presentation, they are not much different from the paid ones.
- DiskSpd . Quite complicated for an inexperienced user; it is launched not in a convenient nice window, but in the command line. At the same time, it is this development that forms the basis for most existing “convenient” utilities. Available for download at https://aka.ms/diskspd - and, of course, completely free.
- PassMark . A multifunctional application truly suitable for all occasions. Allows you to quickly, efficiently and in different modes evaluate any drive. The standard process can be started by finding the Drive Performance in the Advanced/Disk . The user has a free period of use - 30 days from the date of installation. Nothing complicated - just install the application and check how suitable it is for you!
- UserBenchmark . Perhaps the “fastest” utility on the list. Almost instantly scans even large media, while presenting the user with the most objective results. Checking the speed of an SSD drive with its help is as easy as shelling pears - install and run the application, and then start the process. Among other benefits, this application allows you to compare your data with others provided by users around the world.
- All kinds of proprietary utilities. There is no point in listing them all. Some of them are suitable exclusively for “their” drives, while others give acceptable results for any drive. The latter, in particular, includes Samsung Magician - the data obtained through this utility perfectly correlates with information from others listed in the list.
However, not everything is so smooth. It is strongly recommended to assess the condition of the surface by first disabling all kinds of “accelerators”, both built-in and system ones - for example, the use of RAM. If this is not done, the indicators will be, to put it mildly, overestimated - and you will never know how “healthy” and functional your drive is.
The best utilities for checking SSD drives
To check the status of the hard drive, drive manufacturers and third-party developers have already released dozens of applications.
Most of them are free or shareware, that is, requiring payment only some time after the start of use.
Their effectiveness is almost the same, but the differences lie in ease of use and functionality.
SSD Life
The application has 3 versions - one portable and two that require installation (free and advanced paid SSD Life Pro). The installed programs are distinguished by the ability to work in the background, displaying the status of the drive in real time. Among the utility's functions, it is worth paying attention to the possibility of automatic diagnostics every 4 hours and saving the results of previous checks.
Rice. 3. SSD Life main window when checking new and old SSD.
CrystalDiskInfo
The second version constantly monitors the operation of the drive, informing the user when bad sectors and other errors are detected. But the portable version does not require installation and can be used both on someone else’s and on a work PC.
Rice. 4. Scan a 64GB SSD using the CrystalDiskInfo application.
DiskCheckup
The process of checking a solid-state drive can also be carried out using a simple DiscCheckup program. Its task is to determine the speed and performance of the drive (and at the same time all that are installed on the computer, including both SSD and HDD). Among the information displayed on the screen you can find:
- number of mistakes;
- disk temperature;
- read and write speed characteristics.
Rice. 5. Checking disks using the DiscCheckup utility.
Materials that may be of interest to you:
SSD Ready
Rice. 6. SSDReady application.
Hard Disk Sentinel
- work with SSD drives, IDE and SATA drives, and even USB drives;
- displaying information about the current and minimum temperature;
- indication of the number of errors and disk operating hours in hours;
- indication of not only the current, but also the maximum possible information transfer mode for the disk.
Rice. 7. Working with the Hard Disk Sentinel program.
HDDScan
Rice. 8. HDDScan program report.
SSD Tweaker
Rice. 9. Working window of the SSD Tweaker program.
HD Tune
Rice. 10. Diagnostics using HD Tune Pro.
At the same time, if the drive does not contain too important information, the frequency of checking can be changed by setting, for example, diagnostics not every 4 hours, but once a day. Moreover, despite the greater level of reliability of HDDs, using most of the same applications you can periodically monitor their condition, increasing the security of data storage.
Way to check the disk for errors #1: Use Windows utilities
Don’t forget about standard assessment methods. Perhaps the “native” OS does not offer the most advanced utilities, but you can check the SSD for serviceability, even in the most basic format, with its help.
The first of these tools is the CHKDSK . Despite the fact that the application is outdated and was originally conceived for ordinary hard drives, it is quite possible to scan a new type of drive with its help - especially if there are unreasonable freezes and system failures.
The easiest way to work with the product is from the command line:
- Open a shell, preferably as an administrator, although a “non-advanced” launch will do in this case.
- Apply the chkdsk command B: /f , where B is the letter assigned to the media whose surface you want to scan. It should, of course, be written in Latin; You can find out the letter in the “Computer” window. /f attribute is needed to ensure that the check is carried out completely, without exceptions or stops in case of failure.
- As soon as the process is completed—there is no need to “slow down” the computer during this time, as you might guess—a report on the status of the media will appear on the screen.
Unlike checking traditional hard drives, in this case there is no point in reassigning blocks: the built-in utility does this automatically, regardless of your desire. /r attribute, so beloved by users , and “special” utilities like Victoria . That's all - you have received a relatively complete SSD check and can manage the results as you see fit.
The second option, which does not require the installation of special programs and also uses the command line, is the difficult-to-remember, but no less effective command wmic diskdrive get status .
True, you shouldn’t count on detailed reports and beautifully designed tables in this case: if everything is fine, you will receive an “OK” note for each drive; if not, a brief, far from as informative as we would like, description of the problem.
Error checking method #2: Diagnostic programs from SSD manufacturers
But “special” applications are truly capable of saving your data from sudden and irrevocable destruction. As already mentioned, the vast majority of utilities operate according to the SMART standard, which involves self-monitoring and automatic generation of reports on the current status. Thus, usually the utility does not even “receive” information, but simply receives it from the built-in controller - which, among other things, saves a lot of time.
When using any programs of this type, keep in mind:
- Developers are not required to strictly adhere to all the fields of the “full” form - especially since there are plenty of lines in it. Depending on the manufacturer’s opinion, the report includes individual parameters that seem most important to him. You may not agree with this choice, but you definitely won’t be able to get expanded information without reprogramming.
- A user who has already figured out how to check an SSD for errors probably understands something else: the same assessment is interpreted differently by different developers. For some, an “unsatisfactory” result is critical, for others it simply indicates a possible danger. Don't fall into despair prematurely - first double-check the drive with another utility!
- There is no need to scan media with programs that are obviously intended only for standard hard drives. These include, for example, HDDScan : you can, of course, get the data, but with a high degree of probability it will be incorrect.
Checking the health of the SSD in the CrystalDiskInfo program
Before you run the test and worry about the results, take the first step - download the program you are going to work with from the link https://crystalmark.info/en/software/crystaldiskinfo/. Like the others listed above, it is available for free use. In addition, on the site you can choose a portable or installation release.
Immediately after launch, select, if this does not happen automatically, the Russian language - the desired item, which significantly simplifies working with the utility, is located in the Language .
A table with the data you need is displayed directly in the main window. You can simply look through them and make sure that not a single line is marked in red - this is enough to calm down and continue to use the drive. If checking an SSD drive is of fundamental interest to you, check the following reference:
- “Current” column presents the current measurement of a particular parameter, that is, made during the last session. Don't panic if any indicator, especially ECC , is marked as unsatisfactory: it is quite possible that the program is not interpreting it properly.
- In the “Worst” - accordingly, the worst measurement result for the entire observation period. Most often, the values in these two columns are either completely the same or have minimal differences - as shown in the figure above.
- In the “Threshold” - the minimum (or maximum) acceptable value that correlates with the parameters just discussed. A zero in the column most likely indicates that there is simply no threshold set for the characteristic in question.
- RAW column provides summary data for each characteristic. By default they are converted to hexadecimal; you can go to the “Service” and change it to any other one available.
Next, a few words about the parameters themselves being assessed. Using the image above as an example, you can indicate the most important data:
- Code "05" . Shows how many “suspicious” blocks have already been redefined.
- Code "09" . Here is the total operating time of the drive. It is expressed in hours and is, of course, purely statistical in nature.
- Code " B 3 " . Lets the user know how much of the reserved capacity has already been used. Counting is done in blocks.
- Code " B 1 " . With its help, the user, who now knows how to check the speed of an SSD disk, will see the degree of surface wear.
The reason for the low resource of SSD drives
The main reason for the fragility of SSDs is the limited number of rewrite cycles. Standard flash memory has a guaranteed resource of 10 thousand rewrite cycles. For expensive memory, this resource can be an order of magnitude greater – up to hundreds of thousands of times. Various measures can be taken to prevent the problem of uneven disc wear. For example, a controller may be used to store information about the number of block rewrite cycles and write to blocks that are less worn out. When the resource is exhausted, the SSD disk switches to read mode. This allows you to copy unsaved data.
How to find out the resource of an SSD disk? There are many programs to check the status of a solid-state drive and monitor its characteristics. Let's look at some of them.
We check the SSD for errors and performance with the WD Data Lifeguard Diagnostic program
An undeservedly ignored utility by many, with which checking the speed of the SSD will become a simple and, to some extent, exciting activity. It was developed by Western Digital, but is also suitable for many other similar products.
Scanning of drives connected to the motherboard is enabled automatically after the application starts. You don't need to click anywhere - it's better to wait a little while the application displays the results.
Unfortunately, you won’t find a sign with parameters in the main window. All that will appear here is a green check mark, indicating that the drive is working as it should, or a red oblique cross, signaling the opposite.
SSD Life
The program allows you to determine the remaining service life of an SSD drive. It is possible to backup data for emergency drives. It is considered one of the best tools for monitoring disk health. The information is displayed in real time and contains data on critical errors.
It is not difficult to evaluate the resource of an SSD disk using the SSD Life program. After starting the program, just select the drive you are interested in. The program window will display information about the health of the disk and calculate the service life accurate to the day. In this case, the disk will last another 4 years, 3 months and 14 days.